Cómo duplicar iPhone a Mac con una pantalla más grande [Tutorial]
Ver tu película favorita en una pantalla más grande es una experiencia hermosa. ¿Cómo puedes mirar desde la pantalla de tu iPhone a una pantalla más grande, como Mac? ¡Duplicar iPhone a Mac es una opción ideal! Lo bueno es que el iPhone tiene características increíbles, incluida la duplicación de pantalla que te permite transmitir directamente desde una pantalla pequeña a la pantalla de tu MacBook. ¿Como suena eso? A continuación se presentan 4 formas sencillas de reflejar el iPhone en Mac para mostrar contenido entre dispositivos. ¡Entra ahora!
Lista de guías
Manera directa de duplicar iPhone a Mac a través de AirPlay [Límite del sistema] La mejor manera de duplicar iPhone en Mac sin limitaciones Cómo duplicar la pantalla del iPhone 16 en Mac con QuickTime [necesita USB] Cómo usar Reflector para reflejar iPhone en Mac con Wi-Fi Preguntas frecuentes sobre cómo duplicar iPhone en Mac| Comparación | Salida en antena | Espejo de teléfono AnyRec | Tiempo rapido | Reflector |
| El mas gustado | Ofrecerle una duplicación de pantalla inalámbrica. | La pantalla se refleja mediante Wi-Fi, USB o código QR. | Software preinstalado y de fácil acceso. | Viene con una interfaz de usuario elegante y fácil operación. |
| Contras | Restringido a dispositivos Apple | Funcionalidad limitada en la versión gratuita. | Solo admite archivos MOV. | Encuentra problemas de estabilidad. |
| Precio | Gratis | Desde $9.98 | Gratis | Comienza en $33.9 |
| mejores características | Te ofrece calidad de imagen 4K. | Refleje imágenes de alta calidad, grabe vídeos y tome capturas de pantalla. | Grabe y realice ediciones básicas, como rotar, organizar, recortar, etc. | Transmita y grabe dispositivos iOS y Android. |
Manera directa de duplicar iPhone a Mac a través de AirPlay [Límite del sistema]
La función AirPlay te permite compartir contenido, como vídeos, fotos y presentaciones, e incluso controlar tu dispositivo en una pantalla más grande. A través de esto, puedes duplicar el iPhone en la MacBook, lo que te permite tener una experiencia de visualización cómoda. Sin embargo, vale la pena señalar que ahora todos los dispositivos iOS tienen esta función de duplicación, por lo que es necesario verificar los requisitos del sistema antes de probar esto; Recuerde que su iPhone debe ejecutar iOS 14 o posterior con una MacBook que ejecute macOS Monterey o superior.
Vea a continuación los diferentes modelos de iPhone, iPad y MacBooks que cubren la función AirPlay; Si ve que su dispositivo es compatible, siga los pasos detallados para reflejar el iPhone en Mac.
| iOS 14 y superior | macOS Monterey y superiores |
| iPhone 7 y últimos modelos iPad Pro (segunda generación) o últimos modelos iPad (sexta generación) o últimos modelos iPad Air (tercera generación) o últimos modelos iPad mini (quinta generación) o últimos modelos | MacBook en 2018 o posterior MacBook Pro en 2018 o posterior MacBook Air en 2018 o posterior Mac Mini en 2020 o posterior iMac en 2019 o posterior iMac Pro Mac Pro en 2019 o posterior Estudio Mac |
Paso 1.Primero, abre tu iPhone, luego accede al "Centro de control" deslizando el dedo hacia abajo o hacia arriba, según tu modelo. Localice allí la opción "duplicación de pantalla" y toque.
Paso 2.Después de eso, busque su Mac en la lista donde desea reflejar el iPhone en la pantalla. En tu Mac, recibirás una solicitud de duplicación; por favor aceptalo.
Paso 3.La duplicación de pantalla comenzará cuando Mac acepte la solicitud. Así de fácil es duplicar el iPhone en Mac a través de AirPlay.
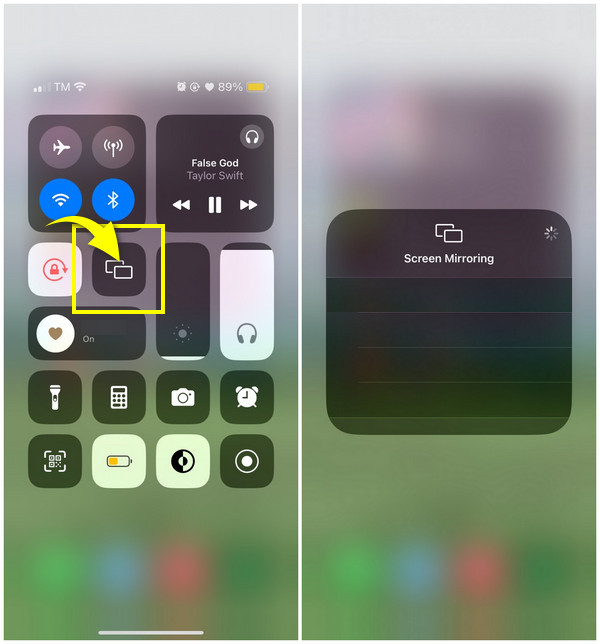
La mejor manera de duplicar iPhone en Mac sin limitaciones
Como la función AirPlay limita los tipos de iPhone y Mac en la duplicación de pantalla, Espejo de teléfono AnyRec Puede llenar estos límites. Esta herramienta es capaz de duplicar entre dispositivos iOS, incluido el último iPhone 16. Puede usarla para un proceso inalámbrico o con cable para duplicar la pantalla de su iPhone en una Mac; ¡también es posible usar un código QR! Además, esta herramienta puede ayudarlo a transmitir todas las actividades de la pantalla del teléfono en pantalla completa o en la mitad sin perder ningún detalle, lo que le permite ver en una pantalla más grande y tener una experiencia de visualización similar a la del cine cómodamente con familiares y amigos.

Transmita la pantalla del iPhone a Mac a través de Wi-Fi, cable USB o mediante un código QR.
Proporcione una grabadora de pantalla incorporada para capturar juegos, películas, reuniones, etc.
Admite grabación con un micrófono y el sonido de la computadora simultáneamente.
Duplica el iPhone en Mac en una pantalla completa o solo en la mitad, según lo que quieras.
Descarga segura
Paso 1.Antes de comenzar, asegúrese de que el iPhone y la Mac estén conectados a la misma Internet. Luego, al abrir el programa, haga clic en "iOS Mirror". A continuación, en la nueva ventana, haga clic en "Duplicar pantalla" para reflejar el iPhone en Mac.

Paso 2.Vaya a su iPhone, luego acceda a la opción "Screen Mirroring" desde el "Centro de control"; tóquelo y luego espere hasta que reconozca su Mac usando el programa. Si es así, toque "AnyRec Phone Mirror" en su pantalla para reflejar el iPhone en Mac.

Descarga segura
Cómo duplicar la pantalla del iPhone 16 en Mac con QuickTime [necesita USB]
La siguiente forma de reflejar el iPhone en Mac es a través del reproductor QuickTime. Al usar el reproductor QuickTime, no solo verás la pantalla de tu iPhone; También puedes comenzar a grabar la pantalla de tu Mac, incluida una demostración, reseñas de juegos, presentaciones de diapositivas y más. ¡Puede convertir archivos y realizar ediciones básicas también! Hacer todo esto requiere que uses un cable USB y que tu sistema operativo se ejecute en macOS X Yosemite o posterior y iOS o posterior. Y puedes encontrarte La duplicación de pantalla del iPhone no funciona en QuickTime.
Si está listo, aquí se explica cómo compartir la pantalla desde iPhone a MacBook con QuickTime:
Paso 1.Consíguete un cable USB y luego úsalo para conectar tu iPhone a tu MacBook. Inicie el "reproductor QuickTime".
Paso 2.Luego, navegue con el mouse hasta el menú de arriba y seleccione "Archivo". En la lista desplegable, haga clic en "Nueva grabación de película".
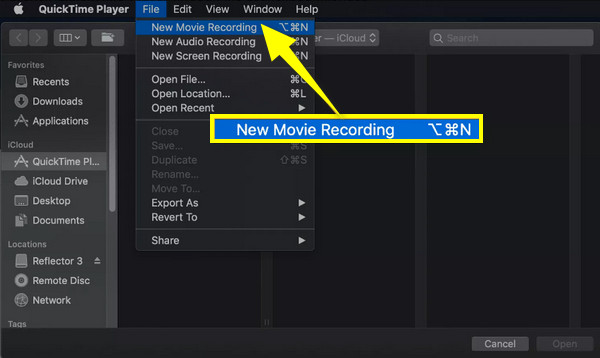
Paso 3.En la sección "Nueva grabación de película", haga clic en el "menú desplegable" para verificar si ha detectado su dispositivo iPhone; si es así, haga clic en él. La pantalla de tu iPhone ahora debería estar en la pantalla de tu Mac inmediatamente.
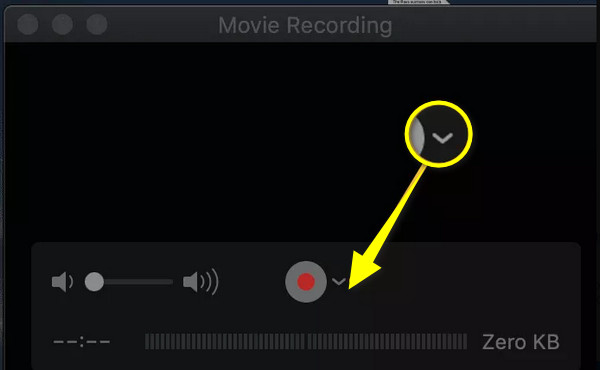
Cómo usar Reflector para reflejar iPhone en Mac con Wi-Fi
La última forma que tienes aquí es el Reflector, un aplicación espejo para Android y iPhone. Esta aplicación multiplataforma y fácil de usar puede reflejar la pantalla del iPhone en la MacBook con Wi-Fi. Puede recibir duplicación de pantalla de AirPlay, Google Cast y Miracast, lo que la convierte en una de las mejores aplicaciones para ayudarte a duplicar la pantalla de tu iPhone. A continuación se explica cómo usarlo para reflejar el iPhone en Mac:
Paso 1.Instale el "Reflector" en Mac, luego asegúrese de que ambos dispositivos Apple estén vinculados a la misma conexión Wi-Fi.
Paso 2.En tu iPhone, encuentra el camino hacia la opción "Duplicación de pantalla" abriendo el "Centro de control". Luego, busca tu MacBook en la lista de dispositivos y tócalo. Una vez que vea un "código" en su Mac, ingrese el código en su iPhone y toque "Aceptar" para reflejar el iPhone en Mac.
Paso 3.La ventana "Reflector" aparecerá en tu Mac, que muestra la pantalla reflejada de tu iPhone en el marco de un iPhone. Toca "Detener duplicación" en tu iPhone o sal de la aplicación en tu Mac una vez hecho.
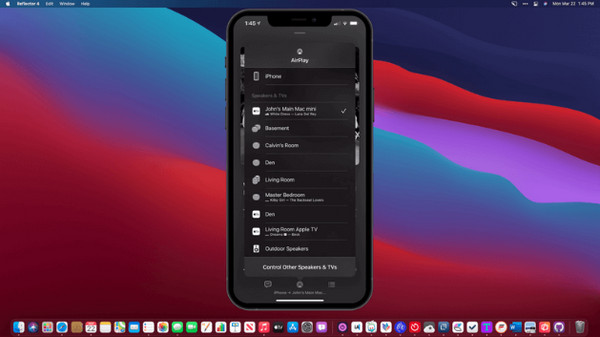
Preguntas frecuentes sobre cómo duplicar iPhone en Mac
-
¿Cómo hacer que el espejo de iPhone a Mac sea estable?
Para estabilizar la duplicación de pantalla de iPhone a Mac, asegúrese de que la red Wi-Fi sea estable. Una conexión estable es virtual para duplicar la pantalla y evitar retrasos en la experiencia de visualización. Además, acerque sus iDevice para que la conexión sea fluida.
-
¿Puedo reflejar mi pantalla de MacBook a iMac?
Sí. Para hacer esto, vaya al menú Apple, haga clic en Preferencias del Sistema y seleccione Compartir. Haga clic en Compartir pantalla, luego ingrese el nombre y la dirección de su Mac. Ingrese su nombre de usuario y contraseña para su Mac y luego estará conectado.
-
¿Debo pagar antes de usar Reflector para reflejar el iPhone en Mac?
No. Si decides no comprar Reflector, puedes beneficiarte de la prueba gratuita de 7 días que ofrece, sin costo alguno, para duplicar tu iPhone en Mac.
-
¿Puedo reflejar mi iPhone en mi iMac a través de AirPlay?
Sí. Todos los iMac lanzados en 2019 y posteriores son compatibles con la función AirPlay. También puede considerar QuickTime Player y otras formas analizadas para reflejar el iPhone en Mac para evitar problemas de compatibilidad.
-
¿Puedo controlar mi iPhone desde Mac cuando hago mirroring?
Si bien la duplicación de pantalla le permite ver la pantalla de su iPhone en una Mac, aún debe usar la pantalla táctil de su iPhone para controlar su dispositivo, ya que la duplicación no proporciona control desde una Mac.
Conclusión
¿Puedes duplicar la pantalla de iPhone a MacBook? ¡Definitivamente sí! Esta publicación ha recopilado formas inalámbricas y por cable que pueden ayudarte a reflejar el iPhone en Mac, incluidos QuickTime Player, Reflector y AirPlay. Entre ellos, Espejo de teléfono AnyRec es la mejor herramienta para precios, características y otras funcionalidades. Desde la duplicación de pantalla de cualquier tipo de teléfono hasta una computadora que graba tu pantalla sin problemas. ¡Pruébalo gratis ahora y disfruta viendo la película de tu iPhone en una pantalla más grande!
Descarga segura
