Caliente
Espejo de teléfono AnyRec
Duplica la pantalla del iPhone 16 a la PC sin problemas.
Descarga segura
Cómo reflejar la pantalla de tu iPhone 16 en tu PC
Duplicar la pantalla de tu iPhone en tu PC puede ser increíblemente útil, ya sea para compartir tus aventuras de juegos móviles, presentar diapositivas o simplemente disfrutar de una vista más amplia de tu contenido favorito. Sin embargo, el proceso puede parecer un poco complejo, especialmente para una duplicación de pantalla fluida y de alta calidad. ¡No te preocupes! Esta guía completa explorará 6 métodos sencillos para ayudarte a duplicar sin esfuerzo la pantalla de tu iPhone 16 en tu PC.
Todos los preparativos antes de duplicar el iPhone en la PC
Antes de embarcarse en el viaje de duplicar su iPhone en su PC con Windows, es fundamental hacer algunos preparativos para garantizar una experiencia perfecta y exitosa. Estos son los pasos clave que debe seguir antes de iniciar el proceso de duplicación de pantalla de iPhone o iPad:
1. Actualización de software: Para comenzar, asegúrese de que tanto su iPhone como su PC estén equipados con aplicaciones para duplicar. Además, el software actualizado es esencial para reflejar sin problemas la pantalla de su iPhone en su PC.
- En su iPhone, navegue hasta la aplicación "Configuración", toque "General" y toque "Acerca de" para verificar las actualizaciones disponibles.
- Para su PC, haga clic derecho en el símbolo de Windows en la barra de herramientas y haga clic en el botón "Configuración", desde donde puede hacer clic en el botón "Actualización de Windows" para descargar las actualizaciones disponibles.
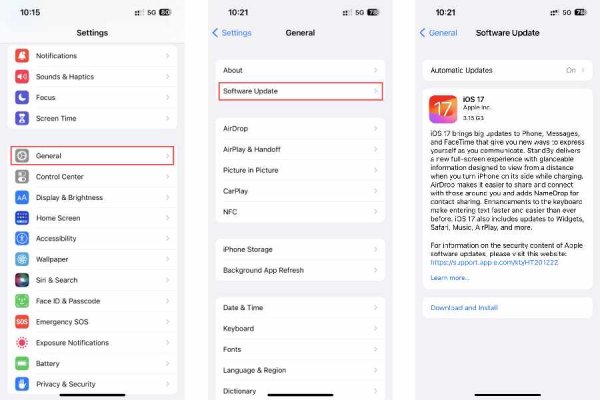
2. Verifique la conexión Wi-Fi: Verifique que su conexión Wi-Fi esté en óptimas condiciones de funcionamiento y pueda soportar las demandas de duplicación de la pantalla del iPhone en la PC. Asegúrese de que la configuración de su red esté configurada correctamente y que la intensidad de su señal sea sólida si está utilizando una conexión inalámbrica.
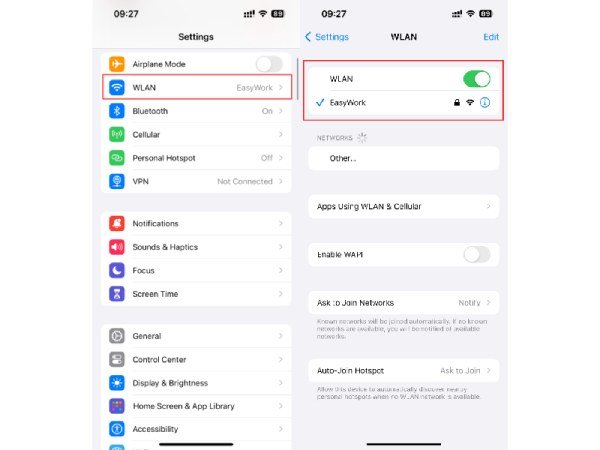
3. Encuentre el cable USB adecuado: Si no tienes Wi-Fi, puedes duplicar la pantalla de tu iPhone en tu PC con un cable USB. Es fundamental elegir un cable que sea compatible con el iPhone que deseas duplicar. Por ejemplo, es posible que necesites un cable USB-C (un cambio nuevo para el iPhone 16). Si tu PC tiene un puerto USB-C, es posible que necesites un cable USB-C a Lightning.
4. Pruebe la conexión: Una vez que se hayan completado todos los preparativos, es prudente probar la conexión. Confirma si tu PC puede detectar tu iPhone y viceversa. Si la conexión se realiza correctamente, estará listo para iniciar la duplicación de la pantalla del iPhone en la PC. Este paso proactivo le permite identificar y resolver cualquier problema potencial antes de continuar con el proceso de duplicación de pantalla.
Con estos preparativos en marcha, está bien equipado para embarcarse en el viaje de duplicación de la pantalla del iPhone a su PC, ya sea que opte por Wi-Fi o una conexión de cable USB. Recuerde siempre tomar estos pasos necesarios para garantizar una experiencia perfecta.
6 herramientas sencillas para duplicar el iPhone en una PC con Windows
1. Espejo de teléfono AnyRec
Si desea reflejar la pantalla de su iPhone en su PC con Windows o Mac, puede utilizar una herramienta profesional llamada Espejo de teléfono AnyRec. Esta herramienta está diseñada para brindar una experiencia de duplicación perfecta y admite duplicación de pantalla de alta calidad sin demoras. Es compatible con cualquier sistema operativo. Estos son los pasos para usar AnyRec Phone Mirror para reflejar su iPhone en su PC:

Proporcione una experiencia de alta calidad mientras refleja su iPhone en la PC.
Conexión estable y parámetros avanzados para garantizar la duplicación sin demoras.
Se admiten los modos Wireless Mirror y USB Mirror para satisfacer sus necesidades.
Posibilidad de grabar o tomar capturas de pantalla mientras refleja su iPhone en la PC.
Descarga segura
Paso 1.Inicie AnyRec Phone Mirror en la PC en la que desea duplicar su iPhone. En la pestaña "Espejo iOS", haga clic en el botón "Espejo inalámbrico" o "Espejo USB" para elegir el modo espejo.
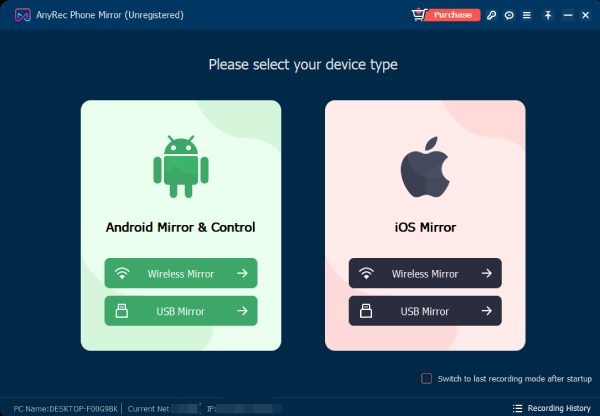
Paso 2.Accede al Centro de control. Toque el botón "Screen Mirroring" para buscar su PC. Cuando aparezca, toque el botón "AnyRec Phone Mirror" para reflejar la pantalla de su iPhone en su PC.
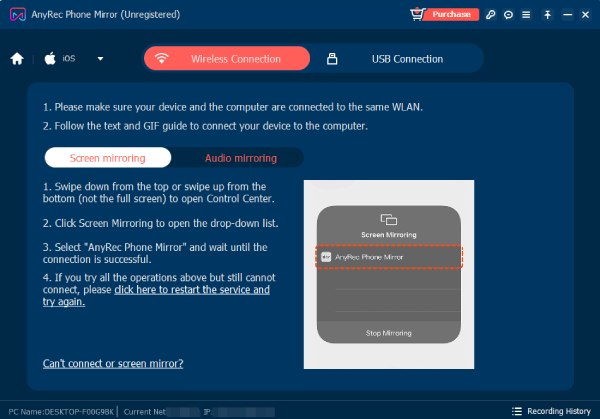
Paso 3.Si quieres tomar capturas de pantalla de alta resolución o grabar la pantalla mientras refleja su iPhone en su PC, puede hacer clic en el botón "Instantánea" o en el botón "Grabar". O simplemente puede presionar las teclas de acceso rápido configuradas en la pestaña "Preferencias".
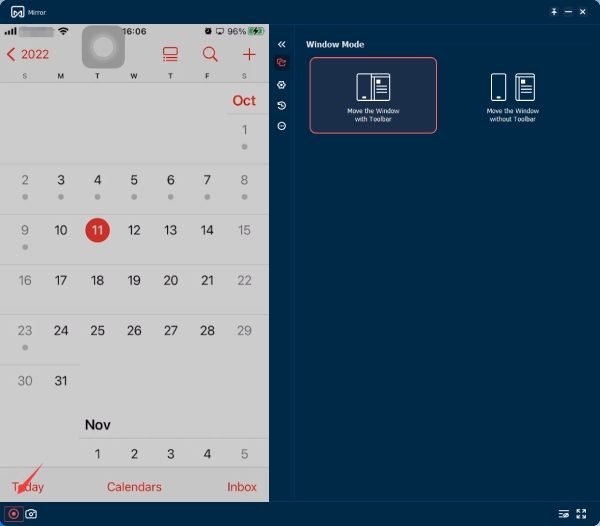
2. Pantalla solitaria
LonelyScreen es una herramienta de duplicación de pantalla para iPhone que le permite disfrutar de sus programas, presentaciones, demostraciones de aplicaciones, juegos y fotos favoritos en una pantalla más grande. Puede conectarse fácilmente con personas en el dormitorio, la sala de estar o incluso en la sala de reuniones. Estos son los pasos para usar LonelyScreen para reflejar su iPhone en su PC con Windows:
Paso 1.Abra LonelyScreen y deslícese hacia abajo desde la esquina superior derecha para abrir el Centro de control en su iPhone.
Paso 2.Toque "Screen Mirroring" y toque "LonelyScreen" en la lista de dispositivos disponibles.
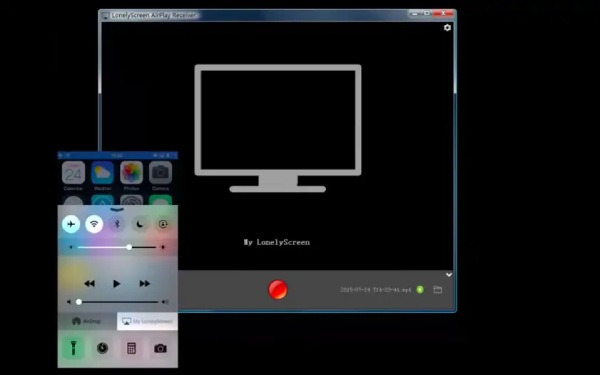
3. Servidor aéreo
AirServer es una aplicación para compartir pantalla para Mac y PC que le permite recibir transmisiones de Google Cast, AirPlay y Miracast. Es conocido por sus fantásticas opciones para compartir pantalla y se afirma que es la aplicación para compartir pantalla más increíble para Mac y PC. Con AirServer, puedes hacer que tu PC sea como un Apple TV o un dispositivo Chromecast. Estos son los pasos para usar AirServer para reflejar su iPhone en su PC:
Paso 1.Abra la aplicación AirServer en su computadora y haga clic en el botón "Escanear". AirServer leerá la información QR a través del código.
Paso 2.En tu iPhone, deslízate hacia abajo desde la esquina superior derecha para abrir el Centro de control. Toca "Duplicar pantalla". Seleccione su computadora de la lista de dispositivos disponibles.
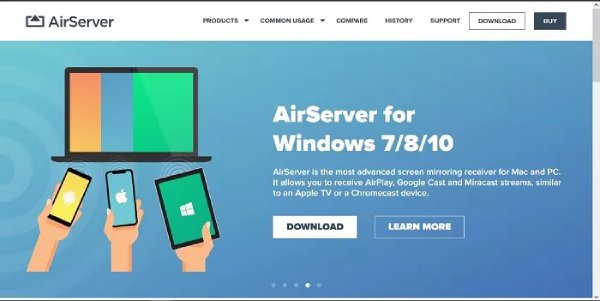
4. AirDroid
AirDroid es una aplicación que te permite duplicar tus pantallas desde dispositivos y computadoras con Android e iOS, junto con el control remoto, todo en una sola aplicación. Duplicar el iPhone al iPad también es compatible con esta herramienta. Estos son los pasos para usar AirDroid para reflejar su iPhone en su PC:
Paso 1.Conecte su iPhone a su computadora usando un cable USB estándar. Elija su dispositivo iOS de la lista en AirDroid haciendo clic en el botón "Cable".
Paso 2.Cuando eliges tu dispositivo, aparece una ventana emergente que te pide "Confiar en esta computadora" en tu dispositivo iOS; toca "Confiar" y comienza a duplicar.
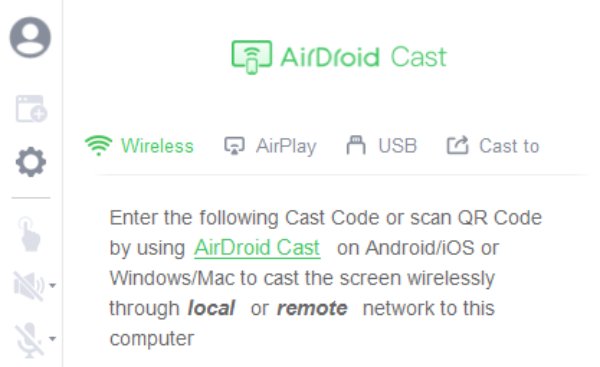
5. Reflector
El software Reflector proporciona a los usuarios una solución perfecta para reflejar las pantallas de su iPhone en sus PC. Es compatible perfectamente con todos los dispositivos compatibles con los protocolos Miracast o Airplay. Esta herramienta avanzada pero fácil de usar ofrece numerosas ventajas y características que la distinguen de otras aplicaciones de duplicación de pantalla. Así es como puedes duplicar el iPhone en la PC con él:
Paso 1.Comience iniciando la aplicación tanto en su PC como en su iPhone. Conecte ambos dispositivos.
Paso 2.Accede al "Centro de control" en tu iPhone. Toca "Duplicar pantalla".
Paso 3.De la lista de dispositivos Airplay disponibles, seleccione su PC por nombre.
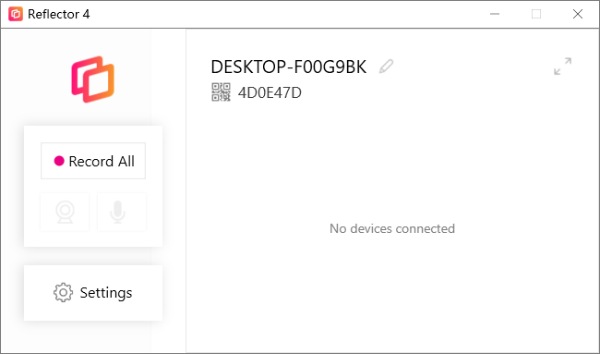
6. Duplicación de pantalla para usuarios de Mac
Si eres usuario de Mac, duplicar tu iPhone en tu PC es un proceso bastante sencillo. Dado que ambos son productos de Apple, puedes utilizar las funciones de Screen Mirroring para completar la tarea directamente. Duplicar su iPad a la PC también es factible. Sin embargo, este método sólo funciona para una computadora Mac. Si está utilizando otros sistemas operativos como Windows, es posible que necesite otros métodos enumerados en la siguiente sección. Estos son los sencillos pasos:
Paso 1.Conecte su iPhone o iPad a la misma red Wi-Fi que su Mac.
Paso 2.Desliza el dedo hacia abajo desde la parte superior de la pantalla de tu iPhone para abrir el Centro de control.
Paso 3.Toca "Duplicar pantalla" para buscar tu Mac. Una vez que aparezca, tócalo para reflejar tu iPhone en tu Mac.
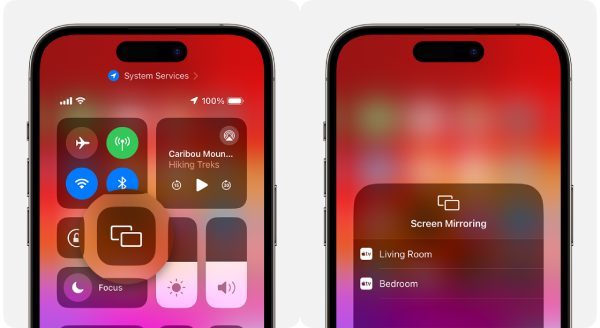
Preguntas frecuentes sobre cómo duplicar el iPhone en la PC
-
1. ¿Necesito Wi-Fi para duplicar la pantalla del iPhone en una PC con Windows?
No, no es obligatorio. Las opciones de Wi-Fi o cable USB están disponibles, según sus preferencias y la compatibilidad del dispositivo.
-
2. ¿Cuál es la diferencia entre reflejar y transmitir la pantalla de mi iPhone a una PC?
La duplicación replica la pantalla de su iPhone en la PC, mientras que la transmisión puede implicar compartir contenido selectivo.
-
3. ¿Es segura la duplicación de pantalla para mi iPhone y mi PC?
Sí, la duplicación de pantalla es segura cuando se utilizan aplicaciones legítimas y conexiones seguras. Con la aplicación adecuada, sólo te ayudará a disfrutar de una mejor vista del contenido desde tu iPhone.
Conclusión
En esta guía, has explorado el apasionante mundo de reflejar la pantalla de tu iPhone en tu PC. Ya sea que prefieras conexiones Wi-Fi inalámbricas o la confiabilidad de los cables USB, duplicar tu iPhone puede mejorar tu experiencia visual. Si desea duplicar su iPhone en una PC de forma segura y fluida mientras disfruta de algunas funciones como tomar capturas de pantalla o grabar, puede usar Espejo de teléfono AnyRec. ¡Disfruta ahora de la libertad de compartir el contenido de tu iPhone con una pantalla de PC más grande!
Descarga segura
