Cómo usar iCloud en Android para acceder a archivos en línea
La protección de la privacidad de Apple es útil y restrictiva para algunos usuarios, ya que limita el uso de aplicaciones a Android. La integración de Apple iCloud con Android dispositivos ha atraído una atención sustancial. Si bien iCloud tradicionalmente atiende al ecosistema de Apple, la demanda de soluciones de almacenamiento y sincronización de datos fluidas ha llevado a los usuarios a explorar formas de aprovechar sus capacidades en dispositivos Android 14/13/12. En esta guía, profundizaremos en las complejidades del uso de iCloud en Android y brindaremos una descripción general completa de opciones alternativas basadas en la nube que ofrecen funcionalidades similares para los entusiastas de Android.
Lista de guías
¿Puedo usar iCloud en Android y cómo hacerlo? 4 aplicaciones alternativas a iCloud para Android Preguntas frecuentes sobre iCloud en Android¿Puedo usar iCloud en Android y cómo hacerlo?
La respuesta es sí. La siguiente pregunta es: "¿Por qué debería utilizar iCloud en una unidad móvil o sistema operativo diferente?" Los usuarios encontraron la importancia del servicio de almacenamiento basado en la nube porque es otra forma de almacenar archivos esenciales en la nube. También puede sincronizar datos con otros dispositivos para acceder a imágenes, vídeos, documentos y más con cualquier dispositivo. iCloud en Android 14/13/12 también te permite acceder a lo siguiente:
- Correo
- Unidad iCloud
- Calendarios
- Conferencias magistrales
- Números de contacto
- Recordatorios
Accede a iCloud en Android
Es realmente conveniente para todos, pero recuerda que también tiene algunos inconvenientes, incluido el almacenamiento limitado de 5 GB. Para abrir la cuenta se requiere una ID de Apple, lo que significa que será inaccesible si la olvidas. Aún así, aquí hay una solución para obtener iCloud en Android 14/13/12 rápidamente:
Paso 1.Abra un navegador en su dispositivo Android e ingrese a icloud.com.
Paso 2.Una vez que ingreses el ID y la contraseña de Apple, se te pedirá una autenticación de seis códigos. Toca el botón "Permitir" en tu iPhone 15/14/13 o cualquier dispositivo Apple para acceder a iCloud en Android.
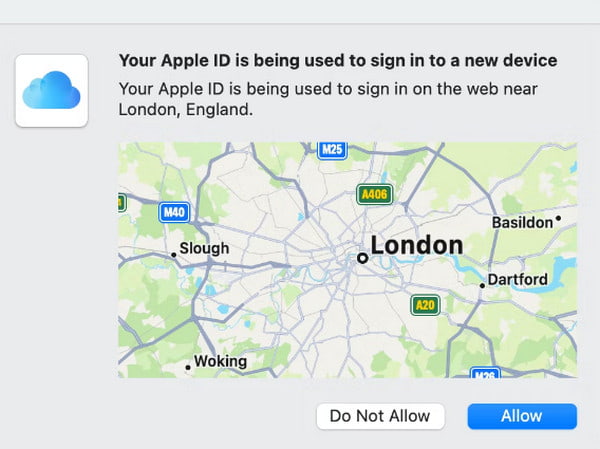
Paso 3.Otra forma de abrir iCloud es utilizar un número de teléfono o un código de respaldo. Si desea abrirlo en Android, toque el botón "Confiar" para permitir que el dispositivo acceda a iCloud.
Exportar archivos desde la cuenta de iCloud a Android
Si tiene contactos o mensajes esenciales desde su iPhone 15/14/13, es posible exportarlos a su dispositivo Android. Sin embargo, el navegador móvil no te llevará a ninguna parte. Incluso con la ayuda de una aplicación de terceros, no hay garantía de una exportación exitosa. Entonces, esta parte sugiere transferir datos desde tu Android a tu PC desde iCloud. Si tiene el dispositivo, siga la demostración a continuación:
Paso 1.Ingrese a iCloud.com en la computadora e ingrese las credenciales de su cuenta. Una vez en la cuenta de iCloud, elija uno de los menús de archivos para abrir una ventana.
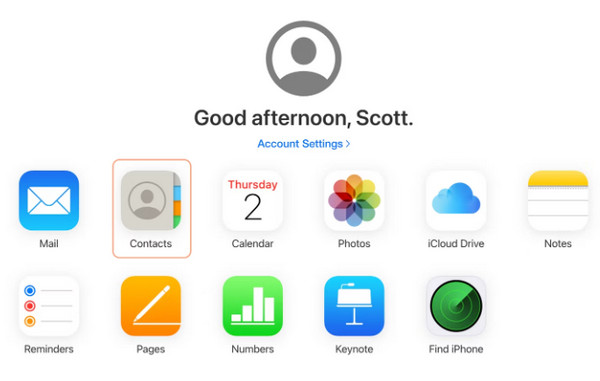
Paso 2.
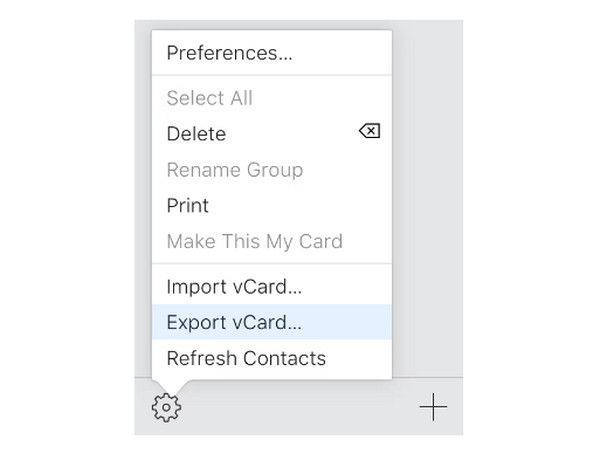
Paso 3.Envíe el archivo mediante un cable USB compatible, Bluetooth o una cuenta de Gmail. Después de exportar, abra Contactos, haga clic en el botón "Importar" y elija el archivo VCF.
4 aplicaciones alternativas a iCloud para Android
1. AnyRec PhoneMover
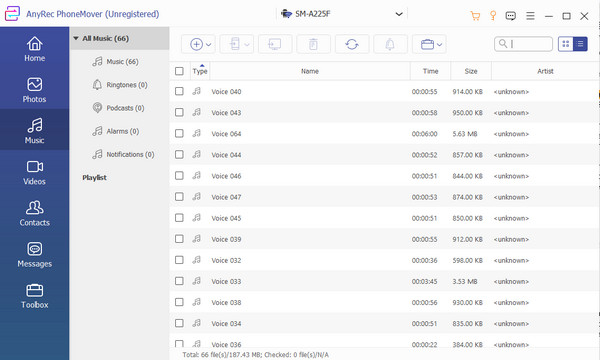
Tener cientos o miles de archivos puede resultar molesto y consumir mucho espacio. AnyRec PhoneMover es una herramienta de transferencia de fotos, música, vídeos y otros archivos. También es la aplicación ideal para administrar tus archivos, ya que elimina duplicados para liberar más espacio. Por otro lado, exporta e importa datos desde varios dispositivos, incluidos Android, iOS, etc. Sincroniza y organiza archivos con la mejor herramienta de transferencia en Windows 11/10 y Mac.

Transfiera múltiples archivos en dispositivos a alta velocidad.
Copia de seguridad y restauración de contactos en el teléfono inteligente.
No se requiere iTunes para importar/exportar archivos en Apple.
HEIC Converter y creador de tonos de llamada con más funciones.
100% seguro
2. Google Drive
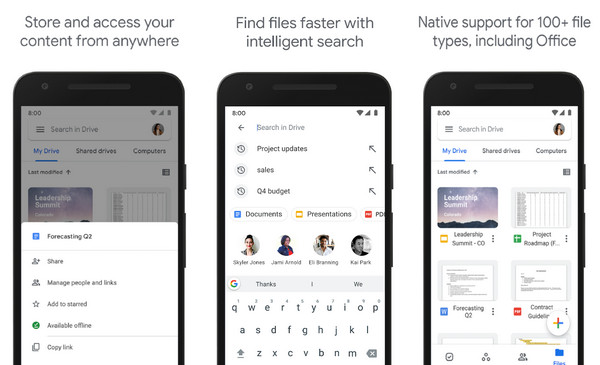
El almacenamiento en la nube predeterminado de los dispositivos Android 14/13/12 impone alta seguridad y versatilidad en todos los archivos. Al igual que iCloud, esta alternativa es accesible desde cualquier dispositivo con solo una cuenta de Gmail o un número de teléfono. Su comodidad es ideal si siempre estás trabajando en línea, mientras que puedes usar libremente su almacenamiento de 15 GB en Google Photos, Gmail y otros servicios.
3. Buzón
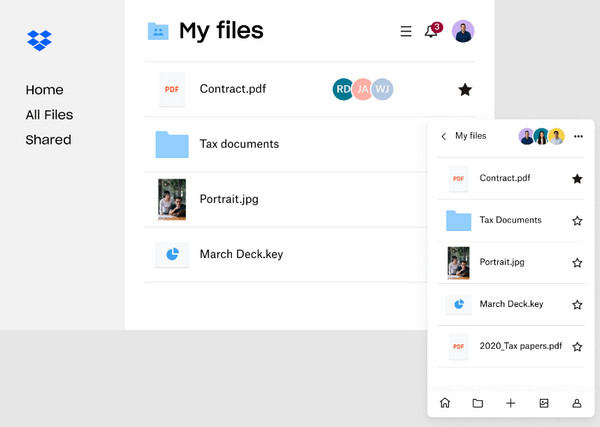
Todos los archivos esenciales se exportan fácilmente a cualquier plataforma de redes sociales con Dropbox. Configurarlo es sencillo ya que carga archivos automáticamente sin necesidad de software especial. La mejor parte de la aplicación es que puede escanear documentos y convertirlos y capturas de pantalla en archivos PDF para ver en cualquier lugar. Dropbox garantiza el almacenamiento de datos seguro de forma gratuita en Windows, Mac, Android, iOS, etc.
4. OneDrive
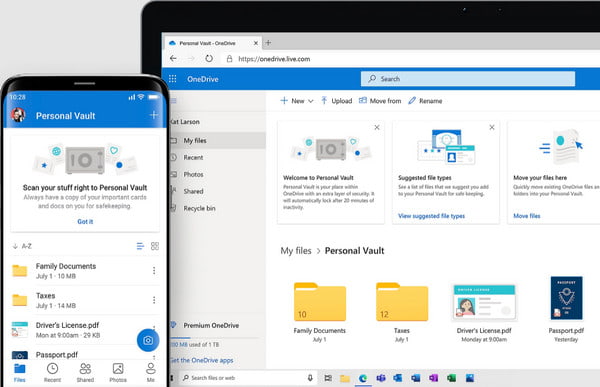
OneDrive se especializa en guardar automáticamente archivos creados en línea. Al igual que iCloud en Android, te permite acceder a archivos en cualquier dispositivo con una sola cuenta. Una cosa que puede esperar de la aplicación es acceder a archivos sin conexión, lo que la hace conveniente para una situación sin precedentes.
Preguntas frecuentes sobre iCloud en Android
-
1. ¿Cómo agregar iCloud en la pantalla de inicio de Android?
Dado que iCloud no está disponible como aplicación de Android, puedes fijar el sitio web en la pantalla de inicio de tu teléfono. Para ello, inicie sesión en el sitio web. Toque el ícono de puntos suspensivos en la esquina superior derecha y elija el botón Agregar a la pantalla de inicio. Cambie el nombre y luego toque el botón Agregar para confirmar.
-
2. ¿Qué no puedo hacer en iCloud en Android?
iCloud carece de algunas de sus funciones cuando se accede desde dispositivos Android. Algunos usuarios no pueden usar su teclado en pantalla para notas o recordatorios, por lo que es posible que las aplicaciones no siempre funcionen para los usuarios de Android. Aparte de esto, puedes compartir, guardar o ver archivos sin problemas.
-
3. ¿Existe un iCloud oficial para Android?
No. iCloud no está disponible para Android, por lo que solo se puede acceder a él a través del navegador. También es poco probable que Apple cree una aplicación nativa, pero al menos podrás ver y compartir archivos.
-
4. ¿Cuánto espacio de almacenamiento puedo obtener en iCloud?
El espacio de almacenamiento oficial es de 5 GB gratis. Compra un plan y podrás ampliar tu almacenamiento en la nube hasta 50 GB, 200 GB y 2 TB.
-
5. ¿Puedo descargar imágenes desde iCloud?
Sí. Navegue hasta el menú "Fotos" y toque el botón "Seleccionar". Elige la imagen que deseas guardar en tu teléfono Android y luego toca "Descargar".
Conclusión
iCloud es un almacenamiento en la nube esencial para almacenar todos los archivos. Como no es una aplicación nativa, solo puedes acceder a iCloud en Android 14/13 a través de un navegador web. Aún así, le permite exportar, descargar y obtener una vista previa de archivos sin restricciones. Maximice las aplicaciones predeterminadas como Google Drive y OneDrive para obtener un mejor almacenamiento en la nube. U otra alternativa, utilice AnyRec PhoneMover para transferir y administrar archivos en varios dispositivos. Descárgalo ahora en Windows o Mac.
100% seguro
