La grabación de pantalla del iPhone no tiene sonido: métodos viables para iOS 18
¿Puedes grabar todas las actividades de la pantalla de iOS con la función de grabación de pantalla del iPhone? Depende. La grabadora de pantalla predeterminada no graba el audio de la pantalla todo el tiempo. Cuando necesite capturar llamadas FaceTime o Zoom, debería encontrar que la pantalla del iPhone no graba sonido. Además, no es compatible con otras aplicaciones debido a la protección DRM.
Debe cambiar manualmente la configuración de la grabadora de pantalla para capturar bandas sonoras de las aplicaciones. Si tiene otros problemas relacionados con la falta de sonido en la grabación de pantalla, puede obtener más información sobre las soluciones concretas y funcionales para grabar los archivos de audio de su iPhone en el artículo.
Lista de guías
Parte 1. 5 métodos básicos para reparar la grabación de pantalla del iPhone sin sonido Parte 2. El mejor método alternativo cuando no hay sonido en la grabación de pantalla Parte 3. Preguntas frecuentesParte 1. 5 métodos básicos para reparar la grabación de pantalla del iPhone sin sonido
Si no está grabando sonido con protección DRM desde iPhone, aquí hay 5 métodos básicos para solucionar los problemas de audio relacionados con la grabación de pantalla de iOS que no funciona en su iPhone.
Método 1: reinicie su dispositivo iOS
Reiniciar su iPhone o iPad es el método más utilizado para solucionar algunos problemas técnicos, incluida la ausencia de sonido en la grabación de pantalla de iOS. Estos son los pasos para reiniciar el iPhone X/XR/11/12/13.
Paso 1.Mantenga presionados ambos botones Volumen botón y el Lado hasta que aparezca el control deslizante de apagado.
Paso 2.Arrastre el control deslizante para apagar el iPhone por completo. Se necesitan 30 segundos para forzar el reinicio de su iPhone.
Paso 3.Vuelva a encender el iPhone presionando ambos botones para verificar si la grabación de pantalla de iOS está funcionando.
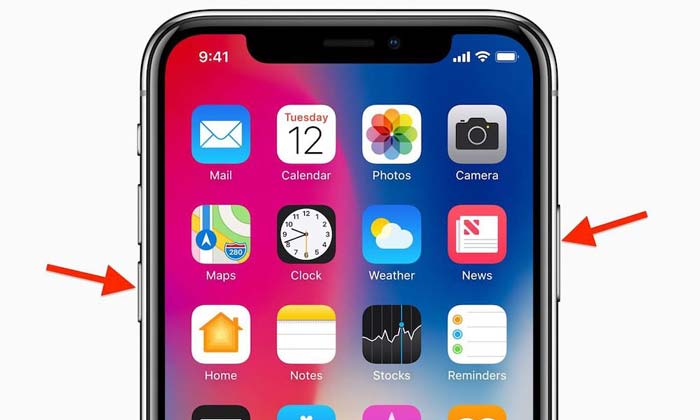
Método 2: restablecer la grabación de pantalla de iOS
Cuando la grabación de pantalla de iOS aún no funciona, debe asegurarse de que la función ya esté habilitada. Simplemente obtenga más información sobre el proceso para habilitar la grabación de pantalla de iOS como se muestra a continuación.
Paso 1.Ve a la Ajustes aplicación en su iPhone, puede elegir la Centro de control opción de la lista desplegable.
Paso 2.Haga clic en el Personalizar controles y luego desplácese hacia abajo para encontrar el Grabación de pantalla opción.
Paso 3.Toque en el Más para habilitar la función y deslice hacia arriba desde el botón para verificar si funciona ahora.
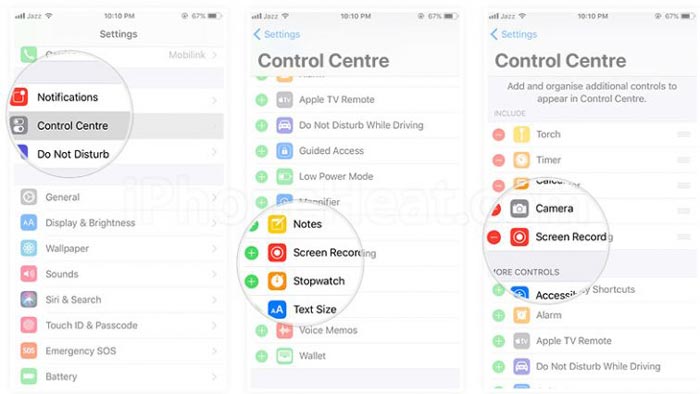
Método 3: configurar el audio interno o externo
Si no hay sonido en la grabación de la pantalla, debe verificar la configuración del audio interno o externo. La función de grabación de pantalla le permite grabar archivos de audio y video en su iPhone.
Paso 1.Entra en el Centro de Controlr y desplácese hacia abajo para encontrar la Registro de pantalla icono para capturar el video con audio.
Paso 2.Mantenga presionado el botón Grabación de pantalla hasta que vea una ventana emergente con el Opción de audio del micrófono.
Paso 3.Después de eso, toca el Micrófono icono para encender el Audio del micrófono activado opción en el color rojo.
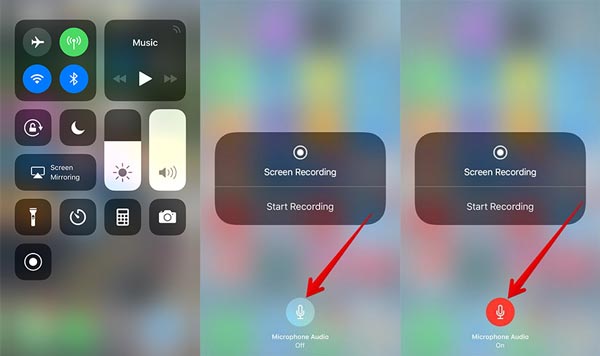
Método 4: restablecer todas las configuraciones para su iPhone
Restablecer todas las configuraciones de tu iPhone o iPad es otro método para solucionar los problemas técnicos. Te permite restablecer todo el contenido y las configuraciones de tu iPhone, incluido el problema de que no se graba ningún sonido en iOS.
Paso 1.Dirígete a la Ajustes app en tu iPhone y elige la General opción para restablecer todas las configuraciones.
Paso 2.Luego toque en el Reiniciar opción y luego elija la opción Restablecer todos los ajustes opción para restablecer de fábrica el iPhone.
Paso 3.Una vez que haya restaurado su iPhone, reinicie la grabación de pantalla para ver si funciona.
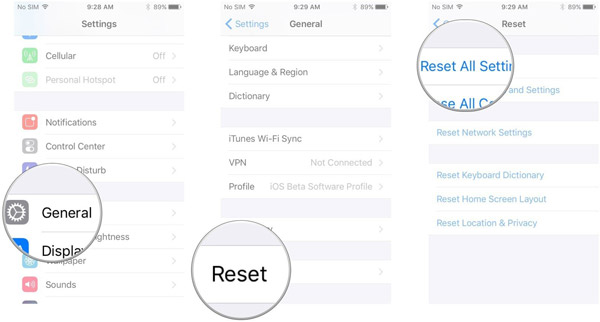
Método 5: Restaura tu iPhone con iTunes
Por supuesto, también puede usar iTunes para restaurar el iPhone a la configuración de fábrica o al estado anterior. Es otra forma eficiente de arreglar la grabación de pantalla del iPhone sin sonido.
Paso 1.Conecta el iPhone a tu computadora con el cable USB original. Entonces iTunes lanzará el programa automáticamente.
Paso 2.Haga clic en el icono del dispositivo en la esquina superior izquierda de iTunes. Elegir la Restaurar copia de seguridad opción para restaurar el iPhone a la configuración de fábrica.
Paso 3.Cuando aparezca la opción, elija la última copia de seguridad de iTunes y haga clic en la opción Restaurar para corregir el sonido en la grabación de pantalla.
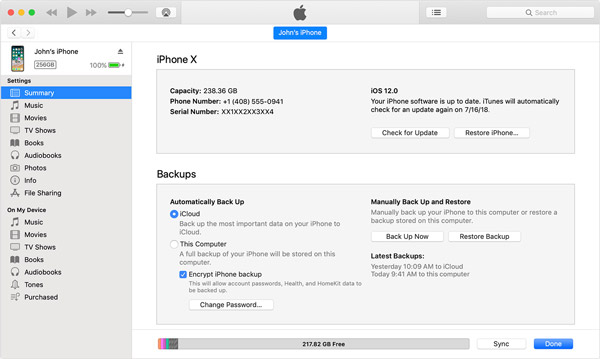
Parte 2. El mejor método alternativo cuando no hay sonido en la grabación de pantalla
Tal como se mencionó anteriormente, la grabación de pantalla de iOS no funciona para las aplicaciones de conferencias y llamadas de voz, como FaceTime y Zoom. ¿Hay algún método para eludir la protección DRM? AnyRec Screen Recorder es un grabador de pantalla todo en uno con diferentes modos de captura. Le permite capturar todas las actividades en pantalla en el iPhone, incluidos los archivos de audio.

Grabe la conferencia Zoom o FaceTime y la llamada de voz sin permiso.
Proporcione el modo de grabación del teléfono cuando la grabación de pantalla de iOS no funcione.
Capture videos, archivos de sonido y secuencias de cámara web con calidad original.
Edite los videos con múltiples funciones, como recortar, recortar, eliminar y más.
Descarga segura
Descarga segura
Paso 1.Descargue e instale AnyRec Screen Recorder, puede iniciar el programa en su computadora. Elegir la Grabadora de vídeo opción y seleccione la grabadora de telefono Opción cuando no encuentras sonido en la grabación de pantalla del iPhone.

Paso 2.Después de eso, puede duplicar la pantalla del iPhone en su computadora. Luego puede hacer clic en el Personalizado opción para seleccionar el área deseada. Habilitar el Sonido del sistema y ajuste el volumen del audio. También puede agregar su voz con el Micrófono opción.

Paso 3.Cuando necesite capturar una llamada de Facetime o una reunión de Zoom, también debe habilitar el Cámara web opción para agregar imágenes de la cámara web. Haga clic en el REC botón para empezar grabar llamadas de FaceTime u otras llamadas telefónicas. Además, también puede agregar anotaciones y formas.

Etapa 4.Una vez que haya capturado los videos de pantalla de su iPhone, puede hacer clic en el Parada botón para guardar el archivo. Obtenga una vista previa de la grabación con archivos de audio, edite los archivos de video e incluso recorte el archivo deseado antes de guardar el video con un archivo de audio en su computadora.

Parte 3. Preguntas frecuentes
-
¿Por qué la grabación de pantalla de iOS no graba una llamada de iPhone?
La función de grabación de pantalla predeterminada de iOS no admite llamadas telefónicas de forma nativa. La grabación de una llamada telefónica es ilegal sin el conocimiento del participante. Es la razón por la que la grabación de pantalla de iOS no funciona. Tienes que elegir una grabadora de pantalla de terceros.
-
¿Cómo reflejar la pantalla del iPhone para grabar en secreto?
Cuando desee grabar la pantalla del iPhone, puede deslizar hacia abajo desde la esquina superior derecha de la pantalla del iPhone. Toque en el Duplicar pantalla opción y seleccione el iPhone y elija el grabadora de pantalla secreta para arreglar que no haya sonido en la grabación de pantalla.
-
¿Cómo arreglar la grabación de pantalla no pudo guardar 5823?
El mensaje de error se debe a las restricciones para la grabación. Ve a la Ajustes y elija la opción Tiempo de pantalla. Habilite la opción Restricciones de contenido en el Restricciones de contenido y privacidad y asegúrese de que la Grabación de pantalla esté configurada en Permitir.
Conclusión
No importa si se trata de una llamada FaceTime o Zoom desde iPhone o un archivo de audio de otras aplicaciones, puede modificar la configuración para corregir que la grabación de pantalla del iPhone no funcione. Pero cuando las soluciones anteriores no funcionan, también puede duplicar la pantalla del iPhone y usar la grabadora de pantalla profesional para capturar los archivos de sonido del iPhone con la calidad original.
