2 formas de revertir videos en CapCut con sencillos pasos
¿Estás buscando algunos consejos para agregar un toque creativo a tus videos? No te olvides de invertir videos en CapCut, que reproduce tu video hacia atrás y le da un efecto divertido a cualquiera que lo vea. CapCut es una herramienta gratuita y fácil de usar disponible para dispositivos móviles y computadoras, que proporciona muchas funciones de edición potentes. ¿Cómo revertir un vídeo en CapCut? Para que su video se vea divertido, aprenda la guía completa para revertir un video en dispositivos móviles y computadoras. Además, si tienes problemas para dar marcha atrás con la aplicación, aquí también verás los motivos y las soluciones.
Lista de guías
Parte 1. Cómo invertir un vídeo en CapCut en Android/iPhone Parte 2. Cómo invertir vídeos en CapCut en PC Parte 3. ¿Por qué no se pueden revertir videos en CapCut y cómo solucionarlo? Parte 4. Preguntas frecuentes sobre la inversión de vídeo en CapCutParte 1. Cómo invertir un vídeo en CapCut en Android/iPhone
¿Aún tienes que descargar CapCut en tu dispositivo iPhone o Android? Obtener CapCut como herramienta de edición de video para dispositivos móviles es una buena opción; Es fácil navegar por las funciones de edición de la versión móvil de CapCut, como inversor, recortador, recortador, etc. También incluye plantillas, pantallas verdes, efectos, filtros y más. También verás Invertir, Recortar, Transiciones, Recortar y otros. Una vez que esté listo, siga los pasos a continuación sobre cómo revertir un video en CapCut para iPhone y Android.
Paso 1.Inicie CapCut en su teléfono, luego toque el botón "Nuevo proyecto" con un ícono más arriba para agregar su video desde su biblioteca. Una vez agregado, toque el botón "Editar", luego deslice las opciones de edición de derecha a izquierda para ubicar el menú Invertir.
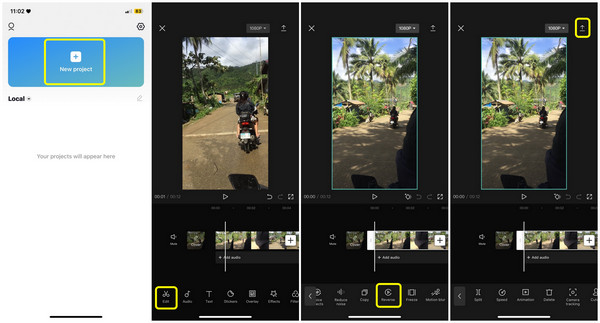
Paso 2.Toque el botón "Revertir" y al instante comenzará a invertir los videos; Espere a que se complete. Después de eso, ahora puedes tocar la flecha "Hacia abajo" para exportar.
Parte 2. Cómo invertir vídeos en CapCut en PC
Si de alguna manera crees que no es conveniente utilizar la versión móvil de CapCut, ¿por qué no probarlo en una computadora? Esto puede ocurrir debido a fallas o errores de la aplicación, por lo que CapCut no logra revertir el video. Puede reiniciar la aplicación CapCut, borrar el caché o eliminar todos los videos y agregar solo el clip que desea revertir. Pero si no pasa nada, ¡obtén la versión para PC de escritorio CapCut!
Paso 1.Ejecute el programa CapCut para PC. Posteriormente, haga clic en el botón “Nuevo proyecto”. Puede hacer clic en el botón "Importar" para agregar su video al programa y prepararse para la inversión del video CapCut.
Paso 2.Después de seleccionar el video, manténgalo presionado y luego arrástrelo directamente a la línea de tiempo. Haga clic derecho sobre él, luego, desde las opciones que aparecen, navegue hasta Editar y haga clic en el botón "Invertir" en su menú lateral.
Paso 3.Si todo está hecho, haga clic en el botón "Exportar". Espere a que finalice el proceso de guardado, ya que depende del tamaño y la duración de su videoclip.
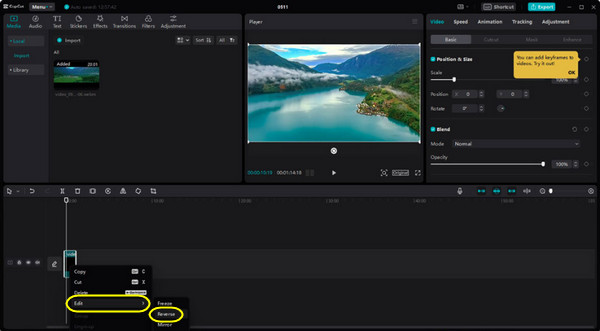
Parte 3. ¿Por qué no se pueden revertir videos en CapCut y cómo solucionarlo?
Aunque CapCut es una herramienta fácil de usar para editar vídeos, no está exenta de problemas específicos a la inversa. Entonces, ¿por qué CapCut no te permite revertir el vídeo? Cuando termine de hacer clic en el botón Invertir pero aún no revierta su video, esto puede deberse a algunos errores o fallas existentes en la aplicación. Esto es lo que puedes hacer:
Puede exportar el video sin invertirlo y guardarlo en el carrete de su cámara. Reinicie la aplicación CapCut, agregue el video y luego intente revertirlo nuevamente. También es muy recomendable cambiar a otras aplicaciones que le ayuden a invertir el vídeo si aún no funciona.
La mejor solución para solucionar el problema de que CapCut no puede revertir el video: AnyRec Video Converter
Una de las mejores alternativas es la AnyRec Video Converter en Windows/Mac. Al igual que CapCut, puede invertir cómodamente un vídeo con alta calidad. Aparte de eso, puede utilizar muchas herramientas valiosas con una experiencia de edición agradable, como aplicar efectos y temas, animar GIF, comprimir videos, etc. Comience a usarlo ahora para resolver el problema de que CapCut no revierte los videos.

Un potente Video Reverser para reproducir videos hacia atrás fácilmente.
Hay varios temas, transiciones y filtros disponibles.
Configuraciones de video y audio ajustables para mantener una alta calidad.
Más herramientas para cambiar la velocidad del video, recortar el clip, etc.
100% seguro
100% seguro
Paso 1.Inicie AnyRec Video Converter en su escritorio, luego ingrese a la pestaña Caja de herramientas. Desde allí, desplácese hacia abajo y busque la herramienta Video Reverser. Haga clic en el botón “+” para agregar su video; entonces se revertirá automáticamente. Mientras tanto, puedes verlo reproduciéndose en el fondo de la ventana.
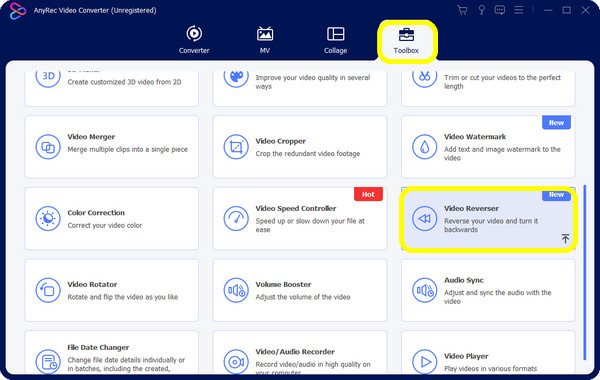
Paso 2.De esta manera, puedes incluso vídeos inversos para TikTok. Finalmente, puede configurar el nombre del archivo que desee, así como la carpeta de destino. Una vez terminado, haga clic en el botón "Exportar". Ahora puedes revertir vídeos con éxito sin CapCut.
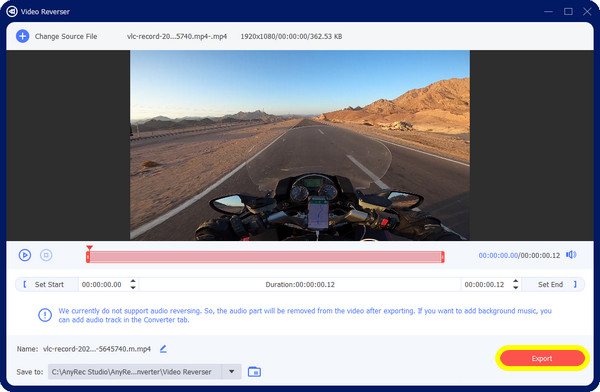
Parte 4. Preguntas frecuentes sobre la inversión de vídeo en CapCut
-
¿Puedo revertir el video con audio en CapCut?
Sí. Si su video originalmente viene con audio, cuando lo invierta, el audio se invertirá al mismo tiempo. Sin embargo, si no desea revertirlo, puede extraer el audio primero y luego agregarlo.
-
¿CapCut tiene una versión en línea?
Sí. Puede editar un video con CapCut en línea o en la versión de escritorio sin marcas de agua.
-
¿Cómo se invierte un vídeo en CapCut?
Para la versión móvil, agregue su video tocando el botón "Nuevo proyecto". Luego toque "Editar" seguido del botón "Invertir" para obtener el efecto de video inverso. En el caso de una PC de escritorio, después de importar el video, arrástrelo y suéltelo en la línea de tiempo, haga clic derecho y luego seleccione la opción "Editar" para ver la acción inversa.
-
¿CapCut incorpora una marca de agua cuando se exporta el vídeo?
No. Las marcas de agua CapCut solo aparecen cuando usas una plantilla. No tienes que preocuparte por otros videos ya que solo verás la marca de agua CapCut en el último clip y podrás eliminarla.
-
¿Es posible invertir el audio sólo en CapCut?
No. No existe una forma oficial de invertir el audio ya que CapCut aún no tiene esta función. Sin embargo, puedes invertir el vídeo con audio ya que ambos se invertirán. Después de eso, puedes simplemente extraer el audio para obtener el invertido.
Conclusión
¡Así de sencillo es revertir un vídeo en CapCut! Si alguien pregunta cómo revertir un video en CapCut, puedes ayudarlo compartiendo esta publicación o respondiéndola tú mismo. Independientemente de su problema al revertir con CapCut, puede probar el AnyRec Video Converter como alternativa a dicha aplicación que puede ayudarlo a revertir sus videos y realizar ediciones adicionales. ¡Disfruta de una agradable experiencia de edición con el programa!
100% seguro
100% seguro
