Caliente
AnyRec Video Converter
Añade texto, subtítulos, formas y leyendas a tu vídeo.
Descarga segura
Pasos sencillos para agregar texto en CapCut en Windows/Mac/iOS/Android
Hacer un video significa que debes experimentar y agregar cualquier cosa al clip. Una de las mejores adiciones es añadir texto en CapCut a sus clips, haciéndolos resaltar más. O, si aún no lo ha probado, puede darle una nueva sensación a su proyecto. Afortunadamente, usar un editor de video como CapCut te da la libertad de editar un video en una computadora o dispositivo móvil. Aquí se explica cómo agregar texto en las versiones móvil y de escritorio de CapCut.
Lista de guías
Parte 1: Cómo Agregar y Editar el Texto en CapCut [Computadora/Móvil] Parte 2: use AnyRec como alternativa en la computadora para agregar texto Parte 3: Preguntas frecuentes sobre cómo agregar texto en CapCutParte 1: Cómo Agregar y Editar el Texto en CapCut [Computadora/Móvil]
Desde su lanzamiento en 2020, CapCut se ha convertido en una de las aplicaciones más conocidas para la edición de videos. Es un editor de video gratuito creado por la misma compañía que TikTok. Tiene una interfaz simple pero está llena de características como varias colecciones de filtros, efectos, transiciones y animaciones. Y debido a que tiene versiones de escritorio y aplicaciones, esta parte mostrará demostraciones separadas de cómo superponer texto en CapCut para una computadora y un teléfono inteligente.
Agregar texto en CapCut en PC/Mac
La versión de escritorio de CapCut está disponible para PC y macOS. A diferencia de otras aplicaciones, la interfaz de CapCut es casi la misma que la versión móvil, con funciones para agregar texto, transiciones, efectos, pegatinas, etc. Sin más preámbulos, echemos un vistazo a cómo agregar texto a un video en CapCut:
Paso 1.Abra la aplicación en su PC y comience un nuevo proyecto. Sube el video en la interfaz de la aplicación. CapCut le permite agregar múltiples clips para fusionar y editar todos a la vez. Dirígete al menú Texto en la barra de herramientas superior.
Paso 2.Proceda a escribir la palabra y coloque el texto en el área deseada. Otras opciones incluyen efectos, plantillas, fuentes, etc. También puede activar los subtítulos automáticos para generar palabras desde el altavoz del video.
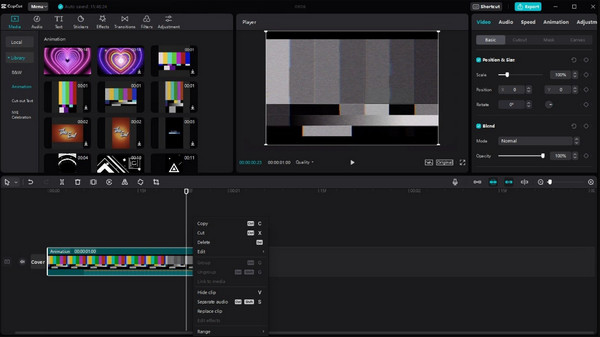
Agregar texto en CapCut en iPhone/Android
CapCut en Mobile permite un trabajo mucho más fácil en la edición de video. Puede instalarlo en su teléfono desde App Store o Google Play sin cargo. También puede compartir clips directamente desde CapCut a su cuenta de TikTok.
Paso 1.Si aún no tiene CapCut en su teléfono inteligente, descárguelo de su tienda en línea local. Toque "Abrir" para ejecutar la aplicación. Toca "Nuevo proyecto" para elegir el videoclip de tu galería. Toque "Agregar" para confirmar los archivos seleccionados.
Paso 2.Una vez que esté en la interfaz de la aplicación, vaya a la "Barra de herramientas principal" en la pantalla inferior. Toca "Texto" para agregar un título al video. Elija otras funciones como plantilla de texto, subtítulos automáticos, pegatinas, etc. Después de editar, toque "Exportar" en la esquina superior derecha.
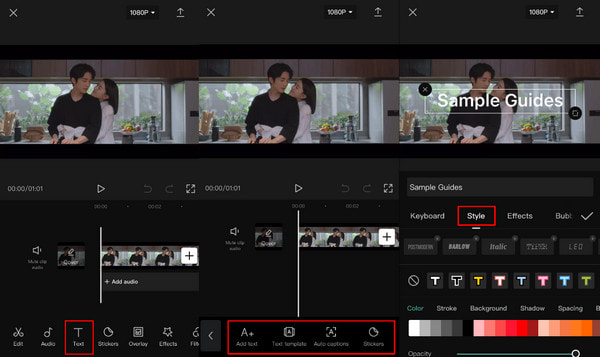
Parte 2: use AnyRec como alternativa en la computadora para agregar texto
Para una forma profesional de agregar texto en video, AnyRec Video Converter sería una gran alternativa a CapCut. Tiene la interfaz de usuario más simple, lo que facilita la edición de videos tanto para principiantes como para profesionales. Con su amplia biblioteca de herramientas, la adición de texto también se puede utilizar para crear logotipos, iconos y otros tipos de marcas de agua. Es más divertido editar videos con AnyRec Video Converter.

Proporciona una herramienta de texto eficaz con funciones de texto para aplicar a los videos.
Admite cualquier tipo de medio, como MOV, MP4, AVI, WebM y WMV.
Cambie la fuente, el estilo, la posición y muchos aspectos del texto en los videos.
Desarrollado por tecnología AI para mantener la calidad original después de agregar texto.
Descarga segura
Descarga segura
Paso 1.Vaya al sitio web oficial de AnyRec y obtenga Video Converter haciendo clic en el botón Descargar. Luego, dirígete al menú Caja de herramientas y haz clic en el botón "Marca de agua de video".
Descarga segura
Descarga segura
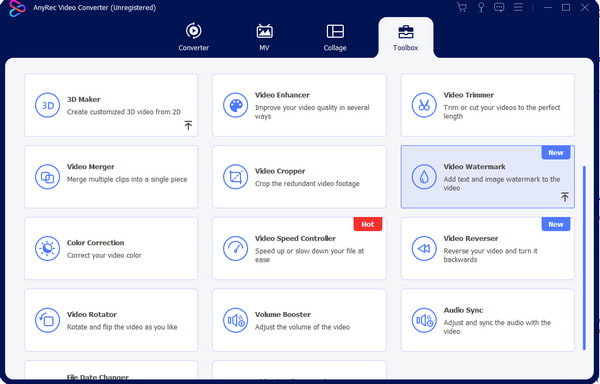
Paso 2.Ingrese la palabra en el cuadro "Texto" en el panel derecho de la ventana. Coloque el texto en cualquier lugar o cambie la fuente, el tamaño y el color usando las siguientes opciones.
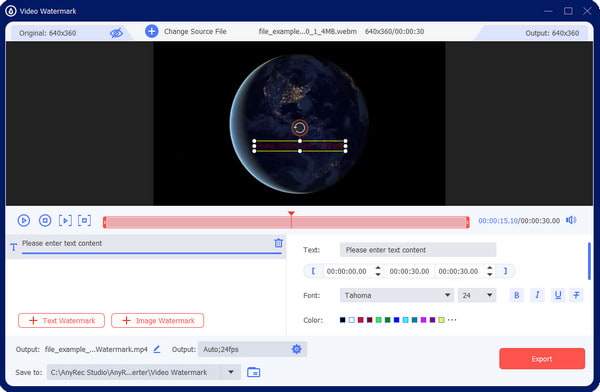
Paso 3.Si desea mejorar el video, vaya al menú "Salida" y cambie el formato, la resolución, la calidad, la velocidad de fotogramas y otras configuraciones del video. Haga clic en el botón "Aceptar" para guardar los cambios.
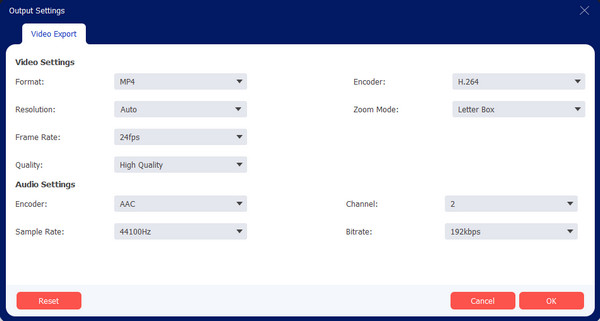
Etapa 4.Al instalar el software anteriormente, configuró el destino predeterminado para los archivos de salida. Puedes cambiar eso desde el menú Guardar en. Después de eso, haga clic en el botón "Exportar".
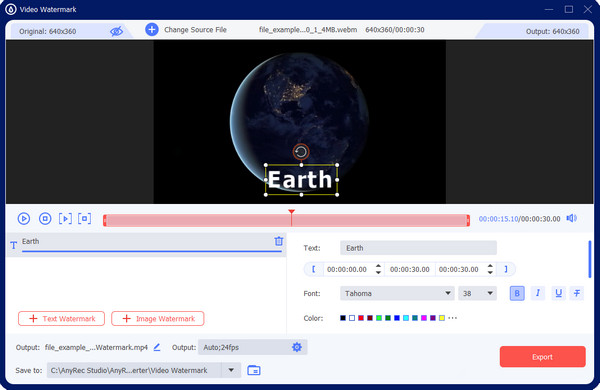
Descarga segura
Descarga segura
Parte 3: Preguntas frecuentes sobre cómo agregar texto en CapCut
-
1. ¿Puedo agregar texto animado en CapCut?
Sí. Elija la fuente, el tamaño y el estilo del título. Después de eso, vaya al menú Animación y seleccione la animación que desea aplicar. Si ve un efecto con una flecha apuntando hacia abajo, debe descargar la animación antes de aplicarla al texto.
-
2. ¿Cómo agregar texto en TikTok?
Aunque CapCut está asociado con TikTok, aún puede editar videoclips en la aplicación social. Para agregar texto en TikTok, toque Más para cargar un video. Desde las herramientas de edición en la parte derecha, toque Texto e ingrese la palabra. Coloque el texto en cualquier área y continúe editando el video.
-
3. ¿CapCut tiene una función de texto a voz?
Sí. CapCut tiene una función de texto a voz. Vaya al Menú de texto y Plantilla de texto para convertir texto a voz. Elija una burbuja de mensaje e ingrese el texto. Después de colocarlo en el video, aparecerá un nuevo conjunto de opciones debajo de la pantalla. Toca Texto a voz para hacerlo. Edita y guarda el video final.
Conclusión
Ahora que aprendiste a agregar texto en CapCut, puedes experimentar con el texto con Plantillas CapCut de tendencia, animaciones y otras opciones. También puede usar AnyRec Video Converter como solución alternativa para agregar texto a video en CapCut para Windows y Mac. Pruebe la versión de prueba gratuita para probar sus herramientas efectivas.
Descarga segura
Descarga segura
