Cómo aplicar velocidad en CapCut con efecto para una transición impresionante
Seguir las tendencias significa que debes aprender las nuevas ediciones de videos que circulan en Internet. Y haciendo velocidad en CapCut Es una nueva tendencia en Internet. Uno de ellos es el uso de la edición de velocidad, una técnica de vídeo que permite acelerar o ralentizar ciertos puntos de un videoclip. Para crear el mejor video editando Velocity en CapCut y ganar más seguidores en TikTok u otras redes sociales, este artículo contiene el conocimiento que necesita para realizar ediciones efectivas.
Lista de guías
Parte 1: ¿Qué es el efecto de velocidad? Parte 2: Cómo hacer una edición de velocidad en CapCut Parte 3: Cómo realizar una edición de velocidad en CapCut con Flash Parte 4: Alternativa a CapCut para editar la velocidad Parte 5: Preguntas frecuentes sobre CapCut VelocityParte 1: ¿Qué es el efecto de velocidad?
CapCut introdujo inicialmente el efecto Velocity, que también está afiliado a TikTok. El editor de video tiene varias funciones de edición, incluidos efectos, filtros, transiciones y más. A los creadores de contenido les gusta Capcut no solo porque es gratuito sino también por sus funciones efectivas. El efecto Velocidad es la transición que puedes aplicar a cualquier parte de la duración del video, brindando una apariencia más interactiva al cambiar de un cuadro a otro. La siguiente parte le mostrará la mejor manera de realizar una edición de Velocity en CapCut.
Parte 2: Cómo hacer una edición de velocidad en CapCut
Después de aprender el significado de Velocity, es hora de utilizar Velocity en CapCut. La demostración le permite realizar los pasos básicos y sólo significa enseñarle cómo empezar. Se puede mejorar aún más su habilidad de edición de video a través de más práctica.
Paso 1.Abra la aplicación para comenzar a editar. Toque el botón "Nuevo proyecto" para importar el videoclip desde su galería. Presione el botón "Agregar" para confirmar su selección.
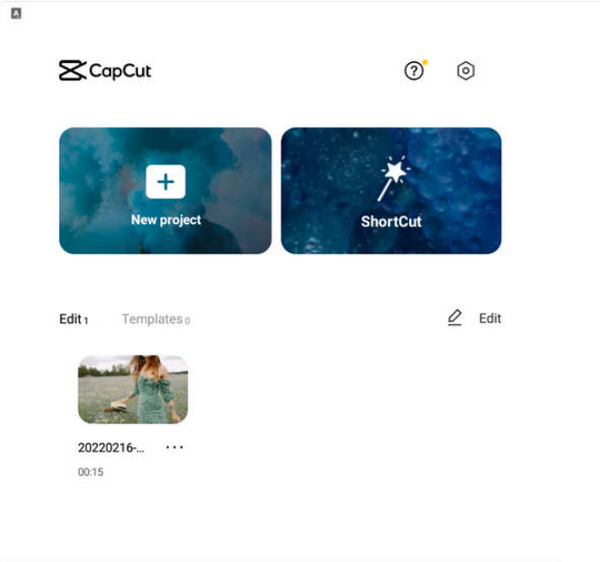
Paso 2.Vaya al menú Velocidad en la barra de herramientas a continuación para crear la edición de velocidad. Toque "Curva" desde la parte inferior para una transición suave de "Velocidad". Verás más opciones de efectos.
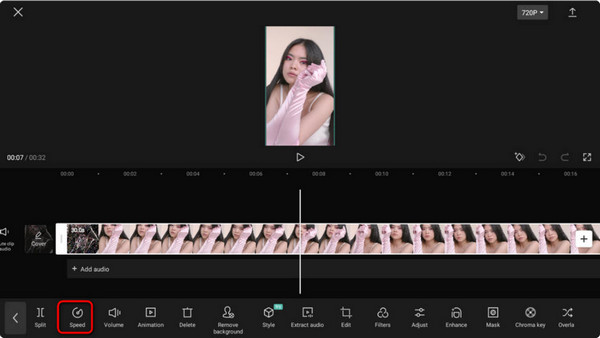
Paso 3.También puedes personalizar la velocidad de 0,1x a 10x. Toca "Exportar" para compartir el clip editado en TikTok, Facebook, Instagram y otras cuentas de redes sociales.
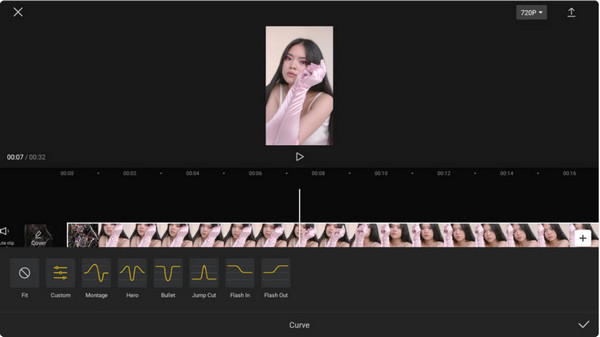
Parte 3: Cómo realizar una edición de velocidad en CapCut con Flash
Hay muchos Plantillas CapCut puedes aplicar. Por ejemplo, puede aplicar efectos de flash blanco al videoclip para darle otra idea para realizar una edición de Velocity en CapCut. Ayudará a suavizar lo visual, permitiéndole tener las mejores transiciones. Pero tenga en cuenta que este método consume demasiado tiempo, especialmente para un principiante. Aún así, es un complemento interesante para tus ediciones.
Paso 1.Después de cargar el video en la aplicación, dirígete al menú "Editar" y toca "Dividir". Una vez que el video se divide, acceda al ícono de transición entre los dos clips. Revelará la biblioteca "Transición".
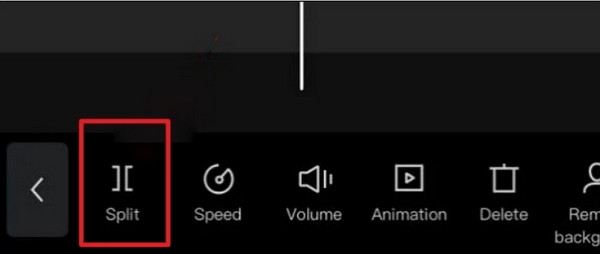
Paso 2.Desplácese por los efectos hasta que vea el efecto "Destello blanco". Tócalo y haz ajustes según tu gusto. Obtenga una vista previa de su trabajo y toque "Exportar" para compartirlo en las redes sociales.
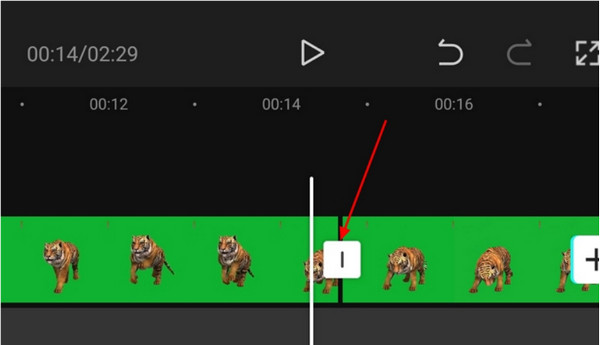
Parte 4: Alternativa a CapCut para editar la velocidad
¿Cómo hacer una edición de velocidad sin CapCut? Esto puede ocurrir en cualquier momento, por lo que lo mejor es utilizar una alternativa para la edición de vídeo. AnyRec Video Converter tiene todas las funciones de edición que necesitas para las mejores transiciones. A diferencia de la velocidad en CapCut, Video Converter aplicará efectos a lo que el video necesita, con ajustes configurables para cambiar el tono, la transición y otros elementos. Su configuración de exportación le permite cambiar el codificador de video, la resolución, la velocidad de fotogramas e incluso la configuración de audio. ¡Descarga hoy el mejor editor de vídeo para Windows y macOS!

Tenga funciones de edición con transiciones, temas, efectos y más integrados.
Admite todos los formatos de video y proporciona configuraciones para cambiar la salida.
Exporte y guarde videos editados en ultra resolución, como 1080p y 4K.
Comparta el vídeo de Velocity en las redes sociales directamente en el software.
100% seguro
100% seguro
Paso 1.Vaya al sitio web oficial de AnyRec y haga clic en el botón "Descargar" de Video Converter. Vaya al menú "MV" y haga clic en el botón "Agregar" para cargar el video. Importa otro vídeo haciendo clic en el mismo botón.
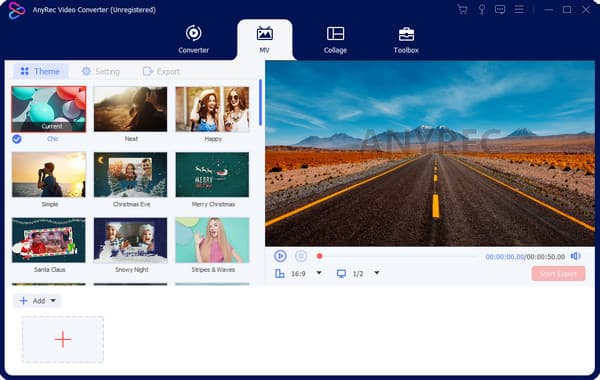
Paso 2.Recorta el vídeo haciendo clic en el botón "Cortar". Haga clic en los botones "Fundido de entrada" y "Fundido de salida" para realizar una transición sencilla. Luego haga clic en el botón "Aceptar". A continuación, vaya al menú Efectos y elija el filtro deseado.
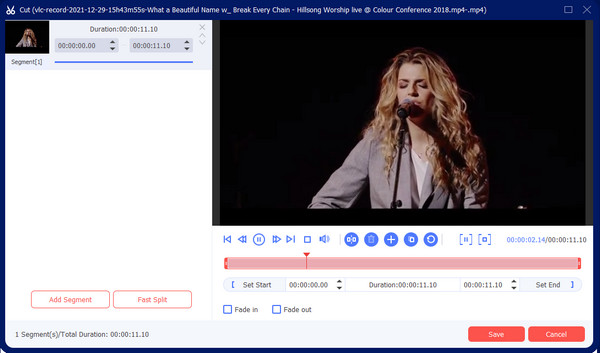
Paso 3.Continúe con el menú Exportar para editar la configuración de salida. Despliega la lista para ver formato, resolución y más. Además, elija la carpeta de destino haciendo clic en el botón "Guardar en". Finalmente, haga clic en el botón "Iniciar exportación".
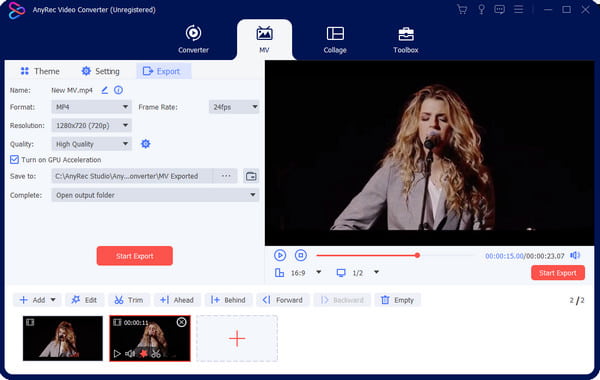
Parte 5: Preguntas frecuentes sobre CapCut Velocity
-
¿Tengo que pagar para utilizar la edición Velocity de CapCut?
No. Afortunadamente, Capcut es un editor de video gratuito que puedes usar en Android e iOS. Incluso de forma gratuita, le permite editar clips de vídeo para cambiar la velocidad, aplicar filtros y realizar ediciones de vídeo más impresionantes. También puedes utilizar CapCut en portátiles o PC.
-
¿CapCut permite editar videos sin límite de tiempo?
No. Aunque la aplicación es gratuita y en su mayoría no restringe a los usuarios, sólo puedes maximizar hasta 15 minutos. Aún así, admite múltiples videos para editar y fusionar siempre y cuando no excedas la duración.
-
¿Puedo guardar la edición de Velocity en una resolución de 1080p?
Sí. Después de realizar la edición de velocidad, toque Exportar con la flecha hacia arriba. La siguiente ventana mostrará la resolución del video, que puede ajustar de 480p a 1080p. También puede ajustar la velocidad de fotogramas de 24 FPS a 60 FPS. Grifo Exportar para finalizar y guardar la salida en su dispositivo.
Conclusión
En conclusión, CapCut introdujo la edición Velocity, convirtiéndose en uno de los mejores editores de vídeo. Haciendo efecto de velocidad en CapCut Sigue siendo una tendencia en muchas plataformas sociales, incluidas TikTok e Instagram. Aunque la aplicación es sencilla, la aplicación de efectos de Velocidad requiere más práctica para suavizar el vídeo. Pero si desea una forma más sencilla de editar videos, AnyRec Video Converter ofrece su creador de MV para crear videos de alta calidad con temas, filtros y elementos. También puede utilizar este software para convertir videos para Twitter, Facebook y Reddit para publicar. ¡Descarga gratis el mejor editor de vídeo en Windows y macOS!
100% seguro
100% seguro
