Cómo grabar un video en el juego Sims 4 sin ningún retraso
Como uno de los juegos de simulación de "vida virtual" mejor calificados, Sims ha sido considerado por millones de jugadores como uno de los clásicos modernos. Grabando el jugabilidad de los sims 4 y compartirlo con tus fans en las redes sociales más populares podría ser una experiencia increíblemente divertida. Entonces, ¿cuál es la mejor manera de grabar un jugabilidad de los sims 4 vídeo en PC y Mac? Para los usuarios ocasionales que no tienen la intención de utilizar un software de edición de video profesional, es posible que necesite una buena grabadora de video con funciones de edición de video decentes. En los pasajes a continuación, discutiremos los pros y los contras de cada opción en detalle.
Lista de guías
La mejor manera de grabar juegos de Sims 4 con facilidad Grabe vídeos de Los Sims 4 gratis en una PC con Windows Otras opciones populares para grabar juegos de Sims 4 Preguntas frecuentes sobre la grabación del juego de Los Sims 4 ConclusiónLa mejor manera de grabar juegos de Sims 4 con facilidad
Para grabar videos de juegos de Los Sims 4 con calidad de nivel profesional, debe considerar usar una aplicación de grabación dedicada para ayudar a su flujo de trabajo. AnyRec Screen Recorder es un software esencial como el mejor grabador de juegos disponible para grabación de video de cámara web/pantalla, edición de efectos posteriores y compresión de video. A diferencia de otros productos, tiene un conjunto completo de funciones sin límites ni marcas de agua. Otras características importantes incluyen:

Modo de grabadora de juegos especializado en capturar imágenes de Sims 4.
-Agregar anotaciones, marcas de agua, subtítulos a tus videos.
-Comparta videos fácilmente con un solo clic.
-Excelente velocidad de grabación sin retrasos.
-Soporta Mac y Windows PC.
100% seguro
100% seguro
Paso 1.Inicie la grabadora de juegos
Descarga e instala la mejor aplicación de grabación de juegos de Los Sims 4 desde el sitio web oficial. Abra el programa. En la pantalla principal del programa, haga clic en el botón "Grabador de juegos" en la pantalla con el icono de un controlador de juego.

Paso 2.Modificar la configuración de pregrabación
Seleccione la ventana del juego Sims como su ventana de grabación como se muestra en la captura de pantalla a continuación. Asegúrese de seleccionar la aplicación correcta.

Luego, haz clic en el botón "Sonido del sistema" para grabar los sonidos del juego de Los Sims 4. Si desea agregar su comentario de voz a las grabaciones, haga clic en el botón "Micrófono" para habilitar la función. AnyRec Screen Recorder también admite la grabación de cámara web.

Paso 3.Grabar el juego Sims 4
Después de haber configurado las preferencias deseadas, haga clic en el botón "REC" para comenzar a grabar. Alternativamente, puede configurar una combinación de teclas de acceso rápido para acortar su flujo de trabajo. Si desea tomar una fotografía rápida de su pantalla, simplemente haga clic en el botón "Cámara" en la barra de herramientas.

Etapa 4.Guardar las grabaciones
Haga clic en el botón "Detener" cuando se complete la grabación. Aparecería una vista previa rápida para realizar una edición rápida. Para exportar tu juego de Sims 4, haz clic en el botón "Guardar".
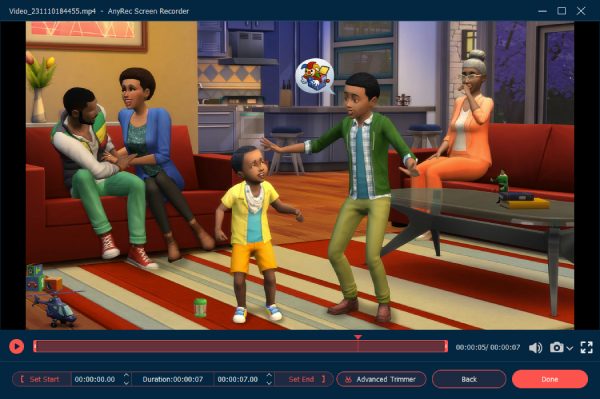
Grabe vídeos de Los Sims 4 gratis en una PC con Windows
Otra opción popular para los usuarios de Windows 10 es usar la barra de juegos integrada para capturar capturas de pantalla y partidas de Sims 4. Siga los pasos a continuación para capturar un video de juego de Sims:
Paso 1.Una vez que hayas iniciado la ventana del juego de Los Sims, simplemente presiona la combinación de botones "Tecla de Windows y G" para abrir el panel de la barra de juegos.
Paso 2.Haga clic en el botón "Grabar desde ahora" para comenzar a grabar.
Paso 3.Haga clic en el botón "Detener grabación" para finalizar la grabación.

Consejos
La barra de juegos de Windows 10 no admite la recodificación de una región recortada de la pantalla. Si prefieres jugar a los Sims en modo de pantalla completa, presiona la combinación de teclas "Win + Alt + G" para iniciar/detener la grabación.
Otras opciones populares para grabar juegos de Sims 4
OBS Studio es otra opción popular entre los transmisores en vivo para grabar juegos de Sims 4 y juegos de roblox. Sin embargo, solo admite hasta 1080p 60 fps en PC con Windows, lo que podría no satisfacer las necesidades de algunos usuarios. Está más diseñado para transmisiones en vivo con funciones como mezcladores de audio, filtros de fuente de video, etc.
Paso 1.Abra el software OBS Studio y haga clic en el botón "Agregar".
Paso 2.En el panel de configuración, ubique la opción para elegir la fuente de captura. Selecciona la ventana del juego de Los Sims en la opción Capturar ventana específica.
Paso 3.Haga clic en el botón "Iniciar grabación" en la parte inferior derecha de la pantalla.
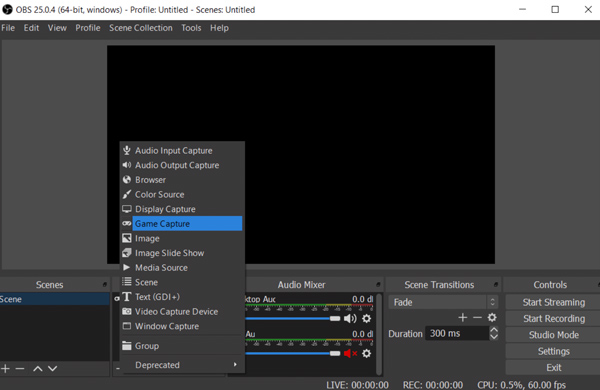
Preguntas frecuentes sobre la grabación del juego de Los Sims 4
-
1. ¿Cómo grabo en pantalla el juego de los Sims en una pantalla de 4:3?
La mayoría de las plataformas de video como YouTube requieren una relación de pantalla de 16:9. Si intenta grabar en una pantalla de 4:3, dejará barras negras feas o un video borroso estirado. Debe ajustar la relación de pantalla desde la configuración de la aplicación de la grabadora para que coincida con la relación correcta.
-
2. ¿Por qué el software de edición de video sigue diciéndome que los videos de juego grabados de Los Sims 4 no son compatibles?
De forma predeterminada, Sims4 produce grabaciones en formato AVI y muchos editores de video no admiten el uso de códecs. Para solucionar el problema, use un software de conversión de video profesional para convertir el formato a archivos MP4.
-
3. ¿Por qué la grabadora de mis Sims 3 produce una pantalla naranja?
Este problema ha sido informado por muchos usuarios y probablemente fue causado por el modo de ventana de Sims 3. Use un software de captura de pantalla profesional en lugar de la grabadora integrada para abordar su problema.
Conclusión
Comparando todas las opciones para grabar un jugabilidad de los sims 4, es seguro concluir que la forma más fácil y estable es usar AnyRec Screen Recorder como la opción de acceso. Produce videos de la mejor calidad con excelentes herramientas adicionales que le brindan la mejor relación calidad-precio. Como se indica en el pasaje anterior, estamos seguros de que la información proporcionada podría ayudarlo a tomar una decisión informada.
