Πώς να κάνετε ροή Nintendo Switch στο Discord | Οδηγός για αρχάριους
Θέλατε ποτέ να κάνετε streaming gameplay του Switch στο Discord για εσάς τους θεατές; Αν και το Discord είναι οι πιο χρησιμοποιούμενες πλατφόρμες επικοινωνίας όπου μπορείτε να κάνετε streaming gameplay και να το μοιραστείτε με όλους, είναι λίγο περίπλοκο να μεταδώσετε το Switch to Discord. Ευτυχώς, αυτή η ανάρτηση θα σας προσφέρει τον καλύτερο τρόπο ροής μαζί με τον απαραίτητο εξοπλισμό και χρήσιμες συμβουλές. Κάντε κύλιση προς τα κάτω για να μάθετε περισσότερα τώρα!
Λίστα οδηγών
Μέρος 1: Τι χρειάζεστε για ροή Μεταβείτε στο Discord στον υπολογιστή Μέρος 2: Πώς να κάνετε Stream Switch to Discord με το VLC Media Player Μέρος 3: Συχνές ερωτήσεις σχετικά με τη ροή του παιχνιδιού Switch στο DiscordΜέρος 1: Τι χρειάζεστε για ροή Μεταβείτε στο Discord στον υπολογιστή
Πριν ασχοληθείτε με το μέρος όπου θα μάθετε πώς να κάνετε ροή του Switch to Discord, θα πρέπει να κατανοήσετε μερικά πράγματα που πρέπει να προετοιμάσετε πριν από τη ροή. Όλα τα βασικά πράγματα που πρέπει να έχετε παρατίθενται παρακάτω για να ολοκληρώσετε την εργασία με επιτυχία.
◆ Α Επιτραπέζιος υπολογιστής ή φορητός υπολογιστής. Ό,τι πιο απαραίτητο για τη ροή παιχνιδιού και οποιεσδήποτε δραστηριότητες οθόνης όπου μπορείτε να συνδέσετε το Switch.
◆ Α Κάρτα λήψης βίντεο μεταφέρει την οθόνη Switch σε υπολογιστή για επεξεργασία και χρησιμοποιείται από παίκτες. Αυτό εξαρτάται αν ο υπολογιστής σας διαθέτει θύρα HDMI. Εάν ναι, μπορείτε ήδη να συνδέσετε το Switch στον υπολογιστή σας — δεν θα χρειαστεί να το έχετε. Όσον αφορά την κάρτα λήψης, φροντίστε να προετοιμάσετε αυτήν που υποστήριζε η διαδικτυακή ροή.
◆ Α Λογισμικό για ροή βίντεο. Τα παρακάτω θα παρουσιάσουν το πρόγραμμα που μπορείτε να χρησιμοποιήσετε για να χρησιμοποιήσετε το Discord στη ροή Switch. Είναι ανοιχτού κώδικα και εύκολο στη χρήση στην εγγραφή λόγω της φιλικής προς το χρήστη κύριας οθόνης του.
◆ Απαιτούνται άλλα, όπως καλώδια HDMI και προσαρμογείς.
Με όλο τον παραπάνω εξοπλισμό για τη ροή του Switch on Discord, μπορείτε τώρα να αποχωρήσετε και να προχωρήσετε στο επόμενο μέρος για να τα ρυθμίσετε όλα.
Μέρος 2: Πώς να κάνετε Stream Switch to Discord με το VLC Media Player
Τώρα, μπορείτε να αρχίσετε να μαθαίνετε τα λεπτομερή βήματα σχετικά με τον τρόπο ροής του Nintendo Switch στο Discord και χωρίζεται σε τρία στάδια που αφορούν τη ρύθμιση του Discord, τη ρύθμιση του VLC Media Player και την έναρξη ροής του Switch on Discord. Χωρίς περαιτέρω καθυστέρηση, διαβάστε το σεμινάριο τώρα!
Σύνδεση διακόπτη σε υπολογιστή ή φορητό υπολογιστή
Βήμα 1.Χρησιμοποιήστε τις θύρες "USB-C" για να συνδέσετε κατάλληλα τη συσκευή "Switch" στο "Dock". Βεβαιωθείτε ότι το καλώδιο USB υποστηρίζει τη μεταφορά δεδομένων. Και να θυμάστε ότι το Docked Switch δεν είναι συνδεδεμένο σε καμία τηλεόραση ή συσκευή.
Βήμα 2.Μετά από αυτό, συνδέστε το κάρτα σύλληψης στον υπολογιστή ή τον φορητό υπολογιστή σας. Εγκαταστήστε το εάν συνοδεύεται από λογισμικό ακολουθώντας τις οδηγίες που εμφανίζονται στην οθόνη. Στη συνέχεια, ρυθμίστε το μαζί με τις προτεινόμενες ρυθμίσεις.
Βήμα 3.Στη συνέχεια, χρησιμοποιώντας το "καλώδιο HDMI", συνδέστε το άλλο άκρο του στη θύρα "IN" της κάρτας. Βεβαιωθείτε ότι είναι συνδεδεμένο πριν προχωρήσετε στο επόμενο βήμα.
Βήμα 4.Κάντε κλικ στο κουμπί "Λειτουργία" στο διακόπτη για να το ενεργοποιήσετε. Στη συνέχεια, μπορείτε να μεταβείτε στις "Ρυθμίσεις συστήματος" και να εντοπίσετε την "Ανάλυση τηλεόρασης" για να επιλέξετε "1080p" και την "Πλήρη εμβέλεια RGB" για την καλύτερη απόδοση ροής Switch on Discord.

Ρύθμιση του VLC Media Player για Stream Switch to Discord
Τώρα, χρησιμοποιήστε το VLC για ροή. Εκτός από ένα εξαιρετικό και ευρέως χρησιμοποιούμενο πρόγραμμα αναπαραγωγής πολυμέσων σήμερα, το VLC μπορεί επίσης να βοηθήσει στη ροή, την εγγραφή και τις βασικές εργασίες επεξεργασίας. Για να μάθετε πώς, ακολουθήστε τα παρακάτω βήματα.
Βήμα 1.Μεταβείτε στο "Σημειωματάριο" στον υπολογιστή σας και, στη συνέχεια, κάντε αντιγραφή-επικόλληση του κώδικα.
Το όνομα "Game Capture HD60 S" είναι η κάρτα λήψης που έχετε, επομένως φροντίστε να την αλλάξετε εάν έχετε με κάποιο τρόπο διαφορετική κάρτα λήψης.
Βήμα 2.Εκτελέστε το "VLC" στην επιφάνεια εργασίας, κάντε κλικ στο "Media" από το παραπάνω μενού και κάντε κλικ στο "Open Capture Device" για πρόσβαση στο παράθυρο Media.
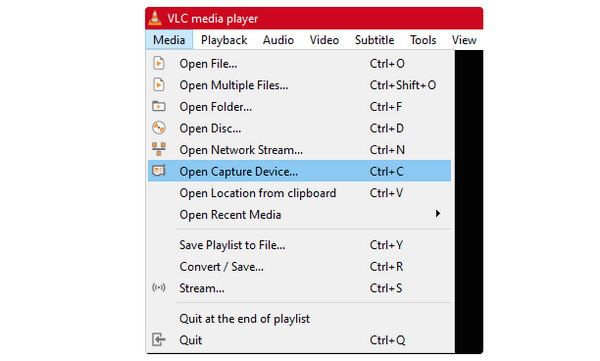
Βήμα 3.Στην περιοχή "Μέσα", ορίστε τη "Λειτουργία λήψης" ως "DirectShow" και, στη συνέχεια, αλλάξτε το όνομα "Συσκευή βίντεο και ήχου" στο όνομα της κάρτας λήψης στην "Επιλογή συσκευής". Είναι σημαντικό να ρυθμίσετε τη σωστή κάρτα λήψης για ροή Switch on Discord.
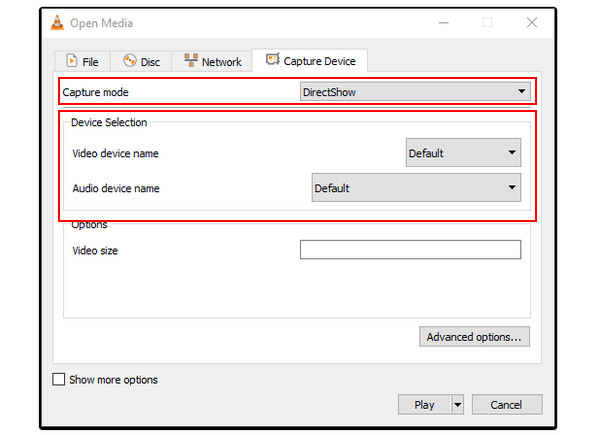
Βήμα 4.Επιλέξτε το πλαίσιο ελέγχου "Εμφάνιση περισσότερων επιλογών" και, στη συνέχεια, αντιγράψτε και επικολλήστε τον "κώδικα" στο πλαίσιο μενού "Επεξεργασία επιλογών". Στη συνέχεια, εκτελέστε ξανά το πρόγραμμα, μεταβείτε στο πλαίσιο "Ιδιότητες στο στόχο" και επικολλήστε τον "κώδικα" στο πλαίσιο του.
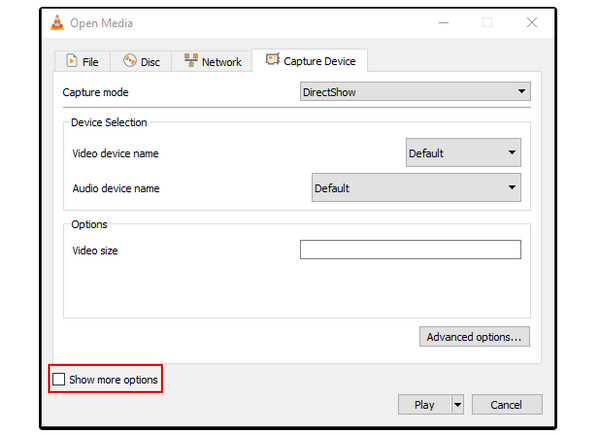
Ρύθμιση Discord σε εναλλαγή ροής
Βήμα 1.Εκκινήστε το "Discord" στον υπολογιστή σας και εγγραφείτε σε έναν διακομιστή. Στη συνέχεια, θα μπορείτε να δείτε όλα τα κανάλια. Κάντε κλικ στο "Speaker" για να συνδεθείτε σε ένα φωνητικό κανάλι και, στη συνέχεια, κάντε κλικ στην επιλογή "Screen" για κοινή χρήση της οθόνης.
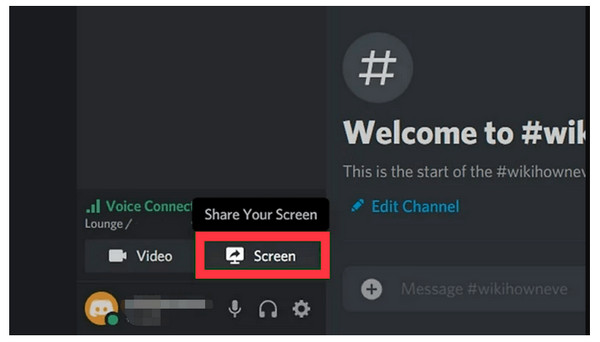
Βήμα 2.Στη συνέχεια, κάντε κλικ στο "Application" και, στη συνέχεια, επιλέξτε "VLC". Και τέλος, κάντε κλικ στο "Go Live" για κοινή χρήση της οθόνης Switch. Μόλις τελειώσετε, κάντε κλικ στο κουμπί "Κλείσιμο" στην προεπισκόπηση.
Αυτό είναι! Έτσι μπορείτε εύκολα να κάνετε ροή στο Switch to Discord. Ωστόσο, η λήψη ή η λήψη στιγμιότυπων οθόνης παιχνιδιού είναι επίσης ένας καλός τρόπος για κοινή χρήση με άλλους. Αν και το Switch έχει τη δυνατότητα λήψης του παιχνιδιού οθόνης, μπορείτε να τραβήξετε ολόκληρη την οθόνη μόνο μέσα σε 30 δευτερόλεπτα. Ευτυχώς, AnyRec Screen Recorder το έκανε δυνατό για όλους. Αυτό το ισχυρό εργαλείο παρέχει μια συσκευή εγγραφής παιχνιδιών λήψη του παιχνιδιού Switch σε 4K και 60 fps υψηλής ποιότητας.

Έχετε ένα Game Recorder που είναι φτιαγμένο κυρίως για εγγραφή παιχνιδιού χωρίς καθυστέρηση.
Παρέχονται προσαρμοσμένα πλήκτρα πρόσβασης για γρήγορη εκκίνηση, παύση, λήψη κ.λπ.
Τραβήξτε στιγμιότυπα οθόνης από τις συγκεκριμένες στιγμές του παιχνιδιού κατά την εγγραφή.
Η περικοπή και η επεξεργασία των κλιπ εγγραφής μπορεί να γίνει στο παράθυρο Προεπισκόπηση.
Ασφαλής λήψη
Ασφαλής λήψη
Ασφαλής λήψη
Ασφαλής λήψη
Μέρος 3: Συχνές ερωτήσεις σχετικά με τη ροή του παιχνιδιού Switch στο Discord
-
Μπορώ να κάνω ροή στο Switch on Discord χωρίς κάρτα λήψης;
Ναί. Αν και οι τρόποι ροής είναι περιορισμένοι χωρίς κάρτα λήψης, μπορείτε να εξετάσετε το ενδεχόμενο ροής μέσω της κονσόλας XBox One, αλλά δεν είναι για όλους. Και μπορείτε να κάνετε λήψη του "Stream Labs", μια εφαρμογή ροής που λειτουργεί καλά στο Discord.
-
Πώς να μεταδώσετε το Switch on Discord με το OBS;
Εκτελέστε το OBS και, στη συνέχεια, κάντε κλικ στην επιλογή "Προσθήκη" στην περιοχή Σκηνές, απαιτώντας από εσάς να προσθέσετε ένα όνομα σκηνής. Μετά από αυτό, επιλέξτε τις "Πηγές" ως "Συσκευή λήψης βίντεο". Αφού συνδέσετε την κάρτα Switch to capture, την κάρτα capture στον υπολογιστή, θα δείτε την οθόνη Switch στο OBS. Επιπλέον, μπορείτε να ρυθμίσετε την είσοδο ήχου όπως θέλετε.
-
Μπορώ να ακούσω τον ήχο του Switch κατά τη ροή στο Discord;
Ναί. Όταν κάνετε κλικ στο κουμπί "Ηχείο" για να συμμετάσχετε σε ένα φωνητικό κανάλι, μπορείτε να ακούσετε εναλλαγή ήχου κατά τη ροή.
-
Υπάρχουν συμβουλές που πρέπει να σημειωθούν πριν από τη ροή του Switch on Discord;
Βεβαιωθείτε ότι διατηρείτε ένα βίντεο υψηλής ποιότητας. μην ξεχάσετε να προσαρμόσετε την ανάλυση στις Ρυθμίσεις. Επιπλέον, βεβαιωθείτε ότι όλα λειτουργούν τέλεια και έχουν ρυθμιστεί πριν ξεκινήσετε τη ροή.
-
Τι δουλειά κάνουν οι κάρτες λήψης για τη ροή του Switch on Discord;
Εκτός από μια οθόνη, μια κάρτα λήψης είναι απαραίτητη για τη ροή, καθώς καταγράφει βίντεο και ήχο από άλλες πηγές και τα μεταφέρει σε υπολογιστή. Μπορεί να μετατραπεί σε ψηφιακή μορφή και χρησιμοποιείται κυρίως από δημιουργούς και παίκτες.
συμπέρασμα
Μπορεί να είναι δύσκολο να μεταδώσετε το Switch to Discord στην αρχή, αλλά μετά από αυτόν τον περιεκτικό οδηγό, είναι πολύ πιο εύκολο να επιτύχετε ροή υψηλής ποιότητας. Επιπλέον, μαθαίνετε επίσης πώς να εγγράφετε τα παιχνίδια Switch κατά τη ροή του Switch on Discord, που είναι ένας άλλος τρόπος για να μοιραστείτε τη ζωντανή ροή σας. Ξεκινήστε να το χρησιμοποιείτε για να τραβήξετε το Mario ή το Fortnite για όσους έχασαν τη ροή σας στο Discrod.
Ασφαλής λήψη
Ασφαλής λήψη
