Επιδιόρθωση αρχείου MOV: 6 λύσεις για να κάνετε το βίντεό σας να αναπαράγεται!
Είναι γνωστό ότι το MOV είναι μια μορφή της Apple που μπορεί να αποθηκεύσει πολλά βίντεο, ήχο, timecode, κομμάτια κ.λπ. Τώρα, είναι εφαρμόσιμο και στα Windows. Ωστόσο, η μορφή είναι επιρρεπής σε αλλοιωμένη για πολλούς λόγους. Σε αυτήν την περίπτωση, χρειάζεστε έναν απόλυτο τρόπο επιδιόρθωσης του αρχείου MOV. Ευτυχώς, αυτή η ανάρτηση μπορεί να είναι ο σύντροφός σας σε όλη τη διάρκεια της λειτουργίας, καθώς διαθέτει 6 επιδιορθώσεις για να κάνετε επισκευή MOV μαζί με τις πιθανές αιτίες του προβλήματος. Κάντε κύλιση προς τα κάτω τώρα!
Λίστα οδηγών
Οι αιτίες της καταστροφής του αρχείου MOV 6 Αποτελεσματικές επιδιορθώσεις για την επιδιόρθωση αρχείων MOV FAQsΟι αιτίες της καταστροφής του αρχείου MOV
Για να προετοιμάσετε τον εαυτό σας με όλες τις διορθώσεις για να κάνετε επισκευή MOV, είναι ωραίο να γνωρίσετε πρώτα τους λόγους που οδηγούν σε καταστροφή βίντεο. Μερικά από αυτά παρατίθενται αναλυτικά παρακάτω:
◆ Μη συμβατό λογισμικό αναπαραγωγής βίντεο. Δεν υπάρχει τρόπος να αναπαράγετε αρχεία MOV εάν δεν είναι συμβατά με τη συσκευή αναπαραγωγής πολυμέσων, επομένως βεβαιωθείτε ότι το λογισμικό υποστηρίζει την αναπαραγωγή μορφής MOV.
◆ Ξαφνική διακοπή λειτουργίας του συστήματος. Εάν η διαδικασία τερματισμού λειτουργίας δεν γίνει σωστά, η δομή των αρχείων βίντεο MOV μπορεί να καταστραφεί, με αποτέλεσμα να μην αναπαράγεται.
◆ Ακατάλληλη συμπίεση αρχείων. Η μείωση του μεγέθους του αρχείου MOV μπορεί να οδηγήσει σε καταστροφή εάν επιτευχθεί σωστά με ένα αξιόπιστο εργαλείο συμπίεσης.
◆ Διακοπή κατά τη λήψη. Οι ξαφνικές παρεμβολές ή αποτυχία κατά τη μεταφορά αρχείων MOV μπορεί να τα καταστήσει κατεστραμμένα και να μην μπορούν να αναπαραχθούν.
◆ Επιθέσεις από ιούς και κακόβουλο λογισμικό. Οι επιθέσεις ιών σε ορισμένα αρχεία, ειδικά το MOV, μπορούν να επηρεάσουν τη δομή του αρχείου, με αποτέλεσμα να καταστρέψουν. Σε αυτήν την περίπτωση, είναι απαραίτητο να επιδιορθώσετε το αρχείο MOV για να το αποθηκεύσετε.
6 Αποτελεσματικές επιδιορθώσεις για την επιδιόρθωση αρχείων MOV
Τώρα που έχετε συναντήσει τους πιθανούς λόγους για τους οποίους το αρχείο MOV είναι κατεστραμμένο, είναι η στιγμή να κάνετε επισκευή MOV και να κάνετε τα βίντεό σας να μπορούν να αναπαραχθούν ξανά χρησιμοποιώντας τις επόμενες λύσεις.
Διορθώστε 1. Επιδιορθώστε το αρχείο MOV με ένα κλικ
Εάν επιθυμείτε μια γρήγορη λύση με ένα κλικ για την επιδιόρθωση κατεστραμμένου αρχείου MOV, μεταβείτε σε κανέναν άλλο παρά Επισκευή βίντεο AnyRec. Αυτό το εκπληκτικό λογισμικό επισκευής μπορεί να επιδιορθώσει όλα τα κατεστραμμένα, κατεστραμμένα, κατεστραμμένα βίντεο σε όλα τα μεγέθη και μορφές όπως MP4, MOV, AVI κ.λπ., καθώς και συσκευές, συμπεριλαμβανομένων καμερών, τηλεφώνων, drones, υπολογιστών κ.λπ. Δεν θα απογοητευτείτε με την ποιότητα, καθώς αυτό το λογισμικό επισκευής αρχείων MOV είναι εγγυημένο ότι είναι ένα εργαλείο που δεν επηρεάζει την ποιότητα μετά την επιδιόρθωση του βίντεό σας. Σίγουρα θα σας δώσει ομαλά και με δυνατότητα αναπαραγωγής βίντεο MOV.

Επισκευάστε το κατεστραμμένο βίντεο MOV και άλλες μορφές αρχείων με ένα μόνο κλικ.
Κάντε προεπισκόπηση για να επιβεβαιώσετε εάν το σταθερό βίντεο ικανοποιεί τις απαιτήσεις σας.
Διορθώστε βίντεο που δεν μπορούν να αναπαραχθούν από υπολογιστές, κάμερες, συσκευές αποθήκευσης κ.λπ.
Όλα τα επισκευασμένα βίντεο δεν θα αποθηκευτούν, γεγονός που μπορεί να προστατεύσει το απόρρητό σας.
100% Secure
100% Secure
Βήμα 1.Ξεκινήστε την επισκευή MOV ανοίγοντας το AnyRec Video Repair και, στη συνέχεια, εισαγάγετε το κατεστραμμένο αρχείο MOV κάνοντας κλικ στο κουμπί "Προσθήκη" του αριστερού παραθύρου. Εν τω μεταξύ, το δείγμα βίντεο θα πρέπει να προστεθεί στο κουμπί "Προσθήκη" στο δεξιό παράθυρο.
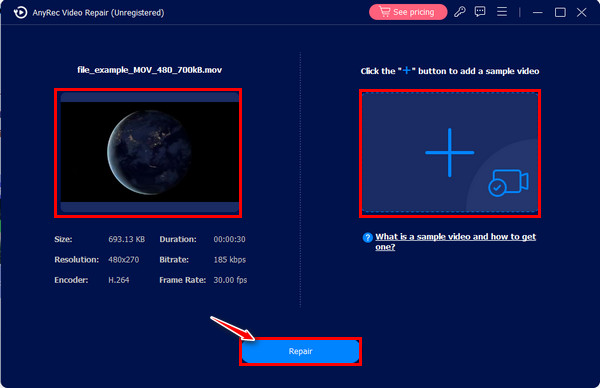
Βήμα 2.Στη συνέχεια, κάντε κλικ στο κουμπί "Επισκευή" στο κέντρο για να σχηματίσετε τη διαδικασία επισκευής. Αργότερα, ελέγξτε το σταθερό βίντεο για να δείτε αν ταιριάζει με τις απαιτήσεις βίντεο χρησιμοποιώντας το κουμπί "Προεπισκόπηση".
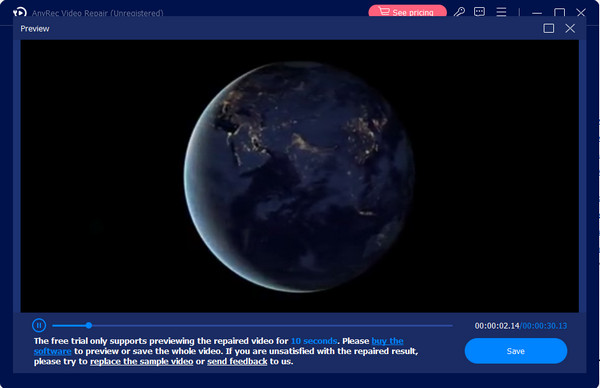
Βήμα 3.Τέλος, βεβαιωθείτε ότι η ανάλυση, ο κωδικοποιητής, ο ρυθμός μετάδοσης bit και άλλες παράμετροι έχουν ρυθμιστεί σωστά και, στη συνέχεια, κάντε κλικ στο κουμπί "Αποθήκευση" για να τερματίσετε τη διαδικασία επισκευής αρχείου MOV.
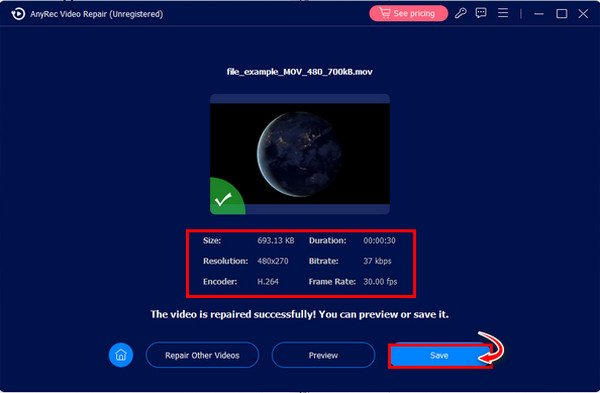
100% Secure
100% Secure
Διόρθωση 2. 2 τρόποι χρήσης του VLC Media Player για επιδιόρθωση MOV
Ενώ είναι ένα πρόγραμμα αναπαραγωγής πολυμέσων ανοιχτού κώδικα, το VLC είναι ένα λογισμικό γεμάτο δυνατότητες που είναι σε θέση να επιδιορθώνει σπασμένα αρχεία, να επεξεργάζεται βίντεο και να τα μετατρέπει σε άλλη μορφή. Οι παρακάτω τρόποι είναι οι αποδεδειγμένες επιδιορθώσεις που μπορούν να σας βοηθήσουν να επιδιορθώσετε εύκολα τα κατεστραμμένα αρχεία MOV.
1. Διορθώστε απευθείας το κατεστραμμένο αρχείο MOV.
Βήμα 1.Μεταβείτε στη θέση όπου είναι τοποθετημένο το αρχείο MOV, κάντε δεξί κλικ σε αυτό και επιλέξτε "Αντιγραφή", μετά κάντε δεξί κλικ οπουδήποτε στην κενή περιοχή και επιλέξτε "Επικόλληση". Μετονομάστε το αρχείο σας σε .avi. Μετά από αυτό, ανοίξτε το σε VLC.
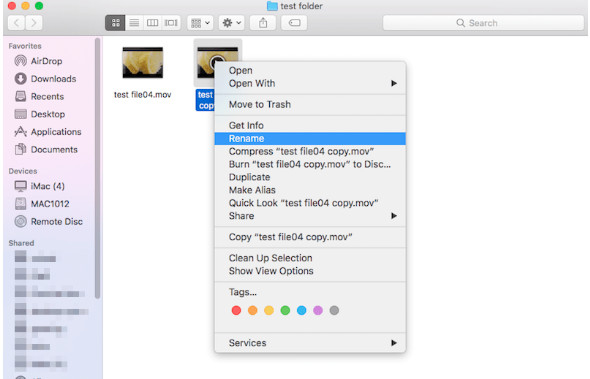
Βήμα 2.Ας υποθέσουμε ότι ακόμα δεν παίζει? κάντε την επισκευή MOV ανοίγοντας το VLC. Επιλέξτε "VLC Media Player" στο επάνω μέρος και, στη συνέχεια, επιλέξτε "Προτιμήσεις" από το αναπτυσσόμενο μενού.
Βήμα 3.Στο νέο παράθυρο, μεταβείτε στην ενότητα "Είσοδος/Κωδικοποιητές", κάντε κύλιση προς τα κάτω για να δείτε το μενού "Επισκευή αρχείου AVI" και επιλέξτε την επιλογή "Πάντα επιδιόρθωση". Στη συνέχεια, κάντε κλικ στο κουμπί "Αποθήκευση".
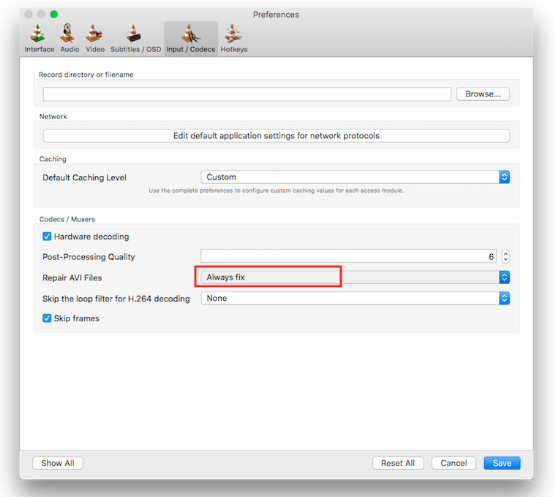
2. Μετατρέψτε το κατεστραμμένο αρχείο MOV.
Βήμα 1.Εκκινήστε το VLC στον υπολογιστή σας, επιλέξτε "Μέσα" από τις καρτέλες μενού και κάντε κλικ στην επιλογή "Μετατροπή/Αποθήκευση".
Βήμα 2.Προσθέστε το κατεστραμμένο αρχείο MOV κάνοντας κλικ στο κουμπί "Προσθήκη". Στη συνέχεια, κάντε κλικ στο πλαίσιο "Εμφάνιση περισσότερων επιλογών" παρακάτω και, στη συνέχεια, προχωρήστε κάνοντας κλικ στο κουμπί "Μετατροπή/Αποθήκευση".
Βήμα 3.Επιλέξτε τον κωδικοποιητή που επιθυμείτε από το μενού "Προφίλ" στην ενότητα "Ρυθμίσεις". Κάντε κλικ στο κουμπί "Έναρξη" για να μετατρέψτε το αρχείο MOV σας. Έτσι κάνετε την επισκευή MOV μέσω της μετατροπής.
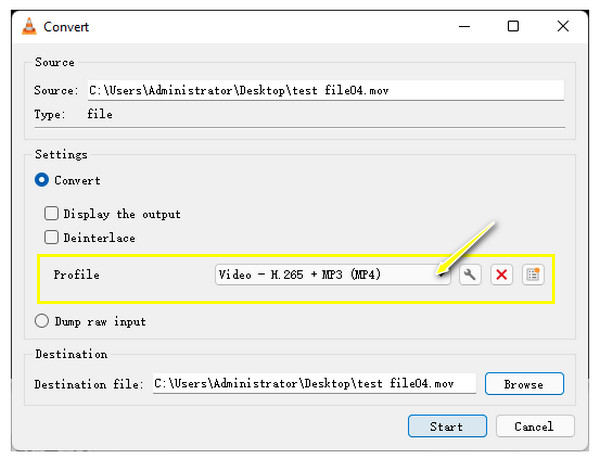
Διορθώστε 3. Επισκευάστε βίντεο MOV με FFmpeg
Ένα άλλο έργο δωρεάν λογισμικού που μπορεί να σας βοηθήσει να επιδιορθώσετε σπασμένα αρχεία MOV είναι το FFmpeg. Μπορεί να είναι λίγο δύσκολο για τις καταστάσεις καθώς η διαδικασία του FFmpeg βασίζεται σε εντολές, αλλά αν δεν σας πειράζει, ακολουθήστε τις παρακάτω λεπτομερείς οδηγίες:
Βήμα 1.Εγκαταστήστε το FFmpeg στον υπολογιστή σας και, στη συνέχεια, αντιγράψτε το κατεστραμμένο αρχείο MOV από τη διαδρομή πηγής στην επιφάνεια εργασίας σας.
Βήμα 2.Στη συνέχεια, αναζητήστε τη "Γραμμή εντολών" στη γραμμή των Windows και επιλέξτε "Εκτέλεση ως διαχειριστής". Από το νέο παράθυρο, πληκτρολογήστε cd Desktop και, στη συνέχεια, πατήστε το πλήκτρο "Enter".
Βήμα 3.Πληκτρολογήστε την εντολή: ffmpeg -i file_corrupt.mov -c copy file.mov και, στη συνέχεια, πατήστε το πλήκτρο "Enter" για να επιδιορθώσετε τα βίντεο MOV. Το "αρχείο" πρέπει να πληκτρολογηθεί ως το όνομα του αρχείου MOV σας.
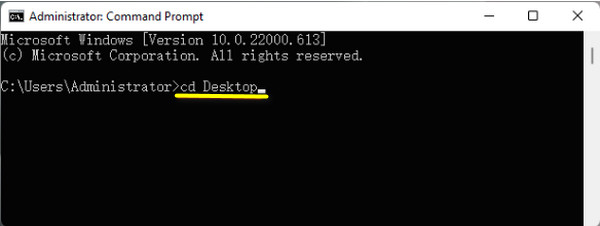
Διορθώστε το 4. QuickTime Player για επιδιόρθωση αρχείων MOV
Όπως αναφέρθηκε προηγουμένως, η μορφή MOV είναι κατασκευασμένη από την Apple. Έτσι, τα βίντεο που έχουν εγγραφεί από το προεπιλεγμένο πρόγραμμα αναπαραγωγής QuickTime αποθηκεύονται σε μορφή .mov. Αν εσύ παίξτε MOV σε Mac με προβλήματα, μπορείτε να το χρησιμοποιήσετε απευθείας για να επιδιορθώσετε αρχεία MOV. Αν και δεν διορθώνει τεχνικά κατεστραμμένα βίντεο, έχει μια λειτουργία επιβεβαίωσης και παρουσίασης των ιδιοτήτων του αρχείου βίντεο σας.
Βήμα 1.Εκτελέστε το QuickTime και, στη συνέχεια, ανοίξτε το κατεστραμμένο αρχείο MOV. Στη συνέχεια, τοποθετήστε το δείκτη του ποντικιού σας στην καρτέλα "Παράθυρο" παραπάνω και επιλέξτε "Εμφάνιση Επιθεωρητή Ταινιών".
Βήμα 2.Μέσα στο παράθυρο "Inspector", θα δείτε λεπτομερείς πληροφορίες σχετικά με το αρχείο βίντεο MOV. Επιβεβαιώστε το μήνυμα κωδικού σφάλματος εάν υπάρχει και, στη συνέχεια, αναζητήστε το για να μάθετε τι μπορείτε να κάνετε για να επιδιορθώσετε το MOV.
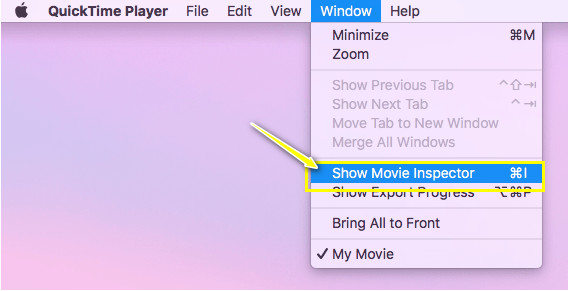
Διόρθωση 5. Μετατροπή MOV σε άλλες μορφές
Εκτός από την επιδιόρθωση του κατεστραμμένου αρχείου MOV, γιατί να μην το μετατρέψετε σε άλλη μορφή ως μέθοδο επιδιόρθωσης MOV; Για να το πετύχετε αυτό θα χρειαστεί να αποκτήσετε έναν αξιόπιστο μετατροπέα, όπως π.χ AnyRec Video Converter, που έχει τη δυνατότητα μετατροπής αρχείων MOV σε άλλη μορφή με υψηλή ποιότητα. Αυτό το λογισμικό μπορεί να μετατρέψει MOV σε MP4, AVI, WMV, MKV και άλλες μορφές που μπορούν να αναπαραχθούν με λογισμικό πολλαπλών προγραμμάτων αναπαραγωγής. Επιπλέον, σας δίνει τη δυνατότητα να καθορίσετε μόνοι σας την ποιότητα, την ανάλυση, τον ρυθμό καρέ και άλλες παραμέτρους βίντεο.
Βήμα 1.Εκτόξευση AnyRec Video Converter, στη συνέχεια κάντε κλικ στο κουμπί "Προσθήκη αρχείων" για να φορτώσετε το κατεστραμμένο αρχείο MOV στην κύρια οθόνη του προγράμματος.
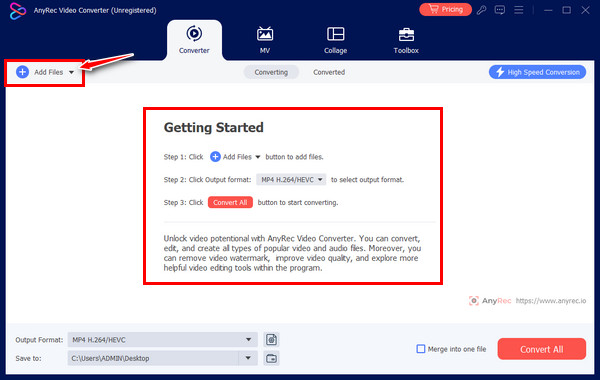
Βήμα 2.Μετά από αυτό, μετακινηθείτε στο κουμπί "Μορφή" για να δείτε όλες τις μορφές που υποστηρίζονται. κάντε κλικ στην καρτέλα "Βίντεο" παραπάνω και επιλέξτε τις μορφές βίντεο που έχετε επιλέξει, για παράδειγμα, "MP4" με ένα καθορισμένο προφίλ.
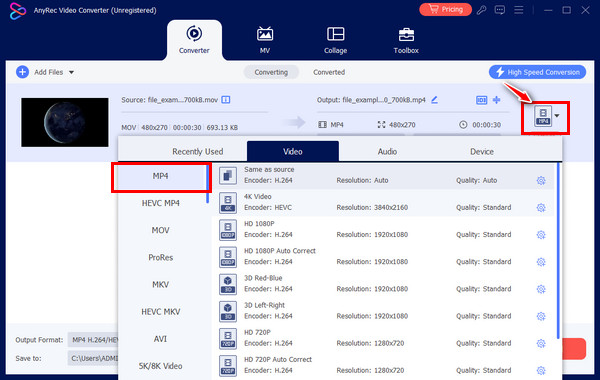
Βήμα 3.Μόλις τελειώσετε, επιλέξτε ένα όνομα αρχείου και μια τοποθεσία στην κύρια οθόνη και, στη συνέχεια, κάντε κλικ στο κουμπί "Μετατροπή όλων". Στη συνέχεια, μπορείτε να το παίξετε για να ελέγξετε ότι είναι εφαρμόσιμη η επισκευή MOV.
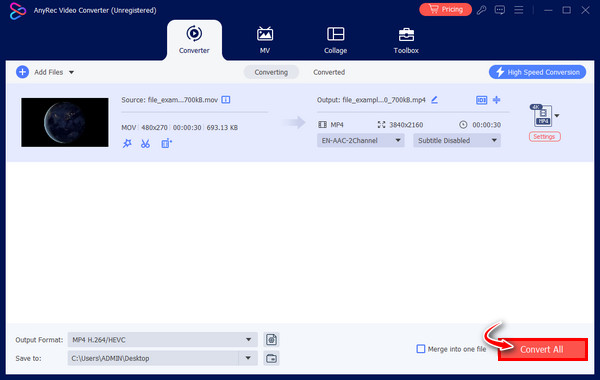
Διόρθωση 6. Επαναλάβετε λήψη βίντεο MOV
Δυστυχώς, εάν όλες αυτές οι παραπάνω επιδιορθώσεις δεν αποδείξουν τίποτα, θα έχετε την επιλογή να κάνετε εκ νέου λήψη του αρχείου βίντεο MOV. Αυτή τη φορά, βεβαιωθείτε ότι ο υπολογιστής σας έχει ισχυρή σύνδεση και αποφύγετε τυχόν διακοπές που θα προκαλέσουν αποτυχία. Εάν πιστεύετε ότι η ατελής λήψη ή μεταφορά είναι ο ύποπτος, αυτή η λύση είναι εγγυημένη ότι είναι αποτελεσματική για τη διόρθωση της καταστροφής του αρχείου MOV.
FAQs
-
Πώς μπορώ να παίξω βίντεο MOV σε Windows/Mac;
Για την αναπαραγωγή αρχείων MOV σε Mac, χρησιμοποιήστε το προεπιλεγμένο QuickTime Player, ενώ το VLC Media Player μπορεί να χρησιμοποιηθεί στα Windows. Επιπλέον, το Windows Media Player μπορεί επίσης να χρησιμοποιηθεί για την αναπαραγωγή αρχείων MOV, ωστόσο, μόνο στην έκδοση 12.
-
Υπάρχει κάποιο διαδικτυακό εργαλείο για την επιδιόρθωση του αρχείου MOV;
Ναί. Υπάρχουν διαθέσιμα διαδικτυακά εργαλεία εάν θέλετε να διορθώσετε το αρχείο βίντεο MOV σε αυτό, συμπεριλαμβανομένων των Fix.Video, FileConvertio, Videos.Repair, 4DDiG και άλλων.
-
Ποιες συμβουλές πρέπει να εξετάσω για να αποφύγω τη λήψη κατεστραμμένων αρχείων βίντεο MOV;
1. Αποφύγετε να αλλάξετε τη μορφή σε άλλη επιλογή, εκτός εάν η συσκευή αναπαραγωγής πει ότι δεν την υποστηρίζει.
2. Επίσης, εάν μεταφέρετε ή μετακινείτε βίντεο, βεβαιωθείτε ότι δεν θα συμβούν διακοπές ή ξαφνικοί τερματισμοί λειτουργίας.
3. Εάν συμπιέζετε βίντεο, κάντε το σωστά και με έναν αξιόπιστο συμπιεστή. -
Η χρήση άλλης συσκευής αναπαραγωγής πολυμέσων μπορεί να με βοηθήσει να επισκευάσω το αρχείο MOV;
Ναί. Εάν το αρχείο MOV δεν είναι δυνατό να αναπαραχθεί σε συγκεκριμένο λογισμικό, δοκιμάστε να αποκτήσετε άλλη συσκευή αναπαραγωγής και δείτε εάν το αρχείο βίντεο λειτουργεί ομαλά. Μπορείτε να εξετάσετε το QuickTime, το KMPlayer, το 5K Player, το PotPlayer κ.λπ.
-
Τι πρέπει να κάνετε εάν το αρχείο MOV δεν είναι δυνατό να αναπαραχθεί σε Mac;
Τις περισσότερες φορές, το MOV δεν μπορεί να αναπαραχθεί λόγω έλλειψης ή μη συμβατών κωδικοποιητών. Επομένως, πρέπει να λάβετε τους απαραίτητους κωδικοποιητές, όπως το Periam για Mac, από αξιόπιστους ιστότοπους και να επιδιορθώσετε αρχεία MOV που δεν μπορούν να αναπαραχθούν.
συμπέρασμα
Αυτό σας οδηγεί να ολοκληρώσετε την ανάρτηση σχετικά με την επισκευή αρχείων MOV! Σίγουρα, η εφαρμογή των παραπάνω επιδιορθώσεων μπορεί να σας βοηθήσει να κάνετε επισκευή MOV, όπως επιδιόρθωση με τις μεθόδους VLC, επανάληψη λήψης του αρχείου, μετατροπή του και πολλά άλλα. Αλλά για να είστε εγγυημένοι, ακολουθήστε τη διαδικασία επιδιόρθωσης κλικ-μέσω του Επισκευή βίντεο AnyRec. Η τεχνική του λογισμικού επισκευής αρχείων MOV είναι να σας αφήσει να προσθέσετε το κατεστραμμένο βίντεο και το δείγμα βίντεο και στη συνέχεια θα κάνει τα μαγικά του ομαλά. Δεν θα συμβεί κανένας συμβιβασμός ποιότητας ή προστασίας αρχείων.
100% Secure
100% Secure
