5 Συμβουλές για να αφαιρέσετε αντικείμενα από φωτογραφίες στο Διαδίκτυο/PC/Mac/iOS/Android
Σε όλους αρέσει να βγάζουν φωτογραφίες παντού, ειδικά σε έναν νέο προορισμό που βλέπουν για πρώτη φορά. Αλλά μπορεί να υπάρχει κάτι που θέλετε να αφαιρέστε το αντικείμενο από τη φωτογραφία. Όταν πρόκειται να δημοσιεύσετε μια φωτογραφία στα μέσα κοινωνικής δικτύωσης, ανακαλύπτετε ότι υπάρχουν κάποια αντικείμενα ή κάποια άτομα που δεν θέλετε στη φωτογραφία. Αυτό είναι απογοητευτικό, αλλά μπορείτε να βρείτε μόνο μια λύση για να αφαιρέσετε ανεπιθύμητα αντικείμενα. Δείτε πώς μπορείτε να αφαιρέσετε άτομα, κείμενο και άλλα αντικείμενα από φωτογραφίες με πέντε εργαλεία.
Λίστα οδηγών
Μέρος 1: Αφαίρεση ανεπιθύμητων αντικειμένων από τη φωτογραφία στον ιστότοπο [Διαδικτυακός] Μέρος 2: 2 Εργαλεία για τη διαγραφή επιπλέον αντικειμένων από τη φωτογραφία [Windows/Mac] Μέρος 3: 2 Εργαλεία για τη διαγραφή αντικειμένων μακριά από τη φωτογραφία [iPhone/Android] Μέρος 4: Συχνές ερωτήσεις σχετικά με την αφαίρεση αντικειμένων από τη φωτογραφίαΜέρος 1: Αφαίρεση ανεπιθύμητων αντικειμένων από τη φωτογραφία στον ιστότοπο [Διαδικτυακός]
AnyRec Free Remover Watermark Online είναι κατάλληλο για την αφαίρεση αντικειμένων από φωτογραφίες. Ο γρήγορος τρόπος διαγραφής ανεπιθύμητων αντικειμένων γίνεται μια πύλη για πολλούς χρήστες να αναγνωρίσουν τις δυνατότητές του. Επιπλέον, το Free Watermark Remover Online διαθέτει την πιο πρόσφατη υποστήριξη τεχνητής νοημοσύνης για να ανιχνεύει αυτόματα τα θολά, παραμορφωμένα και εικονοστοιχισμένα μέρη της μεταφορτωμένης εικόνας. Επιπλέον, το διαδικτυακό εργαλείο είναι κατάλληλο για την αφαίρεση αντικειμένων, όπως υδατογράφημα, εικονίδια, ατέλειες, βρωμιά, κείμενο και άλλα. Μια γρήγορη επεξεργασία είναι πιο αποτελεσματική με το AnyRec Free Watermark Remover Online.
Χαρακτηριστικά:
- Έχετε Lasso, Polygonal και brush για να σβήσετε ανεπιθύμητα αντικείμενα.
- Υποστηρίξτε δημοφιλείς μορφές αρχείων εικόνας όπως JPEG, BMP και άλλες.
- Περικόψτε τις εικόνες για να αλλάξετε την αναλογία διαστάσεων για να αφαιρέσετε τα υδατογραφήματα.
- Δημιουργήστε αυτόματα υφές για καθαρή αφαίρεση υδατογραφήματος.
Βήμα 1.Όταν βρίσκεστε στον επίσημο ιστότοπο του Free Watermark Remover Online, κάντε κλικ στο κουμπί "Μεταφόρτωση εικόνων" για να εισαγάγετε την εικόνα από το σύστημά σας.
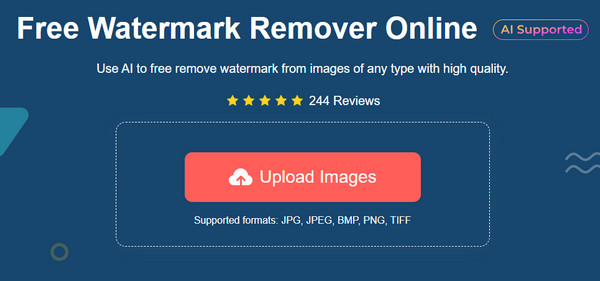
Βήμα 2.Μπορείτε να χρησιμοποιήσετε "Polygonal, Brush" ή "Lasso". Επισημάνετε το υδατογράφημα ή το αντικείμενο που θέλετε να διαγράψετε. Αφού συνδέσετε την πρώτη και την τελευταία τελεία, κάντε κλικ στο κουμπί "Κατάργηση".
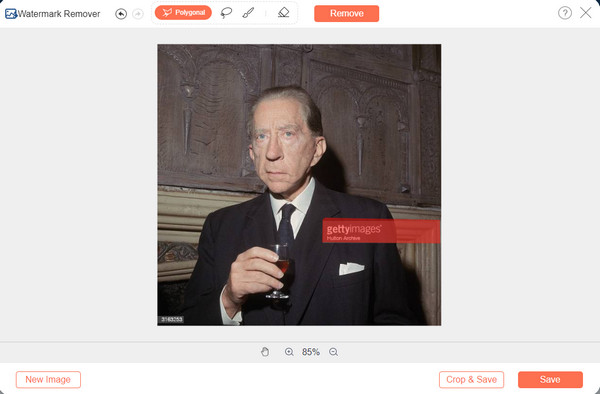
Βήμα 3.Κάντε κλικ στο κουμπί "Περικοπή & Αποθήκευση" για να περικόψετε την έξοδο πριν την εξαγωγή. Επιλέξτε την αναλογία διαστάσεων ή χρησιμοποιήστε τη λειτουργία Δωρεάν. Τέλος, κάντε κλικ στο κουμπί "Αποθήκευση" για να εξαγάγετε την τελική φωτογραφία.
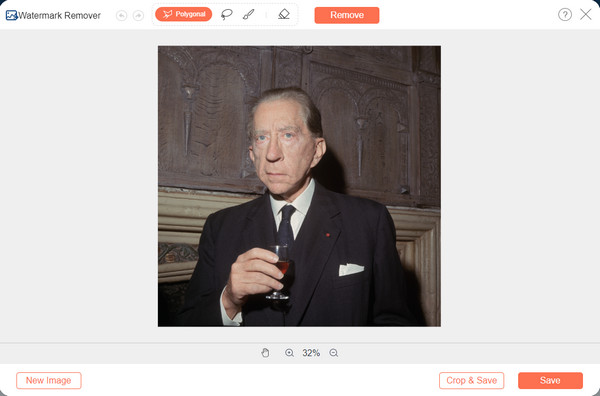
Μέρος 2: 2 Εργαλεία για τη διαγραφή επιπλέον αντικειμένων από τη φωτογραφία [Windows/Mac]
Είτε χρησιμοποιείτε Windows είτε macOS, μπορείτε να βρείτε τους καλύτερους τρόπους για να αφαιρέσετε αντικείμενα από φωτογραφίες. Το μόνο πράγμα που πρέπει να σκεφτείτε είναι ποιο πρόγραμμα επεξεργασίας φωτογραφιών πρέπει να χρησιμοποιήσετε. Αλλά αυτό το μέρος καλύπτει τις καλύτερες λύσεις για τα δύο λειτουργικά συστήματα.
Photoshop
Για έναν επαγγελματικό τρόπο διαγραφής ανεπιθύμητης βρωμιάς ή κηλίδων στις εικόνες σας, η πιο αποτελεσματική λύση είναι να αφαιρέστε το υδατογράφημα στο Photoshop. Είναι ένα δημοφιλές πρόγραμμα που προσφέρει όλα τα εργαλεία που χρειάζεστε για την επεξεργασία φωτογραφιών, συμπεριλαμβανομένων εργαλείων τυπογραφίας, επιλογής και χειρισμού. Μια άλλη ευνοϊκή λειτουργία αυτού του λογισμικού είναι ότι διαθέτει έγγραφα cloud και επιτρέπει συγχρονισμένες βιβλιοθήκες χωρίς προβλήματα. Αλλά ακόμα και με όλα αυτά, απαιτεί μια προκλητική καμπύλη μάθησης, καθιστώντας το ακατάλληλο για αρχάριους. Επιπλέον, μπορείτε να χρησιμοποιήσετε πλήρως το Photoshop μόνο εάν αγοράσετε την επαγγελματική έκδοση.
Βήμα 1.Εκκινήστε το Adobe Photoshop στον υπολογιστή σας και ανεβάστε την εικόνα. Χρησιμοποιήστε το "Magic Wand Tool" ή πατήστε "W" στο πληκτρολόγιό σας. Πατήστε "Ctrl" και "+" για να κάνετε μεγέθυνση στην περιοχή του ανεπιθύμητου αντικειμένου και, στη συνέχεια, περιγράψτε το χρησιμοποιώντας το εργαλείο.
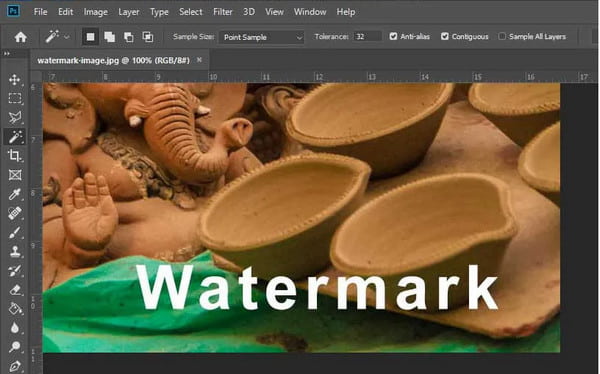
Βήμα 2.Μόλις επιλεγούν όλα τα μέρη, κατευθυνθείτε στο μενού "Επιλογή" και τοποθετήστε το δείκτη του ποντικιού στο "Τροποποίηση". Κάντε κλικ στο κουμπί "Ανάπτυξη" από το υπομενού. Όταν ανοίξει το παράθυρο διαλόγου, εισαγάγετε 5 εικονοστοιχεία στο "Ανάπτυξη επιλογής" και αποθηκεύστε το κάνοντας κλικ στο κουμπί "OK".
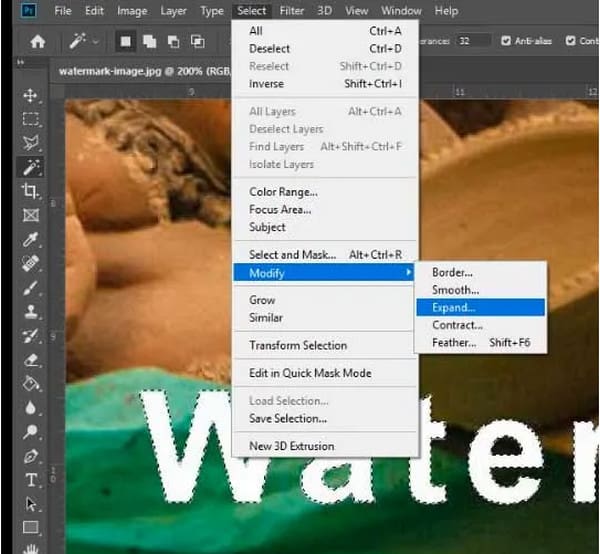
Βήμα 3.Για να διαγράψετε το υδατογράφημα, κάντε κλικ στα κουμπιά "Επεξεργασία" και "Γέμισμα με επίγνωση περιεχομένου". Αυτή η λειτουργία θα αφαιρέσει αυτόματα το επιλεγμένο αντικείμενο. "Αποθηκεύστε" το αποτέλεσμα κάνοντας κλικ στο κουμπί Αποθήκευση και κοινοποιήστε το στα μέσα κοινωνικής δικτύωσης.
Προεπισκόπηση σε Mac
Εάν χρησιμοποιείτε υπολογιστή Mac, η αφαίρεση ανεπιθύμητων αντικειμένων από τις φωτογραφίες δεν θα είναι πρόβλημα. Η εφαρμογή Προεπισκόπηση είναι ένας από τους προεπιλεγμένους τρόπους προβολής εικόνων σε Mac, αλλά δεν διαθέτει απλό πρόγραμμα προβολής φωτογραφιών. Παρέχει επίσης μερικά εργαλεία επεξεργασίας, συμπεριλαμβανομένου του Remover. Σε αντίθεση με το Photoshop, η προεπισκόπηση είναι πιο εύκολη στην πλοήγηση, αλλά μόνο για απλή επεξεργασία. Αυτή μπορεί να είναι η εναλλακτική σας εάν η εικόνα δεν έχει περίπλοκα ελαττώματα ή περιττά μέρη.
Βήμα 1.Επιλέξτε το αρχείο εικόνας από το φάκελό σας. Κάντε δεξί κλικ πάνω του και επιλέξτε Προεπισκόπηση από το αναπτυσσόμενο μενού. Το πρώτο πράγμα που πρέπει να κάνετε είναι να εξαγάγετε ένα μικρό τμήμα του φόντου. Πατήστε το κουμπί "Εμφάνιση γραμμής εργαλείων σήμανσης" με το εικονίδιο με το στυλό.
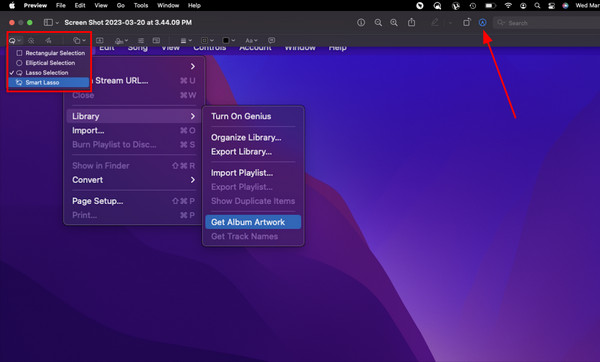
Βήμα 2.Χρησιμοποιήστε την επιλογή "Smart Lasso" για να κόψετε τη μερίδα. Αφού κόψετε ένα μέρος, μεταβείτε στην "Επεξεργασία" και πατήστε "Αντιγραφή" και μετά σύρετε το τμήμα στο αντικείμενο που θέλετε να διαγράψετε. Ίσως χρειαστεί να κάνετε επιπλέον επεξεργασία για να αποκρύψετε εντελώς το αντικείμενο. Αποθηκεύστε την έξοδο σε ένα φάκελο.
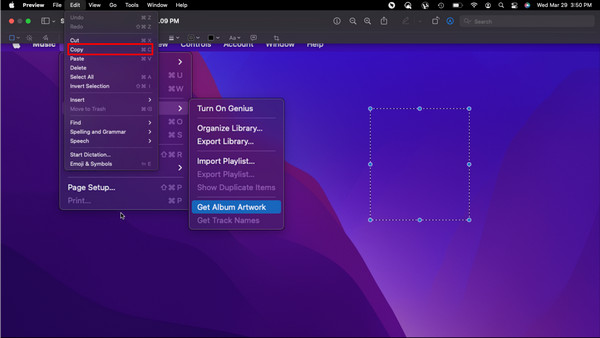
Μέρος 3: 2 Εργαλεία για τη διαγραφή αντικειμένων μακριά από τη φωτογραφία [iPhone/Android]
Δεδομένου ότι οι περισσότερες φωτογραφίες που τραβήχτηκαν προέρχονται από κινητές συσκευές, τα προγράμματα επεξεργασίας φωτογραφιών είναι απαραίτητα για την αφαίρεση ανεπιθύμητων αντικειμένων από τις φωτογραφίες. Έτσι, αυτό το μέρος θα δείξει δύο χρήσιμες εφαρμογές που μπορείτε να κατεβάσετε σε Android και iOS.
1. Snapseed
Δημιουργημένο από την Google, το Snapseed είναι μια από τις πιο προσιτές επαγγελματικές εφαρμογές για την αφαίρεση ανεπιθύμητων αντικειμένων από φωτογραφίες. Διαθέτει 29 χαρακτηριστικά, συμπεριλαμβανομένων της θεραπείας, της δομής, του HDR και της προοπτικής. Μπορείτε να αλλάξετε τις παραμέτρους μετά από εσάς αφαιρέστε τη σκιά από τη φωτογραφία για να γίνει η φωτογραφία πιο φυσική. Υποστηρίζει τύπους εικόνων όπως JPG και RAW για επεξεργασία φωτογραφιών και ακόμη και τροποποιήσεις στυλ με ακριβή έλεγχο. Είναι ένα δωρεάν εργαλείο smartphone με θέματα και προεπιλογές για να ομορφύνετε τη φωτογραφία πριν την αποθηκεύσετε. Το Snapseed δεν απαιτεί εμπειρία επεξεργασίας φωτογραφιών, επομένως συνιστάται σε όλους.
Βήμα 1.Κατεβάστε και εγκαταστήστε το Snapseed στο τηλέφωνό σας. Πατήστε "Άνοιγμα" για να εκκινήσετε την εφαρμογή και να ξεκινήσετε την επεξεργασία φωτογραφιών. Από το μενού "Εργαλεία", επιλέξτε Healing.
Βήμα 2.Μεγεθύνετε το αντικείμενο και επισημάνετε το μέχρι να καλυφθεί με κόκκινο χρώμα. Η εφαρμογή θα διαγράψει αυτόματα το ανεπιθύμητο αντικείμενο όταν αφήσετε το δάχτυλό σας.
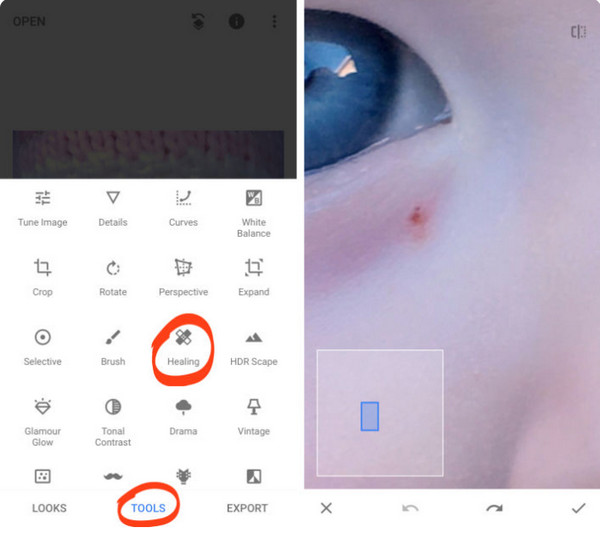
2. PicsArt
Το PicsArt είναι μια πολυλειτουργική εφαρμογή με δυνατότητες επεξεργασίας βίντεο και δημιουργία avatar. Τα εργαλεία τεχνητής νοημοσύνης χρησιμοποιούνται καλύτερα για τη δημιουργία κολάζ, βίντεο και περιεχομένου πολυμέσων επαγγελματικού επιπέδου για δημοσίευση στα μέσα κοινωνικής δικτύωσης. Παρέχει επίσης κομψά φίλτρα, αυτοκόλλητα, κείμενο και άλλα στοιχεία για να σχεδιάσουν τις φωτογραφίες σας μετά από εσάς αφαιρέστε τα emojis από τις φωτογραφίες. Αλλά το πιο συναρπαστικό μέρος αυτής της εφαρμογής είναι η δυνατότητα αφαίρεσης ανεπιθύμητων αντικειμένων από φωτογραφίες, κάτι που είναι επίσης εύκολο! Με το PicsArt σε Android ή iPhone, μια εργασία θα γίνει σε λίγα δευτερόλεπτα!
Βήμα 1.Χρησιμοποιήστε το App Store ή το Google Play για να εγκαταστήσετε το PicsArt στην κινητή συσκευή σας. Όταν ανοίγετε την εφαρμογή, πατήστε "Νέο έργο" και επιλέξτε την εικόνα που θέλετε να ανεβάσετε στην εφαρμογή. Πατήστε "Κατάργηση" από τη "Γραμμή εργαλείων" στο επάνω μέρος της διεπαφής.
Βήμα 2.Προσαρμόστε το πινέλο με την επιλογή "Μέγεθος" για να τονίσετε αποτελεσματικά το αντικείμενο. Μόλις ολοκληρώσετε την επισήμανση, πατήστε "Κατάργηση". Μπορείτε επίσης να χρησιμοποιήσετε την επιλογή "Επαναφορά" εάν σβήσετε κατά λάθος ένα σχετικό τμήμα της εικόνας.

Μέρος 4: Συχνές ερωτήσεις σχετικά με την αφαίρεση αντικειμένων από τη φωτογραφία
-
Πώς να αφαιρέσετε τα ανεπιθύμητα αντικείμενα αποτελεσματικά;
Τα προτεινόμενα εργαλεία σε αυτήν την ανάρτηση είναι χρήσιμα για την αφαίρεση υδατογραφήματος και άλλων αντικειμένων. Αλλά για να λέμε την αλήθεια, αυτό το έργο απαιτεί υπομονή και εμπειρία λόγω της προκλητικής μεθόδου. Μια άψογη επεξεργασία καθορίζεται από την ικανότητα επεξεργασίας και το λογισμικό που χρησιμοποιείτε, γι' αυτό προτείνεται να δοκιμάσετε αποτελεσματικές εφαρμογές και να εξασκηθείτε λίγο.
-
Ποια είναι τα αντικείμενα που μπορώ να αφαιρέσω από τις εικόνες;
Υπάρχουν πολλοί τρόποι για να χρησιμοποιήσετε ένα εργαλείο αφαίρεσης αντικειμένων. Τα αντικείμενα που μπορείτε να αφαιρέσετε από μια εικόνα είναι γρασίδι, λεκέδες, χρονική σήμανση, έντομα, κουκκίδες, ακόμα και φυσικά ελαττώματα όπως σπυράκια, ουλές και φακίδες. Ορισμένα επαγγελματικά εργαλεία όπως το Photoshop είναι εξαιρετικά για την αφαίρεση ενός ολόκληρου ατόμου από μια φωτογραφία με κάποια κατάλληλη ικανότητα.
-
Η αφαίρεση ενός αντικειμένου από μια φωτογραφία μειώνει την ποιότητα της εικόνας;
Όχι. Τα περισσότερα εργαλεία διαθέτουν τεχνολογία AI για να διατηρήσουν την ποιότητα της εικόνας μετά τη διαγραφή αντικειμένων από τις φωτογραφίες. Αλλά αν θέλετε να εγγυηθείτε εξαιρετική ποιότητα, χρησιμοποιήστε το AnyRec Free Watermark Remover Online.
συμπέρασμα
Τώρα που ξέρετε τα καλύτερα εργαλεία αφαιρέστε αντικείμενα από φωτογραφίες, σας περιμένουν απεριόριστες εναλλακτικές. Αλλά επειδή ορισμένες από τις προτεινόμενες εφαρμογές πληρώνονται και δεν μπορείτε να διακινδυνεύσετε να αγοράσετε μια επαγγελματική έκδοση, AnyRec Free Remover Watermark Online ταιριάζει στις τρέχουσες ανάγκες σας. Επισκεφτείτε τον επίσημο ιστότοπο για να δείτε πιο προσβάσιμες λύσεις για την αφαίρεση αντικειμένων από φωτογραφίες.
