- Προϊόντα
Λογισμικό επιτραπέζιου υπολογιστή
- Πόρος
- Υποστήριξη
Τι πρέπει να κάνετε όταν οι συσκευές δεν μπορούν να εντοπιστούν μετά τη σύνδεση;
Όταν συνδέετε την κινητή συσκευή στον υπολογιστή σας αλλά διαπιστώνετε μόνο ότι το πρόγραμμα δεν μπορεί να αναγνωρίσει τη συσκευή σας, μπορείτε να δοκιμάσετε τις παρακάτω λύσεις ανάλογα με τον τύπο της συσκευής σας.
1. Ελέγξτε εάν το iTunes είναι εγκατεστημένο στον υπολογιστή σας
Είτε χρησιμοποιείτε υπολογιστή Mac είτε Windows, πρέπει να βεβαιωθείτε ότι το πιο πρόσφατο iTunes είναι εγκατεστημένο στον υπολογιστή σας, διαφορετικά δεν μπορείτε να συνεχίσετε. Μπορείτε να κατεβάσετε την πιο πρόσφατη έκδοση του iTunes από την επίσημη ιστοσελίδα της Apple.
2. Εμπιστευτείτε αυτόν τον υπολογιστή
Είτε χρησιμοποιείτε υπολογιστή Mac είτε Windows, πρέπει να βεβαιωθείτε ότι το πιο πρόσφατο iTunes είναι εγκατεστημένο στον υπολογιστή σας, διαφορετικά δεν μπορείτε να συνεχίσετε. Μπορείτε να κατεβάσετε την πιο πρόσφατη έκδοση του iTunes από την επίσημη ιστοσελίδα της Apple.
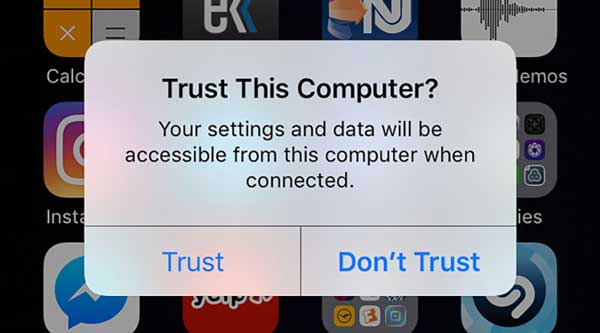
3. Ελέγξτε το καλώδιο USB
Βεβαιωθείτε ότι το καλώδιο USB σας λειτουργεί και είναι σε καλή κατάσταση, διαφορετικά μπορεί να χρειαστεί να αλλάξετε σε ένα νέο καλώδιο USB.
1. Αλλάξτε στη λειτουργία Μεταφορά αρχείων
Εάν το τηλέφωνό σας βρίσκεται σε λειτουργία φόρτισης μετά τη σύνδεση, τότε σύρετε προς τα κάτω από το επάνω μέρος της οθόνης σας για να ανοίξετε το Κέντρο ανακοινώσεων και πατήστε Ρυθμίσειςκαι επιλέξτε Χρήση USB για μεταφορά αρχείων.
2. Επιτρέψτε τη σύνδεση MTP
Εάν το τηλέφωνό σας εμφανίσει ένα παράθυρο που ζητά άδεια για τη δημιουργία σύνδεσης MTP, τότε πρέπει να πατήσετε το κουμπί Να επιτρέπεται για να συνεχιστεί.
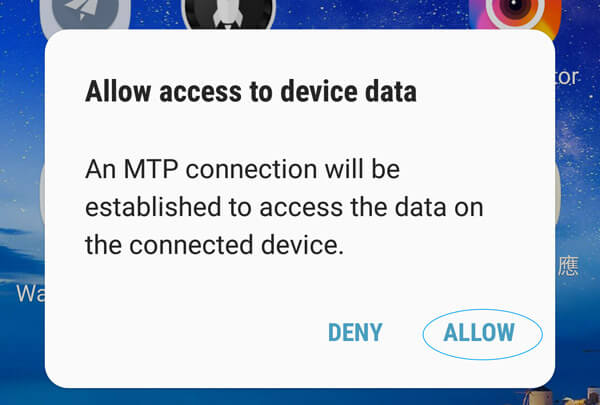
3. Ελέγξτε το USB Debug
Το USB Debug είναι μια λειτουργία που επιτρέπει σε εφαρμογές τρίτων να έχουν πρόσβαση στη διαχείριση δεδομένων. Μπορείτε να μεταβείτε στον επίσημο ιστότοπο του προϊόντος του τηλεφώνου σας και να βρείτε τις λεπτομερείς μεθόδους.
Πώς να δημιουργήσετε και να ορίσετε έναν ήχο κλήσης για iPhone/Android;
1. Εκκινήστε το PhoneMover στον υπολογιστή σας και μεταβείτε για να συνδέσετε το iPhone ή το Android σας στον υπολογιστή με ένα καλώδιο USB.
2. Στην κύρια διεπαφή, κάντε κλικ Δημιουργός ήχων κλήσης και μπορείτε να επιλέξετε είτε να προσθέσετε το αρχείο από τη συσκευή σας είτε από τον υπολογιστή σας.
3. Μετά την εισαγωγή, μπορείτε να ρυθμίσετε την ένταση και να ελέγξετε τη διάρκεια του ήχου. Στη συνέχεια, κάντε κλικ στην επιλογή Δημιουργία για να δημιουργήσετε έναν ήχο κλήσης.
Αφού λάβετε έναν ήχο κλήσης, μπορείτε να ανοίξετε το Ρυθμίσεις εφαρμογή και πατήστε Ήχοι & Απτικά. Στη συνέχεια, πατήστε Ηχος ΚΛΗΣΗΣ για να επιλέξετε έναν νέο ήχο κλήσης και να ορίσετε τον ήχο που μόλις δημιουργήσατε ως ήχο κλήσης. Μπορείτε να ορίσετε έναν ήχο κλήσης για μια συγκεκριμένη επαφή. Απλά ανοίξτε Επαφές, πατήστε το όνομα του ατόμου και πατήστε Περισσότερο. Στη συνέχεια, πατήστε Επεξεργασία, μετακινηθείτε προς τα κάτω για να πατήσετε Ηχος ΚΛΗΣΗΣ ή Ήχος κειμένουκαι επιλέξτε έναν νέο ήχο κλήσης.
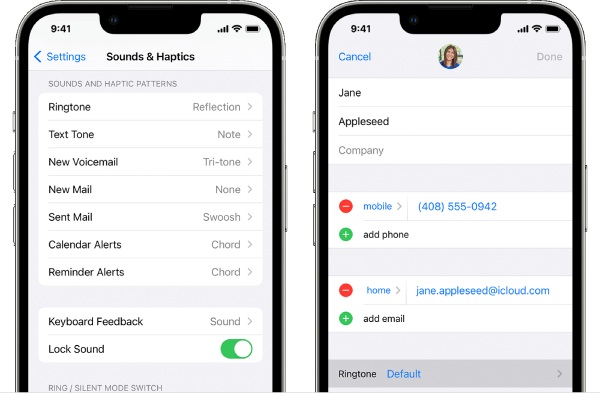
Πάρτε για παράδειγμα το Samsung Phone, πρέπει πρώτα να το ανοίξετε Ρυθμίσεις και βρείτε Ήχος και ειδοποίηση. Στη συνέχεια, πατήστε Ηχος ΚΛΗΣΗΣκαι θα εμφανιστεί μια λίστα ήχου, αλλά μπορείτε να πατήσετε Προσθήκη για να εισαγάγετε τον ήχο κλήσης που μόλις δημιουργήσατε. Στη συνέχεια, πατήστε Εντάξει να εφαρμόσει.
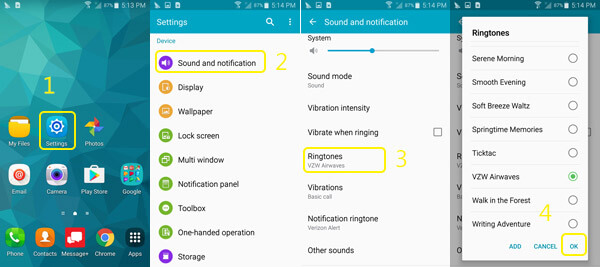
Τι είναι ο κωδικός αντιγράφου ασφαλείας του iTunes;
Ο κωδικός iTunes είναι το κλειδί για τη σύνδεση στο iTunes Store, το οποίο είναι και ο κωδικός πρόσβασης του Apple ID σας. Ο κωδικός αντιγράφου ασφαλείας του iTunes προστατεύει τα αρχεία αντιγράφων ασφαλείας του iTunes από τις συσκευές σας iOS. Όταν ορίσετε αυτόν τον κωδικό πρόσβασης, τα αντίγραφα ασφαλείας σας θα κλειδωθούν, επομένως την επόμενη φορά που θα προσπαθήσετε να αποκτήσετε πρόσβαση σε αυτά τα αρχεία, θα πρέπει να εισαγάγετε τον κωδικό πρόσβασης.
Πώς να ενεργοποιήσετε ή να απενεργοποιήσετε τη λήψη και να διατηρήσετε τα πρωτότυπα των φωτογραφιών;
Εάν ενεργοποιήσετε το Λήψη και διατήρηση πρωτοτύπων λειτουργία, τότε μπορείτε να κάνετε λήψη φωτογραφιών από το iCloud χωρίς απώλεια ποιότητας. Για να το ενεργοποιήσετε, πρέπει απλώς να ξεκλειδώσετε το iPhone σας, να ανοίξετε το Ρυθμίσεις εφαρμογή, πατήστε το iCloud ID σας και πατήστε iCloud. Τότε, βρες Φωτογραφίες και πήγαινε εκεί μέσα. Παρακέντηση Φωτογραφίες iCloud για να ενεργοποιήσετε το iCloud backup για φωτογραφίες και θα δείτε δύο επιλογές: Βελτιστοποιήστε τον χώρο αποθήκευσης iPhone και Λήψη και διατήρηση πρωτοτύπων. Επιλέξτε το τελευταίο. Κάπως, αν θέλετε να το απενεργοποιήσετε, απλώς επαναλάβετε τα ίδια βήματα για να το κάνετε.
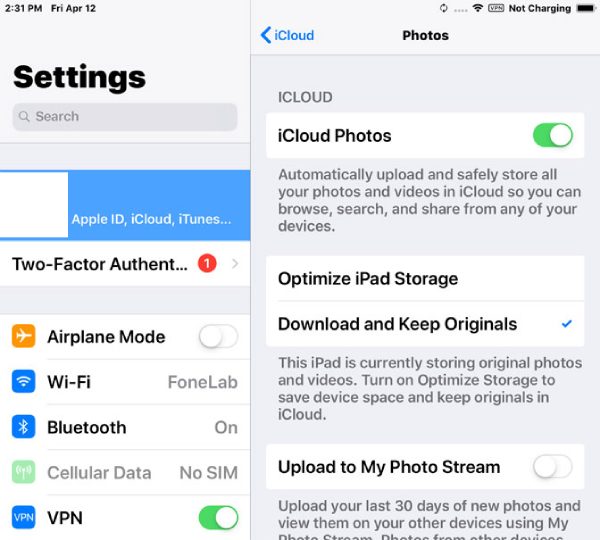
Πώς να εγκαταστήσετε τη μονάδα USB για συσκευή Android στον υπολογιστή;
Εάν το προϊόν AnyRec δεν μπορεί να εντοπίσει τη συσκευή σας Android μετά τη σύνδεση, η εγκατάσταση της μονάδας USB του τηλεφώνου σας είναι επίσης μια καλή λύση που σας βοηθά να συνδεθείτε ξανά στον υπολογιστή.
1. Μεταβείτε στον ιστότοπο του κατασκευαστή του τηλεφώνου σας και ενημερώστε το πρόγραμμα οδήγησης USB του Android.
2. Αφού συνδέσετε το τηλέφωνό σας στον υπολογιστή μέσω καλωδίου USB, ανοίξτε Διαχειριστή της συσκευής στον υπολογιστή σου.
Μπορείτε να δείτε το περιεχόμενο παρακάτω για να βρείτε τους αντίστοιχους τρόπους για να ανοίξετε τη Διαχείριση Συσκευών για διαφορετικές εκδόσεις των Windows.
Windows 8.1, 10 και 11: Πατήστε τα πλήκτρα WIN και X και κάντε κλικ στη Διαχείριση Συσκευών.
Windows 7: Κάντε δεξί κλικ Αυτό το PC και επιλέξτε Διαχειρίζονται. Κάντε κλικ συσκευές στην αριστερή πλευρά.
3. Κάντε κλικ Φορητές συσκευές ή Αλλες συσκευές για να δείτε περισσότερες επιλογές. Στη συνέχεια, κάντε δεξί κλικ στη συσκευή σας Android και επιλέξτε Ενημέρωση λογισμικού προγράμματος οδήγησης.
4. Κάντε κλικ Περιηγηθείτε στον υπολογιστή μου για λογισμικό προγράμματος οδήγησης και Επόμενο, πρόγραμμα περιήγησης για τη μονάδα USB που μόλις κατεβάσατε. Στη συνέχεια, κάντε κλικ Επόμενο για να το εγκαταστήσετε.
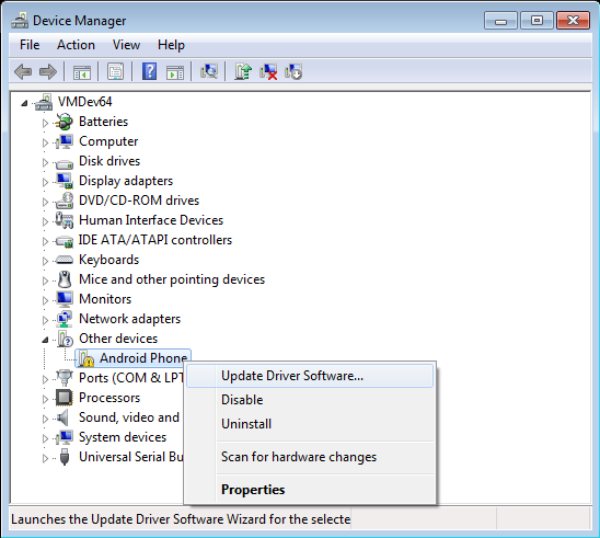
Πώς να ενεργοποιήσετε τον εντοπισμό σφαλμάτων USB σε τηλέφωνα Android;
Όταν μεταφέρετε τα δεδομένα σας από το Android στον υπολογιστή, εάν συνεχίζετε να βλέπετε την υπενθύμιση που σας λέει να διορθώσετε το καλώδιο USB, ακολουθούν οι λύσεις που θα σας βοηθήσουν να ενεργοποιήσετε τον εντοπισμό σφαλμάτων USB στο Android σας. Στη συνέχεια, μπορείτε να συνδέσετε ομαλά τη συσκευή στον υπολογιστή σας. Για Android 4.2 και νεότερη έκδοση
1. Ξεκλειδώστε το τηλέφωνό σας, ανοίξτε το Ρυθμίσεις εφαρμογή και πατήστε Για το τηλέφωνο.
2. Βρείτε Αριθμός κατασκευής και πατήστε το για 7 φορές μέχρι να δείτε την υπενθύμιση: Είστε πλέον προγραμματιστής.
3. Επιστρέψτε στην κύρια οθόνη του Ρυθμίσεις εφαρμογή και πατήστε το Επιλογές ανάπτυξης. Παρακέντηση Εντοπισμός σφαλμάτων USB Μετά.
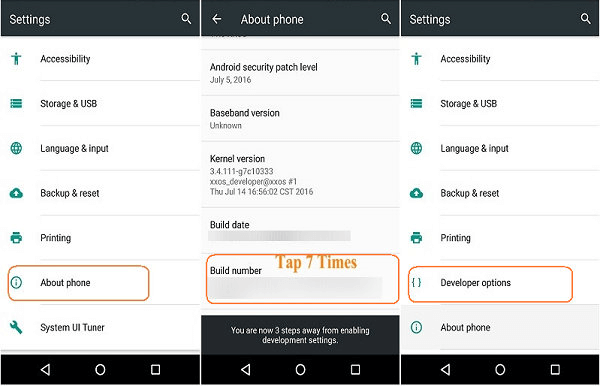
Για Android 3.0 – 4.1
1. Πηγαίνετε στο Ρυθμίσεις και πατήστε Προγραμματιστής Επιλογές.
2. Ελέγξτε εάν το Εντοπισμός σφαλμάτων USB η επιλογή είναι επιλεγμένη. Εάν είναι, τότε το έχετε ήδη ενεργοποιήσει.
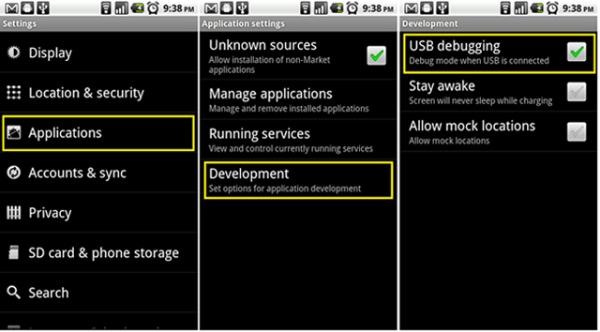
Για Android 2.3 και παλαιότερες εκδόσεις
1. Ξεκλειδώστε το τηλέφωνό σας Android και ανοίξτε το Ρυθμίσεις εφαρμογή.
2. Πατήστε Εφαρμογές, έπειτα Ανάπτυξη. Ομοίως, ελέγξτε την επιλογή εντοπισμού σφαλμάτων USB.
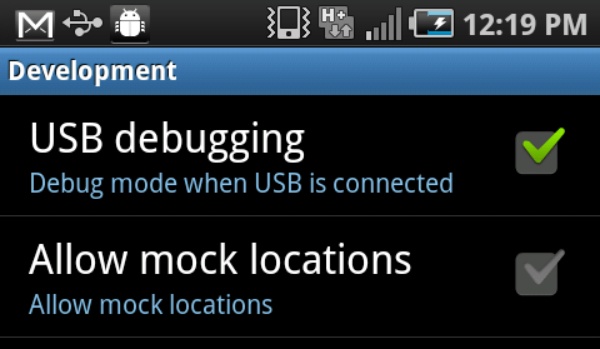
Αφού ενεργοποιήσετε τον εντοπισμό σφαλμάτων USB στο τηλέφωνό σας Android, η μεταφορά μεταξύ του τηλεφώνου Android και του υπολογιστή θα γίνει πιο ομαλή και δεν θα βλέπετε πλέον την αναδυόμενη υπενθύμιση.
Πώς να διορθώσετε προβλήματα αποτυχίας σύνδεσης Bluetooth;
1. Ελέγξτε πρώτα την περιοχή Bluetooth.
Βεβαιωθείτε ότι οι συσκευές σας βρίσκονται στο ίδιο δωμάτιο ή σε απόσταση 10 μέτρων (33 πόδια). Εάν είναι δυνατόν, τοποθετήστε δύο συσκευές δίπλα-δίπλα.
2. Επαναφέρετε τις ρυθμίσεις Bluetooth.
Μεταβείτε στην εφαρμογή Ρυθμίσεις. Πατήστε «Bluetooth». Το όνομα του υπολογιστή σας θα πρέπει να βρίσκεται στην ενότητα "Οι συσκευές μου". Εάν εμφανιστεί "Not Connected", πατήστε το και ενεργοποιήστε το. Εναλλακτικά, μπορείτε να το πατήσετε στην ενότητα "Άλλες συσκευές" και στη συνέχεια στο "Οι συσκευές μου" για να προσθέσετε το όνομα του υπολογιστή σας στη λίστα.
3. Ενημερώστε στην πιο πρόσφατη έκδοση iOS.
Ανοίξτε την εφαρμογή Ρυθμίσεις. Πατήστε «Γενικά» και στη συνέχεια «Ενημέρωση λογισμικού». Θα υπάρχει μια ένδειξη με ένα κόκκινο εικονίδιο εάν υπάρχει διαθέσιμη ενημέρωση. Πατήστε "Εγκατάσταση τώρα" για να ενημερώσετε το Bluetooth και άλλα στο iPhone σας.
4. Αποφύγετε παρεμβολές Bluetooth.
Η παρεμβολή Bluetooth μπορεί να προκαλέσει προβλήματα με τραυλισμό και μη σύζευξη. Επομένως, κρατήστε το τηλέφωνο και τον υπολογιστή σας μακριά από δρομολογητές Wi-Fi, φούρνους μικροκυμάτων και άλλες άσχετες συσκευές Bluetooth.
5. Ελέγξτε τη δυνατότητα Bluetooth.
Προσδιορίστε εάν ο υπολογιστής και το τηλέφωνό σας διαθέτουν δυνατότητα Bluetooth. Ορισμένα παλαιότερα μοντέλα ενδέχεται να μην έχουν λειτουργία Bluetooth. Για παράδειγμα, μπορείτε να ανοίξετε τον Πίνακα Ελέγχου στον υπολογιστή. Κάντε κλικ στο «Hardware and Sound» και στο «Device Manager». Στη συνέχεια, κάντε κύλιση προς τα κάτω για να βρείτε εάν εμφανίζεται το Bluetooth. Εάν Ναι, ο υπολογιστής σας έχει εγκατεστημένο το υλικό Bluetooth. Μπορείτε να συνδεθείτε ξανά σε μια συσκευή Bluetooth και να δοκιμάσετε.
Εάν δεν μπορείτε να βρείτε τις ερωτήσεις σας στις παραπάνω συχνές ερωτήσεις, μπορείτε επίσης να λάβετε περισσότερη βοήθεια από αυτές τις ενότητες.
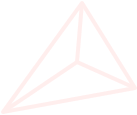
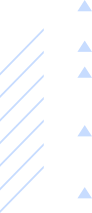
Λάβετε άμεση βοήθεια από την ομάδα υποστήριξης της AnyRec. Μπορείτε να λάβετε απαντήσεις και λύσεις σε όλα τα ερωτήματά σας εδώ.
Λάβετε τεχνική υποστήριξη σχετικά με προϊόντα και υπηρεσίες
Λάβετε βοήθεια με όλες τις ερωτήσεις κατά τη διάρκεια και μετά την αγορά