Πώς να συγχωνεύσετε βίντεο στα Windows 10 με 5 αποτελεσματικά εργαλεία
Το καλύτερο που έχετε να κάνετε με τα μικρά βίντεο κλιπ είναι να τα συγχωνεύσετε σε ένα αρχείο. Αλλά πώς να συγχώνευση βίντεο στα Windows 10? Εάν χρησιμοποιείτε Windows 10, υπάρχουν πολλές απλές μέθοδοι για τη συγχώνευση βίντεο και αυτή η ανάρτηση θα σας δώσει έναν σαφή οδηγό για το πώς να το κάνετε. Επίσης, μπορείτε να δείτε άλλες εναλλακτικές λύσεις για επεξεργασία βίντεο στα Windows 8 και 11. Χωρίς περαιτέρω καθυστέρηση, ας δούμε τις προτεινόμενες μεθόδους συγχώνευσης βίντεο στα Windows 10!
Λίστα οδηγών
Μέρος 1: Χρησιμοποιήστε το Windows Photo για τη συγχώνευση βίντεο στα Windows 10/11 Μέρος 2: Χρησιμοποιήστε το AnyRec για να συνδέσετε βίντεο μαζί σε όλα τα Windows Online Μέρος 3: Το Windows Media Player για συγχώνευση βίντεο στα Windows 8/10/11 Μέρος 4: Συνδυάστε τα βίντεο σε ένα με το Adobe Premiere σε όλα τα Windows Μέρος 5: Συγχώνευση βίντεο με το Movie Maker στα Windows 8/10/11 Μέρος 6: Συχνές ερωτήσεις σχετικά με τη συγχώνευση βίντεο στα Windows 10Μέρος 1: Χρησιμοποιήστε το Windows Photo για τη συγχώνευση βίντεο στα Windows 10/11
Η πιο πρόσφατη έκδοση των Windows είναι γεμάτη με τις καλύτερες ενσωματωμένες δυνατότητες. Μία από τις πιο αναμενόμενες λειτουργίες για το 10 και το 11 είναι η ενημερωμένη εφαρμογή Photos με πρόγραμμα επεξεργασίας βίντεο. Κοιτάζοντας μέσα, έχει μια προσαρμόσιμη διεπαφή όπου μπορείτε να ανεβάσετε περισσότερο περιεχόμενο πολυμέσων. Το πρόγραμμα επεξεργασίας βίντεο παρέχει στοιχεία για επεξεργασία, όπως περικοπή, διαχωρισμό, συγχώνευση κ.λπ. Διαθέτει επίσης στοιχεία για τη βελτίωση των βίντεο κλιπ, όπως φίλτρα, εφέ 3D και κείμενο. Συγχωνεύστε βίντεο στα Windows 10 ακολουθώντας τις παρακάτω επιδείξεις:
Βήμα 1.Πατήστε το πλήκτρο "Windows" για να ανοίξετε το παράθυρο "Έναρξη". Πληκτρολογήστε την εφαρμογή Φωτογραφίες από τη γραμμή αναζήτησης και ανοίξτε την εφαρμογή. Κάντε κλικ στο κουμπί "Επεξεργασία βίντεο" από το επάνω μέρος του παραθύρου.
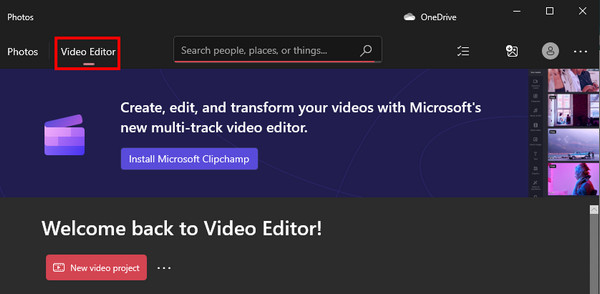
Βήμα 2.Κάντε κλικ στο κουμπί "Νέο έργο βίντεο" και βάλτε έναν τίτλο στο νέο έργο. Μπορείτε επίσης να κάνετε κλικ στο κουμπί "Παράλειψη" για να ονομάσετε το βίντεο αργότερα. Στη συνέχεια, προσθέστε τα βίντεο κλιπ από τον υπολογιστή σας.
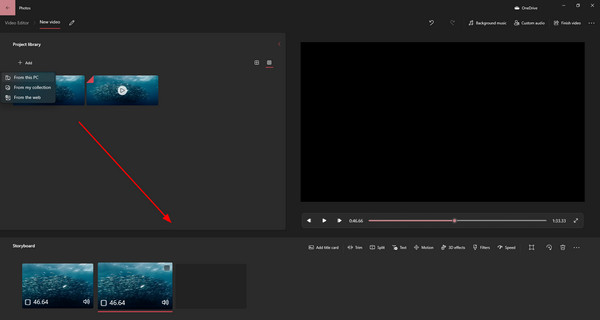
Βήμα 3.Σύρετε τα μεταφορτωμένα αρχεία στη γραμμή χρόνου από κάτω και περικόψτε τα κλιπ. Κάντε προεπισκόπηση της εξόδου και κάντε κλικ στο κουμπί "Τέλος βίντεο". Ολοκληρώστε το συγχωνευμένο αρχείο κάνοντας κλικ στο κουμπί "Εξαγωγή".
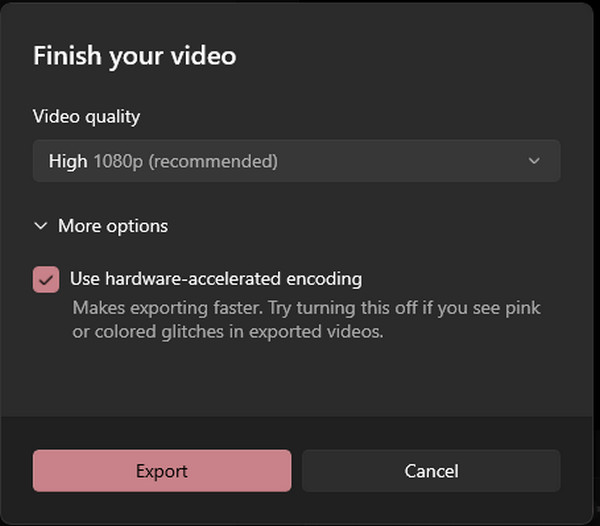
Μέρος 2: Χρησιμοποιήστε το AnyRec για να συνδέσετε βίντεο μαζί σε όλα τα Windows Online
Παρόλο που τα Windows προσφέρουν δωρεάν πρόγραμμα επεξεργασίας βίντεο, δεν διαθέτουν ρυθμίσεις εξόδου για τη διαμόρφωση του βίντεο για υψηλότερη ποιότητα. Έτσι για εναλλακτική, χρησιμοποιήστε AnyRec Free Video Merger Online για συγχώνευση βίντεο σε Windows 8/10/11 και Mac. Σας επιτρέπει να ανεβάζετε γρήγορα βίντεο και να προσθέτετε έως και πέντε βίντεο κλιπ με διαφορετικές μορφές εισόδου. Εκτός από τις ρυθμίσεις βίντεο με δυνατότητα διαμόρφωσης, το Video Merger σάς επιτρέπει επίσης να διαμορφώσετε τον ήχο για τη μορφή εξόδου, τον κωδικοποιητή, το κανάλι, το ρυθμό δειγματοληψίας και τον ρυθμό μετάδοσης bit.
Χαρακτηριστικά:
- Υποστηρίξτε διάφορες μορφές βίντεο για τη συγχώνευση βίντεο.
- Δεν υπάρχουν περιορισμοί μεγέθους αρχείου για τη μεταφόρτωση βίντεο κλιπ.
- Παρέχετε ένα τρίμερ για να κόψετε τα κλιπ πριν από τη συγχώνευση.
- Διαμορφώστε τις ρυθμίσεις βίντεο όπως η ποιότητα, ο κώδικας και άλλα.
Βήμα 1.Επισκεφτείτε το AnyRec Free Video Merger Online και κάντε κλικ στο κουμπί "Μεταφόρτωση αρχείου". Μπορείτε επίσης να ανεβάσετε απευθείας βίντεο στη διεπαφή του ιστότοπου από τον φάκελό σας. Περιμένετε μέχρι να ολοκληρωθεί η μεταφόρτωση.
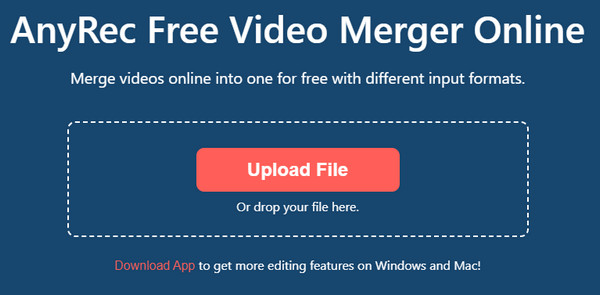
Βήμα 2.Αφού ανεβάσετε το πρώτο κλιπ, προσθέστε το δεύτερο κάνοντας κλικ στο κουμπί "Προσθήκη βίντεο". Στη συνέχεια, κόψτε το βίντεο ή αναδιατάξτε τα κλιπ χρησιμοποιώντας τα στοιχεία ελέγχου "Επάνω" και "Κάτω".
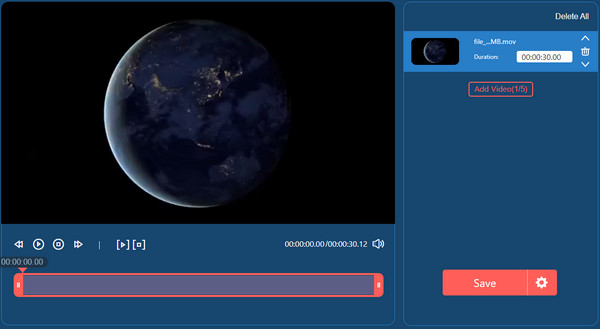
Βήμα 3.Για τις ρυθμίσεις "Έξοδος", κάντε κλικ στο κουμπί "Γρανάζι" για να αλλάξετε τις ρυθμίσεις βίντεο. Μεταβείτε στην καρτέλα "Ήχος" για να διαμορφώσετε τη ρύθμιση ήχου. Κάντε κλικ στο κουμπί "Επιβεβαίωση" για να αποθηκεύσετε τις αλλαγές.
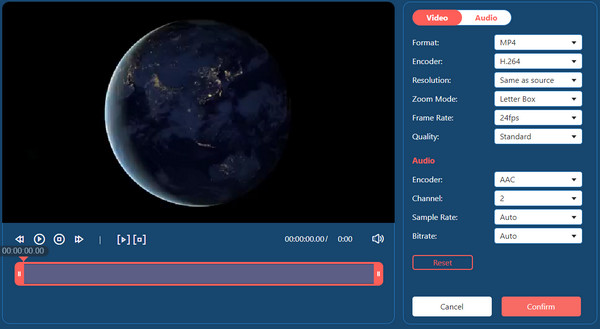
Βήμα 4.Τέλος, κάντε κλικ στο κουμπί Αποθήκευση για λήψη της εξόδου. Λάβετε υπόψη ότι το βίντεο θα αποθηκεύεται μόνο στα 720p, αλλά μπορείτε να έχετε υψηλότερη ανάλυση κατεβάζοντας την έκδοση για υπολογιστή.
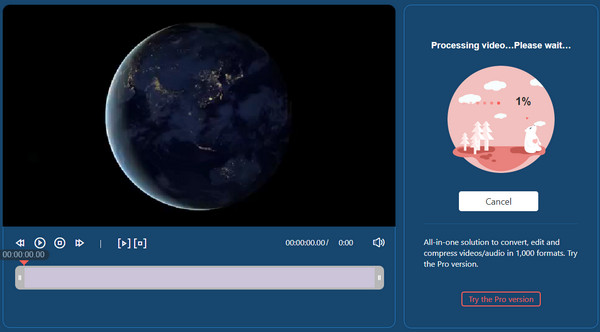
Μέρος 3: Το Windows Media Player για συγχώνευση βίντεο στα Windows 8/10/11
Ένας άλλος προεπιλεγμένος τρόπος για τη συγχώνευση βίντεο στα Windows 10 είναι να χρησιμοποιήσετε το Windows Media Player. Το πρόγραμμα αναπαραγωγής βίντεο επιτρέπει την ομαλή αναπαραγωγή των ληφθέντων βίντεο, με ορισμένες βασικές λειτουργίες επεξεργασίας. Δυστυχώς, πρέπει να εγκαταστήσετε πρόσθετο λογισμικό για να συρράψετε βίντεο. Αλλά είναι μια δωρεάν εφαρμογή για το Media Player, το οποίο επεξεργάζεται επίσης δημοφιλείς μορφές βίντεο, όπως MP4, AVI και MOV. Ακολουθούν τα λεπτομερή και απλά βήματα για τη χρήση του Windows Media Joiner.
Βήμα 1.Κατεβάστε και εγκαταστήστε το Media Joiner. Στη συνέχεια, εκκινήστε το λογισμικό για να ξεκινήσει η συγχώνευση των βίντεο. Μεταβείτε στο μενού "Αρχείο" και κάντε κλικ στο κουμπί "Προσθήκη αρχείου" για να ανεβάσετε βίντεο κλιπ.
Βήμα 2.Εισαγάγετε τον επιθυμητό τίτλο για την έξοδο από την καρτέλα "Όνομα". Κάντε κλικ στο κουμπί "Συμμετοχή αρχείων" για να συγχωνεύσετε τα κλιπ σε ένα αρχείο. Στη συνέχεια, ανοίξτε την έξοδο στο Windows Media Player για να δείτε το αποτέλεσμα.
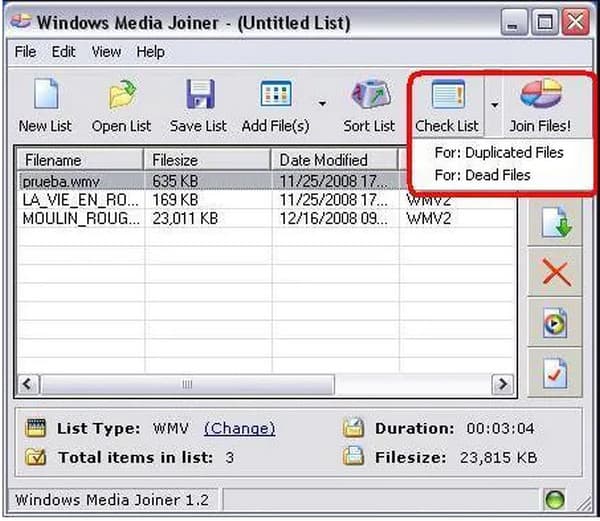
Μέρος 4: Συνδυάστε τα βίντεο σε ένα με το Adobe Premiere σε όλα τα Windows
Το Adobe PR συνιστάται ως ένας επαγγελματικός τρόπος συγχώνευσης βίντεο στα Windows 10. Το εργαλείο επιφάνειας εργασίας έχει όλες τις δυνατότητες που χρειάζεστε για την επεξεργασία βίντεο, συμπεριλαμβανομένων κινούμενων εικόνων, εφέ και ηχητικών εφέ. Είναι επίσης ευέλικτο για πολλές μορφές βίντεο, όπως WMV, MP4, HEVC, MOV κ.λπ. Εκτός όμως από το γεγονός ότι το Adobe PR είναι ένα επί πληρωμή εργαλείο για επαγγελματίες, πολλοί χρήστες εξακολουθούν να δυσκολεύονται να πλοηγηθούν. Εάν είστε νέος σε αυτό το λογισμικό, ακολουθεί η επίδειξη:
Βήμα 1.Εκκινήστε την εφαρμογή στη συσκευή σας και ανεβάστε τα βίντεο από τον τοπικό σας φάκελο. Επαναλάβετε τη διαδικασία μέχρι να έχετε όλα τα βίντεο κλιπ στη διεπαφή του λογισμικού. Σύρετε τα κλιπ στη γραμμή χρόνου παρακάτω.
Βήμα 2.Στη συνέχεια, μπορείτε να επιλέξετε τα κλιπ που θέλετε να συγχωνεύσετε πατώντας και κρατώντας πατημένο το πλήκτρο "Shift". Κάντε δεξί κλικ στο ποντίκι σας και κάντε κλικ στο κουμπί "Φωλιά" από το αναπτυσσόμενο μενού. Θα εμφανιστεί ένα παράθυρο όπου μπορείτε να μετονομάσετε την έξοδο. Κάντε κλικ στο κουμπί "OK" για αποθήκευση.
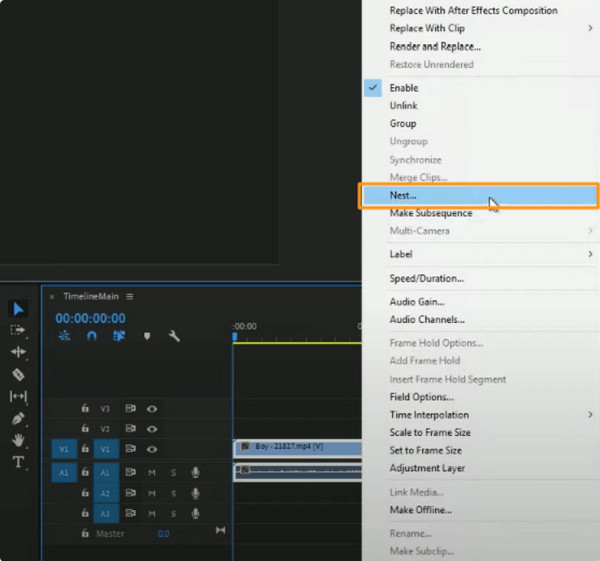
Μέρος 5: Συγχώνευση βίντεο με το Movie Maker στα Windows 8/10/11
Μια ισχυρή εφαρμογή σχεδιασμένη για επεξεργασία και δημιουργία βίντεο. Ακόμη και ως εφαρμογή τρίτου κατασκευαστή, το Movie Maker είναι γνωστό ότι είναι ο προεπιλεγμένος επεξεργαστής βίντεο για εκδόσεις των Windows όπως τα Vista και τα XP. Ευχαριστώ για την τελευταία ενημέρωση. Μπορείτε επίσης να εγκαταστήσετε την εφαρμογή στα Windows 10 και 11. Αναβαθμίζει όλες τις λειτουργίες της, συμπεριλαμβανομένων των μεταβάσεων, των εφέ, των φίλτρων και των βασικών εργαλείων. Το Movie Maker είναι μια δωρεάν πλατφόρμα όπου μπορείτε να συγχωνεύσετε βίντεο στα Windows 10 κάντε το βίντεο μεγαλύτερο, και μπορεί να γίνει λήψη από αξιόπιστες πηγές.
Βήμα 1.Αφού κατεβάσετε την εφαρμογή, ξεκινήστε το Movie Maker και κάντε κλικ στο κουμπί "Προσθήκη βίντεο και φωτογραφιών" από το επάνω μενού.
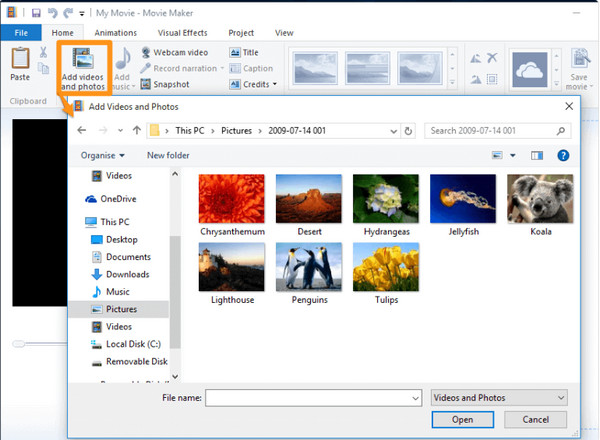
Βήμα 2.Όταν όλα τα βίντεο κλιπ βρίσκονται στο μενού της εφαρμογής, έχετε την επιλογή να αναδιατάξετε τη θέση ή να τα επεξεργαστείτε συνολικά. Κάντε κλικ στο κουμπί "Αποθήκευση ταινίας" αφού συγχωνεύσετε τα κλιπ.
Μέρος 6: Συχνές ερωτήσεις σχετικά με τη συγχώνευση βίντεο στα Windows 10
-
Πώς να συγχωνεύσω βίντεο σε Android και iOS;
Χρησιμοποιήστε το VivaVideo – Video Editor&Maker σε Android ή iOS. Είναι μια δωρεάν εφαρμογή με επαγγελματικά εργαλεία για να συνδυάσετε διάφορα κλιπ. Εγκαταστήστε την εφαρμογή και μεταβείτε στο Κολάζ μενού. Παρακέντηση Συν για να εισαγάγετε τα βίντεο. Συνεχίστε να κόψετε τα κλιπ και να τα αναδιατάξετε. Παρακέντηση Ελεγχος για να σώσετε το αποτέλεσμα.
-
Μπορώ να συγχωνεύσω βίντεο στο TikTok από τη συλλογή μου;
Ναί. Για να συνδυάσετε πολλά βίντεο από τη συλλογή σας στο TikTok, ανοίξτε την εφαρμογή και πατήστε Συν. Παρακέντηση Μεταφόρτωση για να επιλέξετε το πρώτο βίντεο. Μετά τη μεταφόρτωση, πατήστε Επεξεργασία από τα εργαλεία επεξεργασίας επάνω δεξιά. Παρακέντηση Συν για να ανεβάσετε το δεύτερο βίντεο κλιπ. Δημοσιεύστε το αποτέλεσμα στο newsfeed σας ή αποθηκεύστε το βίντεο.
-
Τι πρέπει να λάβω υπόψη κατά τη συγχώνευση βίντεο;
Υπάρχουν πολλά πράγματα που πρέπει να αντιμετωπίσετε όταν συνδυάζετε βίντεο κλιπ. Η ποιότητα και η διόρθωση χρώματος πρέπει να είναι ίδια για όλα τα κλιπ και την οργάνωση των αρχείων πριν από τη μεταγλώττιση τους. Για ευκολότερο τρόπο να ολοκληρώσετε την εργασία, κατεβάστε το AnyRec Video Converter. Το λογισμικό διαθέτει όλα τα εργαλεία που χρειάζεστε για τη συγχώνευση και την επεξεργασία κλιπ.
100% Secure
100% Secure
συμπέρασμα
Συμπερασματικά, υπάρχουν ορισμένοι ενσωματωμένοι επεξεργαστές βίντεο συγχώνευση βίντεο στα Windows 10 και 11. Θα σας βοηθήσει να συνδυάσετε εύκολα βίντεο κλιπ στην εφαρμογή Φωτογραφίες και ακόμη και με το Windows Media Player. Αλλά επειδή αυτά τα προεπιλεγμένα εργαλεία προσφέρουν μόνο λειτουργίες μεσαίου επιπέδου όπως κοπή και περικοπή βίντεο στα Windows 10, Το AnyRec Free Video Merger Online είναι μια προτεινόμενη εναλλακτική λύση για ένα δωρεάν και επαγγελματικό πρόγραμμα επεξεργασίας βίντεο για τη συγχώνευση βίντεο στα Windows 8/10/11. Επισκεφτείτε την επίσημη ιστοσελίδα για περισσότερα αποκλειστικά δωρεάν διαδικτυακά εργαλεία.
