3 τρόποι για να μετατρέψετε οποιοδήποτε βίντεο σε αργή κίνηση στο iPhone
Αν θέλετε να προσθέσετε ένα εντυπωσιακό εφέ στα βίντεό σας, η δημιουργία ενός βίντεο αργής κίνησης στο iPhone σας είναι ένας πολύ καλός τρόπος για να το κάνετε. Το εφέ αργής κίνησης έχει μεγάλη αξία για τη διασκέδαση. Πολλοί χρήστες iPhone χρησιμοποιούν το εφέ κάμερας για να τονίσουν μια επική στιγμή. Υπάρχει επίσης μεγάλη χρήση για την επιβράδυνση των βίντεο, όπως ένα έργο, σεμινάρια και πολλά άλλα. Μπορείτε να μάθετε πώς να κάνετε βίντεο σε αργή κίνηση στο iPhone και άλλες μεθόδους εφαρμογής του φίλτρου σε ένα βίντεο κλιπ.
Λίστα οδηγών
Πώς να εγγράψετε βίντεο αργής κίνησης στο iPhone Κάντε βίντεο αργής κίνησης μετά την εγγραφή [iPhone] Αλλαγή εγγεγραμμένου βίντεο σε αργή ταχύτητα [Windows/Mac] Συχνές ερωτήσεις σχετικά με τη δημιουργία βίντεο σε αργή κίνηση του iPhoneΜέρος 1: Πώς να εγγράψετε βίντεο αργής κίνησης στο iPhone
Μπορείτε να μεγιστοποιήσετε τις δυνατότητες του iPhone σας με την υψηλής ποιότητας λήψη από την ενσωματωμένη κάμερα και τα προεπιλεγμένα εφέ. Μεταξύ των εφέ όπως το πανόραμα, το πορτρέτο και η ζωντανή φωτογραφία, η επιλογή αργής κίνησης χρησιμοποιείται πάντα για λήψη. Και μαθαίνοντας πώς να κάνετε ένα βίντεο σε αργή κίνηση στο iPhone, μπορείτε να δημιουργήσετε το πιο ευχάριστο κλιπ που μπορείτε να μοιραστείτε με φίλους!
Βήμα 1.Ανοίξτε την εφαρμογή "Κάμερα" στο τηλέφωνό σας και πλοηγηθείτε στο κάτω μέρος της οθόνης όπου μπορείτε να δείτε τις λέξεις Φωτογραφία, Τετράγωνο και Πάνω. Σύρετε τη στήλη προς τα δεξιά μέχρι να δείτε την επιλογή "Slo-Mo".
Βήμα 2.Βρείτε το αντικείμενο που θέλετε να καταγράψετε και, στη συνέχεια, πατήστε το κουμπί "Κόκκινο" για να ξεκινήσετε την εγγραφή. Μόλις ολοκληρωθεί η εγγραφή, πατήστε ξανά το ίδιο κουμπί. το βίντεο κλιπ θα αποθηκευτεί στην εφαρμογή "Φωτογραφίες". Πατήστε τη μικρογραφία για να ανοίξετε και να παίξετε το βίντεο.
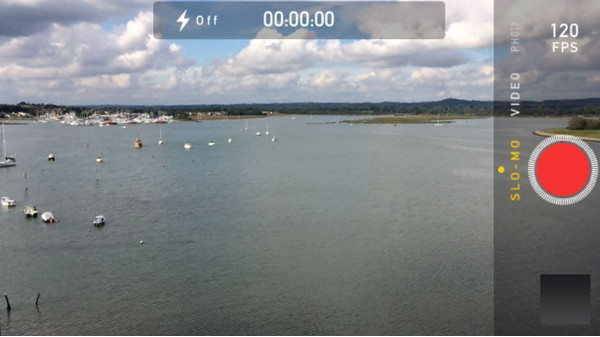
Βήμα 3.Μπορείτε επίσης να επεξεργαστείτε την ταχύτητα και τη διάρκεια αργής κίνησης ανοίγοντας την εφαρμογή Φωτογραφίες. Μεταβείτε στην ενότητα "Άλμπουμ" και ανοίξτε το άλμπουμ "Slow-mo". Επιλέξτε το επιθυμητό βίντεο και, στη συνέχεια, πατήστε το κουμπί "Επεξεργασία" για να ανοίξετε τη διεπαφή επεξεργασίας.
Βήμα 4.Πατήστε το ρυθμιστικό από το κάτω μέρος της διεπαφής και ελέγξτε την ταχύτητα του βίντεο. Θα σας επιτρέψει επίσης να επιλέξετε τα μόνα μέρη που θέλετε να διατηρήσετε σε ταχύτητα αργής κίνησης. Πατήστε το κουμπί "Τέλος" για να αποθηκεύσετε τις αλλαγές.
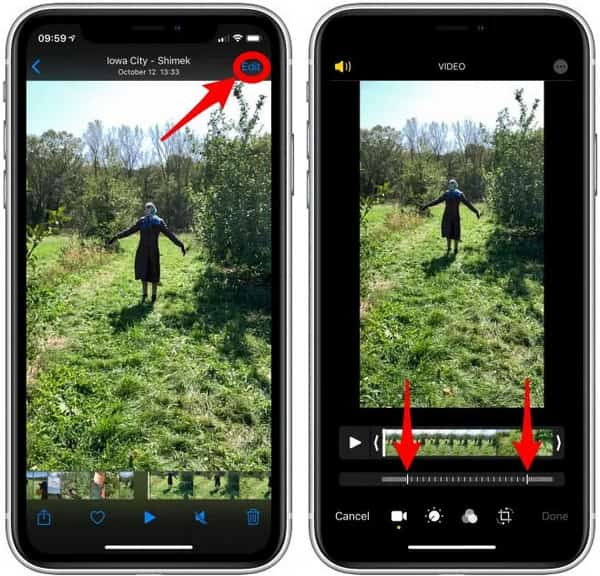
Μέρος 2: Δημιουργία βίντεο αργής κίνησης μετά την εγγραφή [iPhone]
Πώς να αργήσετε ένα βίντεο στο iPhone μετά την εγγραφή; Εάν τραβήξατε ένα βίντεο χωρίς το εφέ αργής κίνησης, ο τέλειος τρόπος είναι να το επεξεργαστείτε στο iMovie. Ο επαγγελματίας επιβράδυνση της εφαρμογής βίντεο είναι ο προεπιλεγμένος επεξεργαστής βίντεο για iOS. Είναι δωρεάν και εύκολο στη χρήση και αποτελείται από διάφορα εργαλεία, όπως σταθεροποιητή βίντεο, προηγμένες ρυθμίσεις χρωμάτων και άλλες χρήσιμες λειτουργίες. Έτσι, η εφαρμογή του εφέ solo-mo θα είναι ευκολότερη με το iMovie, επιτρέποντάς σας να προσαρμόσετε την ταχύτητα βίντεο. Δείτε πώς μπορείτε να χρησιμοποιήσετε το iMovie για να επιβραδύνετε τα προεγγεγραμμένα βίντεο.
Βήμα 1.Εάν δεν μπορείτε να βρείτε το iMovie στην αρχική σας οθόνη, μπορείτε να το εγκαταστήσετε από το App Store. Πατήστε το κουμπί Συν για να δημιουργήσετε ένα νέο έργο και, στη συνέχεια, επιλέξτε την επιλογή "Ταινία" από το πλαίσιο προτροπής. Επιλέξτε το βίντεο από τη συλλογή σας και πατήστε το κουμπί "Δημιουργία ταινίας" από το κάτω μέρος της οθόνης σας.
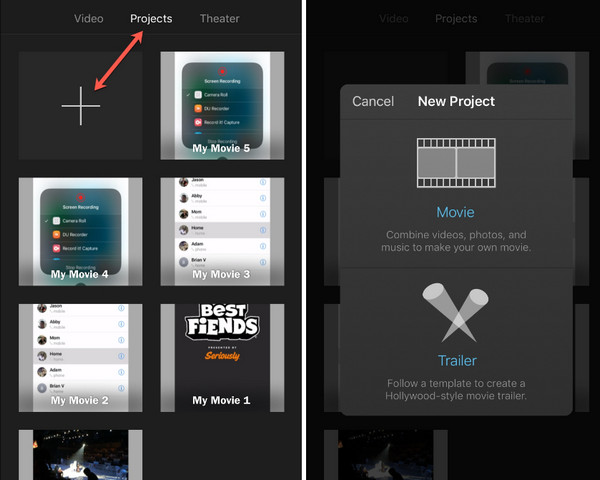
Βήμα 2.Όταν βρίσκεστε στο μενού επεξεργασίας, πατήστε το βίντεο από τη γραμμή χρόνου για να εμφανιστούν τα εργαλεία στο κάτω μέρος. Επιλέξτε το εικονίδιο "ταχύμετρο" για να ανοίξετε τα χειριστήρια ταχύτητας. Σύρετε το ρυθμιστικό προς τα αριστερά για να επιβραδύνετε το βίντεο. Δείτε την προεπισκόπηση για να δείτε τις αλλαγές.
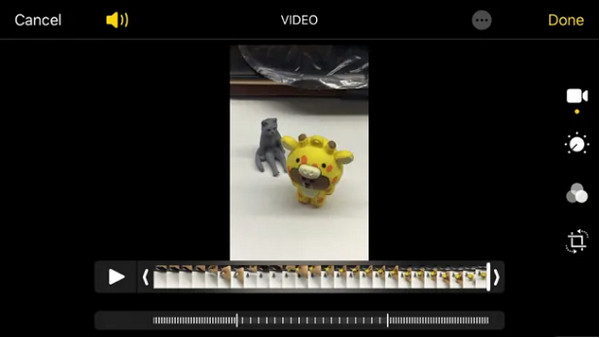
Βήμα 3.Προχωρήστε στην επεξεργασία του βίντεο με άλλα εργαλεία. Στη συνέχεια, πατήστε το κουμπί "Τέλος" μετά την επεξεργασία σε αποθηκεύστε το βίντεο αργής κίνησης στο iMovie. Στη συνέχεια, πατήστε το εικονίδιο "Κοινή χρήση" για να ανοίξετε τη λίστα επιλογών κοινής χρήσης. Επιλέξτε την επιλογή "Αποθήκευση βίντεο" για να το εξαγάγετε στο ρολό της κάμερας.
Μέρος 3: Αλλαγή εγγεγραμμένου βίντεο σε αργή ταχύτητα [Windows/Mac]
Για έναν ευκολότερο τρόπο εφαρμογής αργής κίνησης σε βίντεο, AnyRec Video Converter είναι ο καλύτερος τρόπος για Windows και Mac. Οι υποστηριζόμενες μορφές περιλαμβάνουν MOV, AVI, MP4, WebM και άλλα, με προεπιλογές συσκευών όπως iOS, Android, Samsung, Apple TV κ.λπ. Ο ελεγκτής ταχύτητας βίντεο του AnyRec επιτρέπει τον έλεγχο της ταχύτητας από το πιο αργό 0,125x έως το ταχύτερο 8x χωρίς παραμόρφωση η ποιότητα. Βρείτε πιο ισχυρές δυνατότητες στο AnyRec Video Converter!

Βασισμένο σε AI για εφαρμογή εφέ αργής κίνησης σε βίντεο χωρίς απώλεια ποιότητας.
Διαμορφώστε τις ρυθμίσεις εξόδου για να αλλάξετε τη μορφή, τον κωδικοποιητή, το πλαίσιο κ.λπ.
Αποδεχτείτε μεγάλα αρχεία βίντεο με γρήγορη διαδικασία μεταφόρτωσης και εξαγωγής.
Εξαγωγή βίντεο αργής κίνησης iPhone σε οποιαδήποτε μορφή για κοινή χρήση και αποστολή.
100% Secure
100% Secure
Βήμα 1.Κάντε κλικ στο κουμπί "Λήψη" για το AnyRec Video Converter. Εκκινήστε το λογισμικό μετά την εγκατάσταση και μεταβείτε στο μενού "Εργαλειοθήκη". Κάντε κύλιση προς τα κάτω στη λίστα των εργαλείων μέχρι να δείτε την επιλογή "Video Speed Controller". Κάντε κλικ σε αυτό και ανεβάστε το επιθυμητό βίντεο κλιπ από τον τοπικό σας φάκελο.
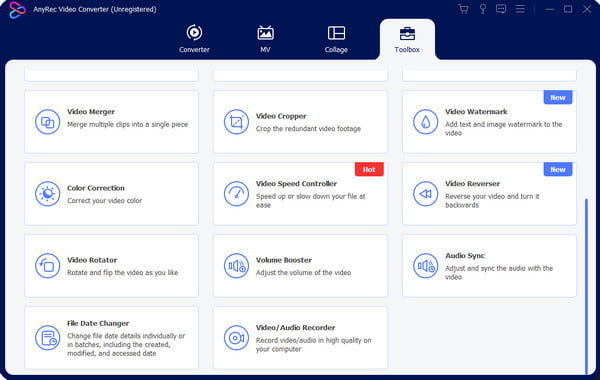
Βήμα 2.Το μεταφορτωμένο αρχείο θα παίζει με μέση ταχύτητα 1x. Ρυθμίστε την ταχύτητα επιλέγοντας "0,75x" ή "0,5x". Για την πιο αργή ταχύτητα βίντεο, επιλέξτε "0,125x". Κάντε κλικ στο κουμπί "Αναπαραγωγή" με το εικονίδιο του τριγώνου για προεπισκόπηση των αλλαγών.
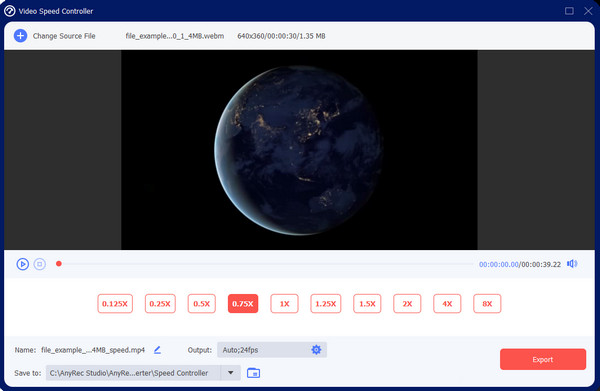
Βήμα 3.Για πιο σύνθετες ρυθμίσεις, μεταβείτε στο μενού "Έξοδος" κάτω από τα στοιχεία ελέγχου ταχύτητας και αρχίστε να επεξεργάζεστε τη μορφή βίντεο, την ανάλυση, την ποιότητα και τις ρυθμίσεις ήχου. Κάντε κλικ στο κουμπί "OK" για να εφαρμόσετε τη νέα ρύθμιση. Επιστρέψτε στην κύρια διεπαφή για να αποθηκεύσετε το βίντεο αργής κίνησης.

Βήμα 4.Περιηγηθείτε στον καθορισμένο φάκελο για το κλιπ από το μενού "Αποθήκευση σε" στο κάτω μέρος της διεπαφής. Στη συνέχεια, κάντε κλικ στο κουμπί "Εξαγωγή" για να επεξεργαστείτε τις αλλαγές. Μοιραστείτε το βίντεο αργής κίνησης με τους φίλους σας στα social media!

Μέρος 4: Συχνές ερωτήσεις σχετικά με τη δημιουργία βίντεο σε αργή κίνηση του iPhone
-
Πώς λειτουργεί το εφέ slo-mo στο iPhone;
Η λήψη ενός κλιπ αργής κίνησης στο iPhone σας θα αναπαράγει το βίντεο με πιο αργό ρυθμό καρέ. Επηρεάζει την τυπική ταχύτητα προγραμματισμού, η οποία είναι 60 καρέ ανά δευτερόλεπτο. Συνιστάται η λήψη με χαμηλότερο ρυθμό καρέ και γρήγορη δράση, επειδή η αργή κίνηση μπορεί να δημιουργήσει μια ασυνήθιστη εικόνα.
-
Το Android έχει αποτέλεσμα αργής κίνησης στην κάμερα;
Ναί. Πολλές πιο πρόσφατες εκδόσεις Android έχουν μια επιλογή αργής κίνησης από την ενσωματωμένη κάμερα. Ανοίξτε την εφαρμογή Κάμερα και πατήστε "Περισσότερα" από το κάτω μέρος της οθόνης σας. Επιλέξτε την επιλογή "Αργή κίνηση" και τραβήξτε το βίντεο. Μετά την εγγραφή, μεταβείτε στο μενού "Επεξεργασία" για να ρυθμίσετε την ταχύτητα βίντεο και, στη συνέχεια, πατήστε "Αποθήκευση".
-
Είναι δυνατή η μετατροπή βίντεο αργής κίνησης σε κανονική ταχύτητα στο iPhone;
Ναί. Μπορείτε να αλλάξετε σε φυσική ταχύτητα βίντεο από την εφαρμογή Φωτογραφίες. Επιλέξτε το βίντεο και πατήστε "Επεξεργασία". Οι κάθετες λευκές γραμμές με ρυθμιστικά και στα δύο άκρα είναι για την ταχύτητα βίντεο. Σύρετε και τα δύο άκρα μεταξύ τους για να επιστρέψετε στην κανονική ταχύτητα. Στη συνέχεια, πατήστε "Τέλος" για να το αποθηκεύσετε.
συμπέρασμα
Με όλες τις μεθόδους που παρουσιάζονται σε αυτό το άρθρο, μπορείτε να δημιουργήσετε ένα βίντεο αργής κίνησης στο iPhone σας. Ακόμα και για βίντεο που τραβήξατε με κανονική ταχύτητα, μπορείτε αλλάξτε την ταχύτητα βίντεο σε αργή κίνηση με την εφαρμογή iMovie. Φυσικά, ένας ελεγκτής ταχύτητας βίντεο ταχύτητας είναι διαθέσιμος για Windows και Mac. Κατεβάστε το AnyRec Video Converter για να επεξεργαστείτε βίντεο με τέλεια ποιότητα!
100% Secure
100% Secure
