Δωρεάν κριτική κάμερας iSpring: Είναι η καλύτερη συσκευή εγγραφής οθόνης σας
Το iSpring παρέχει εργαλεία εγγραφής οθόνης: iSpring Free Cam και iSpring Cam Pro. Η κύρια διαφορά μεταξύ των δύο είναι ότι η άλλη είναι μια δωρεάν εγγραφή οθόνης και η άλλη είναι η premium, η οποία είναι η πλήρης έκδοση. Αλλά σήμερα, θα εξετάσουμε σε βάθος μόνο τη δωρεάν κάμερα iSpring μέσω των κύριων χαρακτηριστικών, των πλεονεκτημάτων και των μειονεκτημάτων της. Με αυτήν την ανάρτηση, θα μάθετε εάν η συσκευή εγγραφής οθόνης iSpring είναι καλή και θα δείτε την εναλλακτική λύση που αξίζει τον χρόνο σας. Ας αρχίσουμε!
Λίστα οδηγών
Μέρος 1. Κύρια χαρακτηριστικά της iSpring Free Cam Μέρος 2. Απολαύστε την εμπειρία μετά τη χρήση iSpring Free Cam Μέρος 3. Η καλύτερη εναλλακτική της iSpring Free Cam Μέρος 4. Συχνές ερωτήσεις σχετικά με το iSpring Free CamΜέρος 1. Κύρια χαρακτηριστικά της iSpring Free Cam
Το iSpring Free Cam είναι ένα λογισμικό εγγραφής οθόνης που σας επιτρέπει να καταγράφετε τυχόν γεγονότα σε όλα τα μέρη της οθόνης του υπολογιστή σας. Η απλότητα που προσφέρει το εργαλείο το καθιστά τόσο απλή τη χρήση για όσους δεν έχουν εμπειρία. Από τη στιγμή που βλέπετε την κύρια οθόνη, μπορείτε να ξεκινήσετε γρήγορα την εγγραφή και να εργαστείτε με τις πρόσφατες. Με αυτό, μπορείτε να επιλέξετε μέρη της οθόνης σας που θα εγγραφούν, είτε ένα συγκεκριμένο παράθυρο είτε ολόκληρη η οθόνη.
Εκτός από την επιλογή μιας μερίδας, άλλες δυνατότητες περιλαμβάνουν περικοπή βίντεο, φωνητικές εντολές, μεταφόρτωση σε πλατφόρμες μέσων κοινωνικής δικτύωσης και ούτω καθεξής. Δείτε παρακάτω τις άλλες δυνατότητες που μπορείτε να περιμένετε στη δωρεάν κάμερα iSpring.
Περιοχή εγγραφής
Με την επιλογή των που θα εγγραφούν από το iSpring Free Cam, μπορείτε να επιλέξετε ένα ενεργό παράθυρο ή να προσαρμόσετε οποιοδήποτε μέρος της οθόνης σας. Μπορεί να είναι εύκολα προσβάσιμο με τη βασική και καθαρή διεπαφή που προσφέρει.
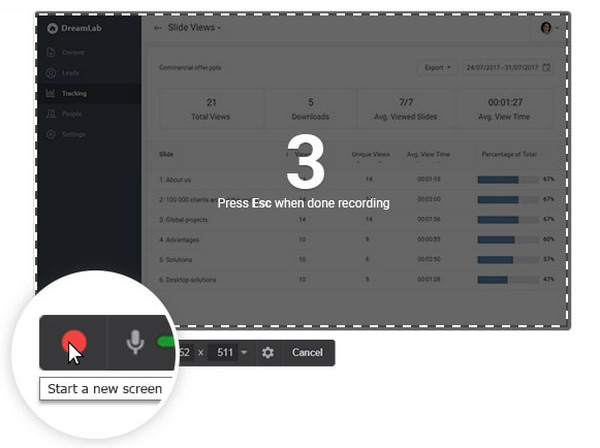
Μείωση θορύβου
Κάθε φορά που προσθέτετε ήχο στις εγγραφές, αυτές έχουν πολλούς θορύβους φόντου και η συσκευή εγγραφής οθόνης iSpring μπορεί να απαλλαγεί από όλους αυτούς με λίγα κλικ. Με αυτόν τον τρόπο, δεν θα απογοητευτείτε ποτέ με τον πρόσθετο θόρυβο γύρω σας όταν κάνετε εγγραφή, καθώς μπορεί να εξαλειφθεί με το λογισμικό.
Ενισχυτής ήχου
Εάν μπορείτε να αφαιρέσετε τους θορύβους του φόντου, μπορείτε επίσης να αυξήσετε το επίπεδο της έντασης αν δεν μπορείτε να το ακούσετε σωστά. Με τη λειτουργία Γυάλισμα ήχου, μπορείτε να ρυθμίσετε την ένταση του ήχου duo ή ακόμα και να την θέσετε σε πλήρη σιωπή. Μπορείτε επίσης να προσθέσετε fade-out και in-effects.
Επεξεργασία βίντεο
Μόλις ολοκληρωθεί η εγγραφή, μπορείτε να κάνετε βασικές επεξεργασίες, όπως έλεγχο έντασης ήχου, περικοπή και σύνδεση με αυτές τις δυνατότητες που παρέχονται από το iSpring Free Cam. Αυτό εξαλείφει την ανάγκη λήψης άλλου λογισμικού για επεξεργασία, εάν χρειάζεστε μόνο βασικά για τις απαιτήσεις επεξεργασίας και κοινής χρήσης.
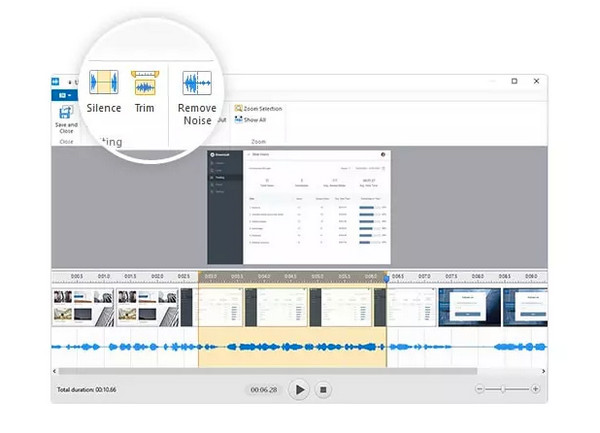
Μοιρασιά
Είστε ικανοποιημένοι με την εξέλιξη του βίντεο που ηχογραφήσατε; Το iSpring Free Cam σάς επιτρέπει να το μοιραστείτε εύκολα στο YouTube δωρεάν. Ωστόσο, περιορίζει την εγγραφή να αποθηκεύεται μόνο ως βίντεο WMV, αλλά μπορείτε να τα μοιραστείτε σε όποια πλατφόρμα επιθυμείτε.
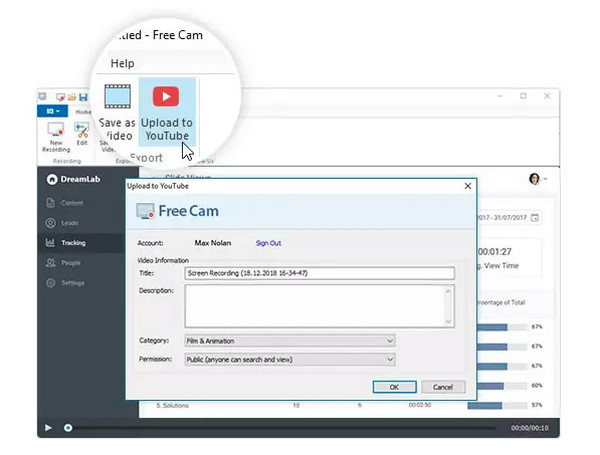
Μέρος 2. Απολαύστε την εμπειρία μετά τη χρήση iSpring Free Cam
Η επιτυχία των δυνατοτήτων του iSpring Free Cam είναι ένας οδηγός βήμα προς βήμα για το πώς να το χρησιμοποιήσετε για την εγγραφή οθονών. Όπως αναφέρθηκε προηγουμένως, το iSpring δεν θα σας ζητήσει να έχετε εξαιρετικές γνώσεις στην εγγραφή με την απλή κύρια οθόνη του. Αν είστε έτοιμοι, δείτε πώς:
Βήμα 1.Εκτελέστε τη συσκευή εγγραφής οθόνης iSpring στην επιφάνεια εργασίας σας. Στην κύρια οθόνη, κάντε κλικ στο κουμπί «Νέα εγγραφή».
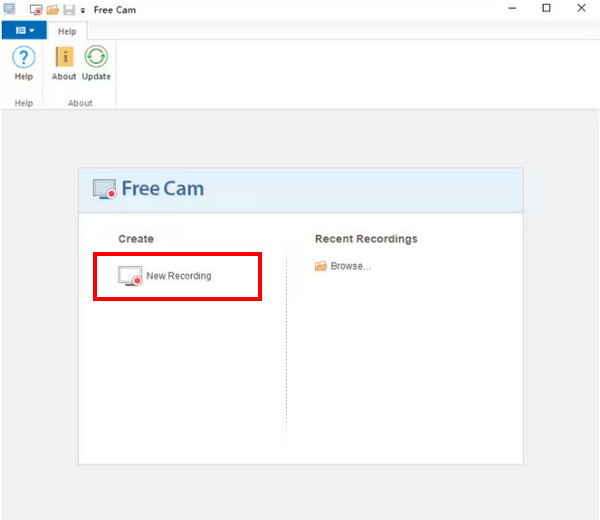
Βήμα 2.Θα εμφανιστεί η περιοχή εγγραφής. επιλέξτε την περιοχή από το μενού για να ορίσετε την περιοχή ή μέρος της οθόνης σας που θα εγγραφεί. Μπορείτε να το μετακινήσετε και να αλλάξετε το μέγεθός του.
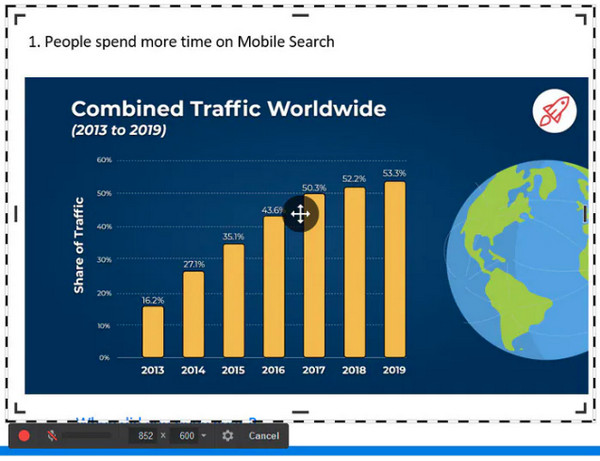
Βήμα 3.Μόλις είστε έτοιμοι, κάντε κλικ στο κουμπί «Έναρξη εγγραφής» στην αριστερή πλευρά της αιωρούμενης γραμμής εργαλείων. Για να σταματήσετε, κάντε κλικ στο κουμπί «Τέλος» ή πατήστε το πλήκτρο «Esc» στο πληκτρολόγιο.
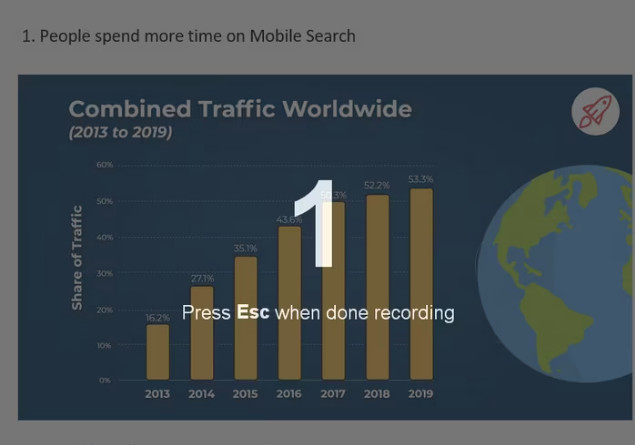
Βήμα 4.Θα εμφανιστεί τώρα το παράθυρο του προγράμματος αναπαραγωγής όπου μπορείτε να κάνετε κλικ στο κουμπί "Επεξεργασία" για να κάνετε βασικές αλλαγές ή να το μοιραστείτε αμέσως στο YouTube ή στον υπολογιστή σας.
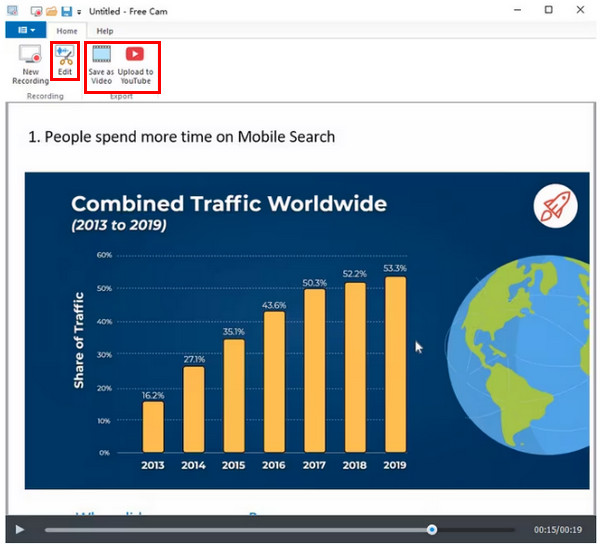
Τι μου αρέσει στη δωρεάν κάμερα iSpring:
- Απόλυτα ασφαλές και δεν έχει διαφημίσεις.
- Καταγράφει ήχο από υπολογιστή και μικρόφωνο.
- Προσφέρει επιλογές λειτουργίας εγγραφής.
- Δυνατότητα ρύθμισης επιπλέον εξαρτημάτων βίντεο.
- Μοιράζεται βίντεο απευθείας σε διάφορες πλατφόρμες κοινωνικών μέσων.
- Μπορεί επίσης να καταγράψει το δείκτη του ποντικιού και να τονίσει.
Τι δεν μου αρέσει στη δωρεάν κάμερα iSpring:
- Δεν είναι δυνατή η λήψη στιγμιότυπων οθόνης.
- Δεν έχουν συσκευή εγγραφής webcam.
- Περιορίζει τη μορφή WMV κατά την εξαγωγή βίντεο.
- Έλλειψη εργαλείων επεξεργασίας και σχολιασμού.
Μέρος 3. Η καλύτερη εναλλακτική της iSpring Free Cam
Παρ' όλα αυτά που λέγονται για το iSpring Free Cam, είναι αναμφίβολα αποτελεσματικό στην εγγραφή δραστηριοτήτων στην οθόνη. Ωστόσο, με τους περιορισμούς και τα άλλα μειονεκτήματα, η δοκιμή ενός άλλου λογισμικού που μπορεί να καλύψει τις απαιτήσεις σας δεν θα είναι λάθος. Ενώ σκέφτεστε μια συσκευή εγγραφής οθόνης, γιατί να μην αποκτήσετε AnyRec Screen Recorder στα Windows και στο Mac σας ως εναλλακτική λύση iSpring; Όπως η συσκευή εγγραφής οθόνης iSpring, έχει ένα συσκευή εγγραφής ποντικιού για λήψη δεικτών του ποντικιού και περικοπή εγγραφών και διαθέτει επιλογές λειτουργίας εγγραφής, όπως Πλήρης οθόνη και Προσαρμοσμένη.

Υποστηρίξτε ένα ευρύ φάσμα μορφών για εξαγωγή εγγραφών.
Εγγραφή κάμερας web, ήχου συστήματος και μικροφώνου.
Τραβήξτε στιγμιότυπα οθόνης και σχολιάστε κατά την εγγραφή.
Έχετε ενσωματωμένα εργαλεία για να επεξεργαστείτε τα βίντεο εγγραφής σας.
100% Secure
100% Secure
Βήμα 1.Όταν εκκινήσετε το AnyRec Screen Recorder, κάντε κλικ στο κουμπί «Video Recorder» στην κύρια οθόνη.
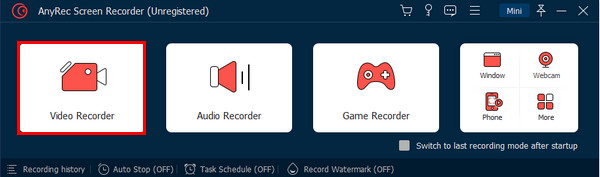
Βήμα 2.Τώρα, για να επιλέξετε την περιοχή εγγραφής, επιλέξτε μεταξύ Full ή Custom. Η επιλογή Προσαρμοσμένη παρέχει περισσότερα στοιχεία ελέγχου για να ορίσετε μια συγκεκριμένη περιοχή που θα καταγραφεί.

Βήμα 3.Ενεργοποιήστε τις επιλογές ήχου για να εγγράψετε τον ήχο του υπολογιστή ή τη φωνή σας. Μπορείτε επίσης να κάνετε κλικ στο κουμπί "Webcam" για να καταγράψετε το πρόσωπό σας.
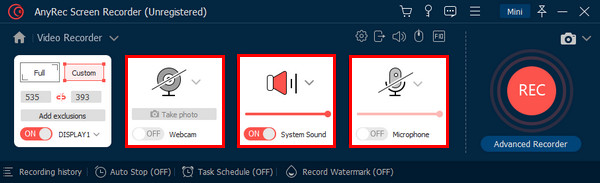
Βήμα 4.Όταν ολοκληρώσετε την ενεργοποίηση αυτών που χρειάζεστε, μπορείτε να κάνετε κλικ στο κουμπί "REC". Η λήψη της οθόνης, η ρύθμιση της έντασης και ο σχολιασμός μπορούν να γίνουν κατά τη διάρκεια της εγγραφής.
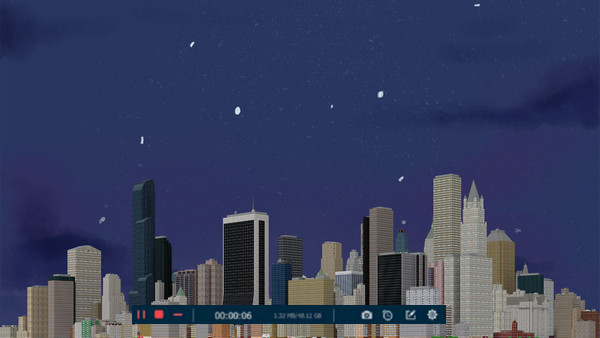
Βήμα 5.Εάν τελειώσετε, κάντε κλικ στο κουμπί «Διακοπή» για να ανοίξετε αμέσως το παράθυρο προεπισκόπησης. Από εκεί, μπορείτε να διαγράψετε ανεπιθύμητα μέρη και απλώς να ελέγξετε το βίντεο πριν το εξάγετε.
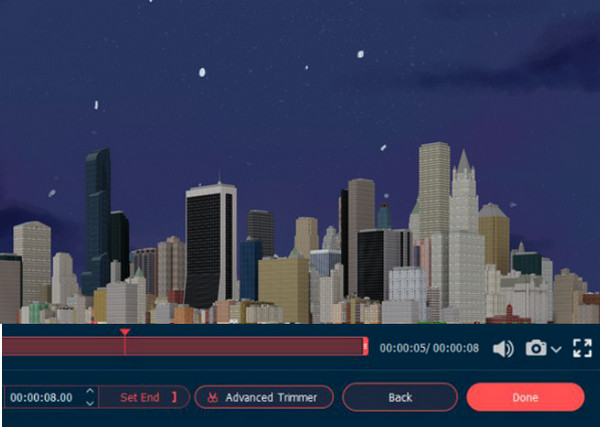
Μέρος 4. anyrec-preview.jpg Συχνές ερωτήσεις σχετικά με το iSpring Free Cam
-
Είναι το iSpring Free Cam μια εξαιρετική συσκευή εγγραφής συνολικά;
Ναί. Για να είμαστε δίκαιοι, το Free Cam είναι ένα αξιόπιστο λογισμικό εγγραφής οθόνης που διαθέτει βασικές δυνατότητες επεξεργασίας. Και αν χρειάζεται απλώς να εγγράψετε μια οθόνη χωρίς κάμερες web, μπορείτε να χρησιμοποιήσετε μια συσκευή εγγραφής οθόνης iSpring.
-
Ποιες άλλες διαφορές έχουν το Free Cam και το Cam Pro;
Η δωρεάν κάμερα iSpring δεν εγγράφει κάμερα web. Η CamPro έχει αυτή τη δυνατότητα. Επιπλέον, με την έκδοση premium, μπορείτε να αποκτήσετε πρόσβαση σε μεταβάσεις και εφέ, χωρίς υδατογραφήματα. Υπάρχει επίσης υποστήριξη επεξεργασίας πολλών κομματιών στο CamPro, σε αντίθεση με το iSpring Free Cam.
-
Είναι ασφαλής η χρήση της συσκευής εγγραφής οθόνης iSpring;
Ναί. Ευτυχώς, το iSpring είναι απαλλαγμένο από ιούς και δεν περιέχει σφάλματα που βλάπτουν τον υπολογιστή σας. Απλώς βεβαιωθείτε ότι το έχετε κατεβάσει από τον επίσημο ιστότοπο και την πιο πρόσφατη έκδοση.
συμπέρασμα
Με αυτό Κριτική iSpring Free Cam, τώρα θα πρέπει να γνωρίζετε εάν η συσκευή εγγραφής οθόνης είναι κατάλληλη για εσάς. Ενώ ακόμα κάνετε δεύτερες σκέψεις, γιατί να προσπαθήσετε AnyRec Screen Recorder πρώτα? Αυτό το πρόγραμμα δεν θα σας απογοητεύσει όσον αφορά τις δυνατότητες εγγραφής και επεξεργασίας και τα ισχυρά χαρακτηριστικά του. Ελέγξτε τα όλα τώρα!
100% Secure
100% Secure
