Η εγγραφή οθόνης του iPhone δεν είναι ήχος – Εφαρμόσιμες μέθοδοι για iOS 18
Μπορείτε να καταγράψετε όλες τις δραστηριότητες της οθόνης iOS με τη λειτουργία εγγραφής οθόνης iPhone; Εξαρτάται. Η προεπιλεγμένη συσκευή εγγραφής οθόνης δεν καταγράφει συνεχώς τον ήχο της οθόνης σας. Όταν χρειάζεται να καταγράψετε κλήσεις FaceTime ή Zoom, θα πρέπει να βρείτε ότι η οθόνη του iPhone δεν καταγράφει ήχο. Επιπλέον, δεν υποστηρίζει άλλες εφαρμογές λόγω προστασίας DRM.
Θα πρέπει να αλλάξετε με μη αυτόματο τρόπο τις ρυθμίσεις της συσκευής εγγραφής οθόνης για να λαμβάνετε soundtrack από εφαρμογές. Εάν αντιμετωπίζετε άλλα προβλήματα σχετικά με την απουσία ήχου στην εγγραφή στην οθόνη, μπορείτε να μάθετε περισσότερα σχετικά με τις συγκεκριμένες και λειτουργικές λύσεις για την εγγραφή των αρχείων ήχου από το iPhone σας από το άρθρο.
Λίστα οδηγών
Μέρος 1. 5 βασικές μέθοδοι για τη διόρθωση της εγγραφής οθόνης του iPhone χωρίς ήχο Μέρος 2. Καλύτερη εναλλακτική μέθοδος όταν δεν υπάρχει ήχος στην οθόνη Μέρος 3. Συχνές ερωτήσειςΜέρος 1. 5 βασικές μέθοδοι για τη διόρθωση της εγγραφής οθόνης του iPhone χωρίς ήχο
Εάν δεν εγγράφετε ήχο με προστασία DRM από το iPhone, ακολουθούν 5 βασικές μέθοδοι για να διορθώσετε τα προβλήματα ήχου που σχετίζονται με την εγγραφή οθόνης iOS που δεν λειτουργεί στο iPhone σας.
Μέθοδος 1: Επανεκκινήστε τη συσκευή σας iOS
Η επανεκκίνηση του iPhone ή του iPad είναι η πιο συχνά χρησιμοποιούμενη μέθοδος για τη διόρθωση ορισμένων σφαλμάτων, συμπεριλαμβανομένης της απουσίας ήχου στην εγγραφή οθόνης iOS. Ακολουθούν τα βήματα για την επανεκκίνηση του iPhone X/XR/11/12/13.
Βήμα 1.Πατήστε παρατεταμένα και τα δύο Ενταση ΗΧΟΥ κουμπί και το Πλευρά κουμπί μέχρι να εμφανιστεί το ρυθμιστικό απενεργοποίησης.
Βήμα 2.Σύρετε το ρυθμιστικό για να απενεργοποιήσετε εντελώς το iPhone. Χρειάζονται 30 δευτερόλεπτα για να επανεκκινήσετε αναγκαστικά το iPhone σας.
Βήμα 3.Ενεργοποιήστε ξανά το iPhone πατώντας και τα δύο κουμπιά για να ελέγξετε εάν η εγγραφή οθόνης iOS λειτουργεί.
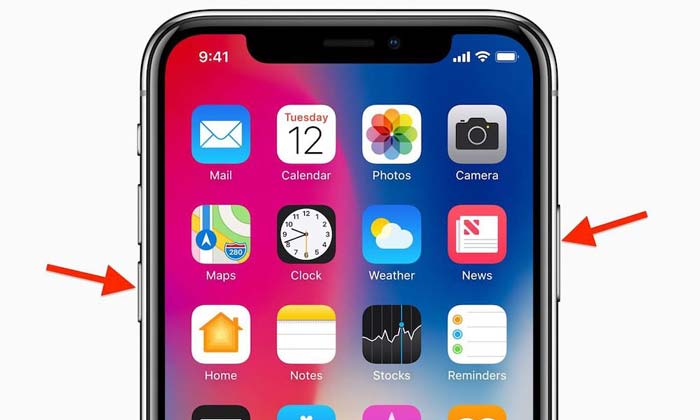
Μέθοδος 2: Επαναφέρετε την Εγγραφή οθόνης iOS
Όταν η εγγραφή οθόνης iOS εξακολουθεί να μην λειτουργεί, πρέπει να βεβαιωθείτε ότι η δυνατότητα έχει ήδη ενεργοποιηθεί. Απλώς μάθετε περισσότερα σχετικά με τη διαδικασία για να ενεργοποιήσετε την εγγραφή οθόνης iOS όπως παρακάτω.
Βήμα 1.μεταβείτε στο Ρυθμίσεις εφαρμογή στο iPhone σας, μπορείτε να επιλέξετε το Κέντρο ελέγχου επιλογή από την αναπτυσσόμενη λίστα.
Βήμα 2.Κάντε κλικ στο Προσαρμογή στοιχείων ελέγχου επιλογή και, στη συνέχεια, κάντε κύλιση προς τα κάτω για να βρείτε το Εγγραφή οθόνης επιλογή.
Βήμα 3.Πατήστε το Συν εικονίδιο για να ενεργοποιήσετε τη λειτουργία και σύρετε προς τα πάνω από το κουμπί για να ελέγξετε αν λειτουργεί τώρα.
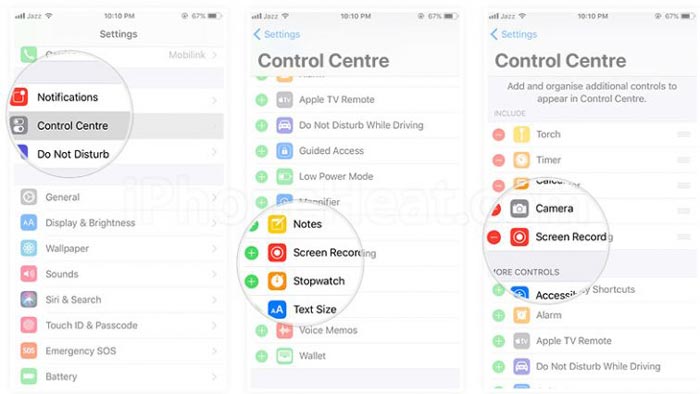
Μέθοδος 3: Ρυθμίστε τον εσωτερικό ή τον εξωτερικό ήχο
Εάν δεν υπάρχει ήχος στην εγγραφή στην οθόνη, πρέπει να ελέγξετε τις ρυθμίσεις για τον εσωτερικό ή τον εξωτερικό ήχο. Η δυνατότητα εγγραφής οθόνης σάς επιτρέπει να εγγράφετε αρχεία ήχου και βίντεο στο iPhone σας.
Βήμα 1.Πηγαίνετε στο Κέντρο Ελέγχουr επιλογή και μετακινηθείτε προς τα κάτω για να βρείτε το Εγγραφή οθόνης εικονίδιο για τη λήψη του βίντεο με ήχο.
Βήμα 2.Πατήστε και κρατήστε πατημένο το Εγγραφή οθόνης κουμπί μέχρι να δείτε ένα αναδυόμενο παράθυρο με το Επιλογή ήχου μικροφώνου.
Βήμα 3.Μετά από αυτό, πατήστε το Μικρόφωνο εικονίδιο για να ενεργοποιήσετε το Ενεργοποίηση ήχου μικροφώνου επιλογή σε κόκκινο χρώμα.
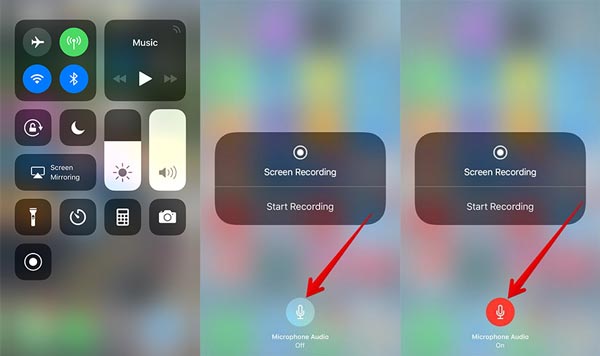
Μέθοδος 4: Επαναφορά όλων των ρυθμίσεων για το iPhone σας
Η επαναφορά όλων των ρυθμίσεων για το iPhone ή το iPad σας είναι μια άλλη μέθοδος για τη διόρθωση των δυσλειτουργιών. Σας δίνει τη δυνατότητα να επαναφέρετε όλο το περιεχόμενο και τις ρυθμίσεις του iPhone σας, συμπεριλαμβανομένης της εγγραφής iOS χωρίς πρόβλημα ήχου.
Βήμα 1.Κατευθυνθείτε προς το Ρυθμίσεις εφαρμογή στο iPhone σας και επιλέξτε το Γενικός επιλογή επαναφοράς όλων των ρυθμίσεων.
Βήμα 2.Στη συνέχεια, πατήστε στο Επαναφορά επιλογή και μετά επιλέξτε το Επαναφορά όλων των ρυθμίσεων επιλογή για επαναφορά εργοστασιακών ρυθμίσεων του iPhone.
Βήμα 3.Αφού επαναφέρετε το iPhone σας, επανεκκινήστε την εγγραφή οθόνης για να διαπιστώσετε αν λειτουργεί.
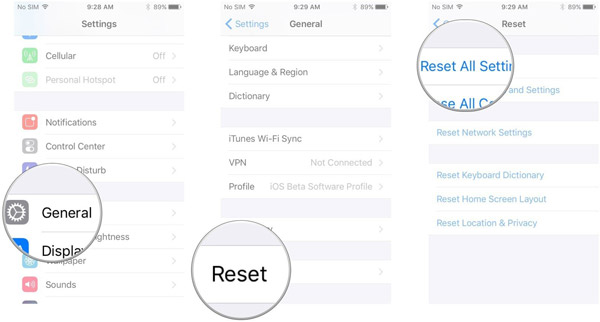
Μέθοδος 5: Επαναφέρετε το iPhone σας με το iTunes
Φυσικά, μπορείτε επίσης να χρησιμοποιήσετε το iTunes για να επαναφέρετε το iPhone στις εργοστασιακές ρυθμίσεις ή στην προηγούμενη κατάσταση. Είναι ένας άλλος αποτελεσματικός τρόπος για να διορθώσετε την εγγραφή οθόνης iPhone χωρίς ήχο.
Βήμα 1.Συνδέστε το iPhone στον υπολογιστή σας με το αρχικό καλώδιο USB. Στη συνέχεια, το iTunes θα ξεκινήσει αυτόματα το πρόγραμμα.
Βήμα 2.Κάντε κλικ στο εικονίδιο της συσκευής στην επάνω αριστερή γωνία του iTunes. Επιλέξτε το Επαναφορά αντιγράφων ασφαλείας επιλογή επαναφοράς του iPhone στις εργοστασιακές ρυθμίσεις.
Βήμα 3.Όταν εμφανιστεί η επιλογή, επιλέξτε το πιο πρόσφατο αντίγραφο ασφαλείας του iTunes και κάντε κλικ στην επιλογή Επαναφορά για να διορθώσετε κανέναν ήχο στην εγγραφή οθόνης.
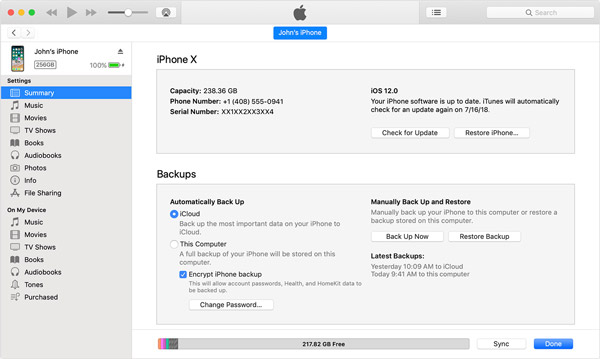
Μέρος 2. Καλύτερη εναλλακτική μέθοδος όταν δεν υπάρχει ήχος στην οθόνη
Όπως αναφέρθηκε παραπάνω, η εγγραφή οθόνης iOS δεν λειτουργεί για εφαρμογές φωνητικών κλήσεων και συνεδριάσεων, όπως το FaceTime και το Zoom. Υπάρχει μέθοδος παράκαμψης της προστασίας DRM; AnyRec Screen Recorder είναι μια συσκευή εγγραφής οθόνης όλα σε ένα με διαφορετικές λειτουργίες λήψης. Σας δίνει τη δυνατότητα να καταγράφετε όλες τις δραστηριότητες στην οθόνη στο iPhone, συμπεριλαμβανομένων των αρχείων ήχου.

Εγγραφή Zoom ή FaceTime συνδιάσκεψης και φωνητικής κλήσης χωρίς άδεια.
Παρέχετε τη λειτουργία εγγραφής τηλεφώνου όταν η εγγραφή οθόνης iOS δεν λειτουργεί.
Καταγράψτε τα βίντεο, τα αρχεία ήχου και το υλικό της κάμερας web με αρχική ποιότητα.
Επεξεργαστείτε τα βίντεο με πολλές δυνατότητες, όπως περικοπή, περικοπή, διαγραφή και άλλα.
Ασφαλής λήψη
Ασφαλής λήψη
Βήμα 1.Κατεβάστε και εγκαταστήστε το AnyRec Screen Recorder, μπορείτε να ξεκινήσετε το πρόγραμμα στον υπολογιστή σας. Επιλέξτε το Βίντεο επιλογή και επιλέξτε το Συσκευή εγγραφής τηλεφώνου επιλογή όταν δεν βρίσκετε ήχο στην εγγραφή οθόνης iPhone.

Βήμα 2.Μετά από αυτό, μπορείτε να αντικατοπτρίσετε την οθόνη του iPhone στον υπολογιστή σας. Στη συνέχεια, μπορείτε να κάνετε κλικ στο Εθιμο επιλογή για να επιλέξετε την επιθυμητή περιοχή. Ενεργοποιήστε το Ήχος συστήματος και προσαρμόστε την ένταση του ήχου. Μπορείτε επίσης να προσθέσετε τη φωνή σας με το Μικρόφωνο επιλογή.

Βήμα 3.Όταν χρειάζεται να καταγράψετε μια κλήση Facetime ή μια σύσκεψη Zoom, θα πρέπει επίσης να ενεργοποιήσετε το Webcam επιλογή για να προσθέσετε το υλικό της κάμερας web. Κάντε κλικ στο REC κουμπί για έναρξη εγγραφή κλήσεων FaceTime ή άλλες τηλεφωνικές κλήσεις. Επιπλέον, μπορείτε επίσης να προσθέσετε σχολιασμούς και σχήματα.

Βήμα 4.Αφού τραβήξετε τα βίντεο της οθόνης από το iPhone σας, μπορείτε να κάνετε κλικ στο Να σταματήσει κουμπί για να αποθηκεύσετε το αρχείο. Κάντε προεπισκόπηση της εγγραφής με αρχεία ήχου, επεξεργαστείτε τα αρχεία βίντεο και ακόμη και περικόψτε το επιθυμητό αρχείο πριν αποθηκεύσετε το βίντεο με ένα αρχείο ήχου στον υπολογιστή σας.

Μέρος 3. Συχνές ερωτήσεις
-
Γιατί η εγγραφή οθόνης iOS δεν καταγράφει μια κλήση iPhone;
Η προεπιλεγμένη δυνατότητα εγγραφής οθόνης iOS δεν υποστηρίζει εγγενώς τηλεφωνικές κλήσεις. Η ηχογράφηση τηλεφωνικής κλήσης είναι παράνομη εν αγνοία του συμμετέχοντος. Είναι ο λόγος που η εγγραφή οθόνης iOS δεν λειτουργεί. Πρέπει να επιλέξετε συσκευή εγγραφής οθόνης τρίτου κατασκευαστή.
-
Πώς να αντικατοπτρίσετε την οθόνη του iPhone για κρυφή εγγραφή;
Όταν θέλετε να εγγράψετε την οθόνη του iPhone, μπορείτε να σύρετε το δάχτυλό σας προς τα κάτω από την επάνω δεξιά γωνία της οθόνης του iPhone. Πατήστε στο Screen Mirroring και επιλέξτε το iPhone και επιλέξτε το μυστική συσκευή εγγραφής οθόνης για να διορθώσετε κανέναν ήχο στην εγγραφή οθόνης.
-
Πώς να διορθώσετε την εγγραφή οθόνης που απέτυχε να αποθηκεύσει το 5823;
Το μήνυμα σφάλματος οφείλεται στους περιορισμούς για την εγγραφή. μεταβείτε στο Ρυθμίσεις και επιλέξτε την επιλογή Χρόνος οθόνης. Ενεργοποιήστε την επιλογή Περιορισμοί περιεχομένου κάτω από το Περιορισμοί περιεχομένου και απορρήτου και βεβαιωθείτε ότι η Εγγραφή οθόνης έχει οριστεί σε Allow.
συμπέρασμα
Ανεξάρτητα από την κλήση FaceTime ή Zoom από το iPhone ή αρχείο ήχου από άλλες εφαρμογές, μπορείτε να τροποποιήσετε τις ρυθμίσεις για να διορθώσετε ότι η εγγραφή οθόνης του iPhone δεν λειτουργεί. Αλλά όταν οι παραπάνω λύσεις δεν λειτουργούν, μπορείτε επίσης να αντικατοπτρίσετε την οθόνη του iPhone και να χρησιμοποιήσετε την επαγγελματική συσκευή εγγραφής οθόνης για να καταγράψετε τα αρχεία ήχου από το iPhone με την αρχική ποιότητα.
