Μάθετε πώς να εγγράφετε κλιπ σε υπολογιστή χωρίς ταλαιπωρία [Πέντε Μέθοδοι]
Οι παίκτες παιχνιδιών απολαμβάνουν να χρησιμοποιούν κλιπ για να απαθανατίσουν τις αγαπημένες τους στιγμές σε όλο το παιχνίδι. Μπορείτε επίσης να κάνετε κλιπ σε υπολογιστή για να ανεβάσετε αυτά τα βίντεο κλιπ στα κανάλια του παιχνιδιού και να λάβετε σχόλια για την απόδοσή σας. Όποιος κι αν είναι ο λόγος για τον οποίο θέλετε να τραβήξετε ένα κλιπ σε υπολογιστή, θα χρειαστείτε τη βοήθεια ενός βίντεο εγγραφής για να πετύχετε τον στόχο σας.
Για τη δική σας διευκόλυνση, αυτή η ανάρτηση θα παρέχει πέντε διαφορετικές μεθόδους για το πώς να κάνετε κλιπ στον υπολογιστή. Έχετε την επιλογή να επιλέξετε και να επιλέξετε αυτό που ανταποκρίνεται καλύτερα στις απαιτήσεις σας. Βασιστείτε στις παρακάτω βήμα προς βήμα διαδικασίες.
Λίστα οδηγών
Ο καλύτερος τρόπος για κλιπ σε υπολογιστή [Windows 11/10/8/7] Πώς να κάνετε κλιπ στον υπολογιστή μέσω της Προεπιλεγμένης γραμμής παιχνιδιών Τρεις πιο αποτελεσματικοί τρόποι για κλιπ σε υπολογιστή Συχνές ερωτήσεις σχετικά με την εύκολη αποκοπή σε υπολογιστήΟ καλύτερος τρόπος για κλιπ σε υπολογιστή [Windows 11/10/8/7]
Αν θέλετε να κάνετε clip gameplay σε υπολογιστή όπως League of Legends, Fortnite, Roblox, Minecraft κ.λπ., σε βίντεο υψηλής ευκρίνειας, πρέπει να έχετε AnyRec Screen Recorder στη συσκευή σας Windows. Αυτή η ισχυρή συσκευή εγγραφής οθόνης επιτρέπει στους χρήστες των Windows να καταγράφουν κλιπ στον υπολογιστή τους χωρίς καθυστερήσεις και σφάλματα. Επιπλέον, μπορείτε να προσθέσετε σχέδια σε πραγματικό χρόνο στα εγγεγραμμένα βίντεό σας, όπως κείμενα, γραμμές και βέλη για να κάνετε το βίντεό σας πιο προσωπικό. Ακολουθήστε τα βήματα που περιγράφονται παρακάτω για το πώς να κάνετε κλιπ στον υπολογιστή για να καθοδηγηθείτε καλά.

Κλιπ σε υπολογιστή μέσω βίντεο, ήχου, παιχνιδιού ή εγγραφής κάμερας web.
Αποθηκεύστε τις εγγραφές στις επιθυμητές μορφές, συμπεριλαμβανομένων MP4, GIF, κ.λπ.
Ταυτόχρονη εγγραφή του ήχου web, οθόνης, ήχου και συστήματος.
Εγγραφή σε πλήρη οθόνη, οθόνη παραθύρου ή οθόνη περιοχής.
Δυνατότητα προσθήκης σχολιασμών και αποκοπής των εγγραφών πριν από την αποθήκευση.
100% Secure
100% Secure
Βήματα που πρέπει να ακολουθήσετε:
Βήμα 1.Κατεβάστε και εκτελέστε το AnyRec Screen Recorder για να ξεκινήσετε την εγγραφή του παιχνιδιού στα Windows σας. Στη συνέχεια, κάντε κλικ στο κουμπί "Εγγραφή παιχνιδιών" για να κάνετε κλιπ στον υπολογιστή.

Βήμα 2.Μετά από αυτό, κάντε κλικ στο αναπτυσσόμενο κουμπί "Επιλέξτε το παιχνίδι" και επιλέξτε το παράθυρο του παιχνιδιού. Θα πρέπει να βεβαιωθείτε ότι το παιχνίδι σας είναι ήδη ενεργοποιημένο. Στη συνέχεια, κάντε κλικ στο κουμπί "OK". Στη συνέχεια, μπορείτε να ενεργοποιήσετε το κουμπί "Webcam" για να εγγράψετε την κάμερα web κατά την αναπαραγωγή. Επιπλέον, μπορείτε να ενεργοποιήσετε τα κουμπιά "Sound System" και "Microphone" για την εγγραφή του ήχου.

Βήμα 3.Στη συνέχεια, μπορείτε τώρα να κάνετε κλικ στο κουμπί "REC" για να ξεκινήσετε την αποκοπή στον υπολογιστή. Μόλις τελειώσετε, κάντε κλικ στο κουμπί "Διακοπή".

Βήμα 4.Τέλος, ελέγξτε πρώτα το καταγεγραμμένο παιχνίδι σας. Στη συνέχεια, κάντε κλικ στο κουμπί "Αποθήκευση" για να το αποθηκεύσετε με επιτυχία στη συσκευή σας.

Μέρος 2: Πώς να κάνετε κλιπ στον υπολογιστή μέσω της Προεπιλεγμένης γραμμής παιχνιδιών
Γνωρίζατε ότι το λειτουργικό σύστημα Windows 10 έχει την προεπιλεγμένη γραμμή παιχνιδιών που χρησιμεύει ως συσκευή εγγραφής βίντεο; Μπορείτε να το χρησιμοποιήσετε για να εγγράψετε κλιπ στο αγαπημένο σας παιχνίδι. Ωστόσο, σε αντίθεση με την πρώτη συσκευή εγγραφής οθόνης που δίνεται παραπάνω, προσφέρει περιορισμένες δυνατότητες. Ωστόσο, ακολουθήστε τα βήματα που περιγράφονται παρακάτω για το πώς να κάνετε clip του παιχνιδιού σε υπολογιστή.
Βήματα που πρέπει να ακολουθήσετε:
Βήμα 1.Πρώτα, κάντε κλικ στο κουμπί "Ρυθμίσεις" και κάντε κλικ στο κουμπί "Παιχνίδια". Στη συνέχεια, κάντε κλικ στο κουμπί "Γραμμή παιχνιδιού". Μπορείτε επίσης να χρησιμοποιήσετε το πλήκτρο "Windows", το πλήκτρο "Alt" και το πλήκτρο "R" για να εκκινήσετε γρήγορα τη "Γραμμή παιχνιδιών των Windows".
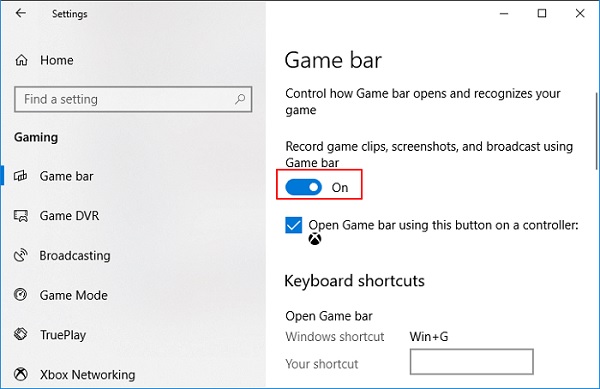
Βήμα 2.Μετά από αυτό, επιλέξτε το κουμπί "Έναρξη" ή "Διακοπή" εγγραφής για να ξεκινήσετε ή να σταματήσετε την εγγραφή κλιπ παιχνιδιού στον υπολογιστή. Επιπλέον, μπορείτε να κάνετε κλικ στο κουμπί "Ενεργοποίηση μικροφώνου" για να ενεργοποιήσετε το μικρόφωνο.

Βήμα 3.Τέλος, μπορείτε να δείτε όλα τα εγγεγραμμένα βίντεο ή στιγμιότυπα οθόνης στην ενότητα "Εμφάνιση όλων των λήψεων" όταν ολοκληρώσετε την εγγραφή.
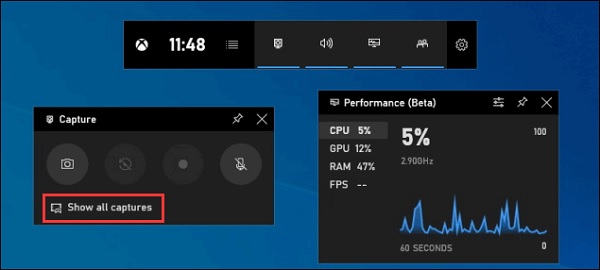
Τρεις πιο αποτελεσματικοί τρόποι για κλιπ σε υπολογιστή
Εκτός από τα παραπάνω εργαλεία, μπορείτε επίσης να εξετάσετε αυτές τις συσκευές εγγραφής παιχνιδιού παρακάτω για κλιπ σε υπολογιστή. Έχουν χρησιμοποιηθεί και αναθεωρηθεί διεξοδικά για τη διευκόλυνσή σας.
1. Καμτάσια
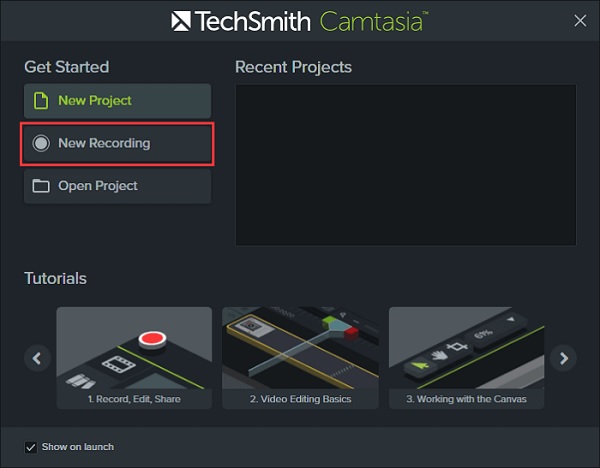
Το επαγγελματικό λογισμικό επεξεργασίας βίντεο Camtasia της TechSmith επιτρέπει στους χρήστες να καταγράφουν ταινίες στην οθόνη και να τις επεξεργάζονται με σχολιασμούς, συμπεριφορές, κινούμενα σχέδια, εφέ δρομέα και άλλες δυνατότητες. Με την ενσωματωμένη συσκευή εγγραφής, μπορείτε να εγγράψετε γρήγορα κλιπ στον υπολογιστή σας με Windows 10.
- Πλεονεκτήματα
- Σας επιτρέπει να εγγράφετε την κάμερα web κατά την εγγραφή του παιχνιδιού σας.
- Επεξεργαστείτε τα βίντεό σας αμέσως μετά την εγγραφή.
- Μειονεκτήματα
- Ενδέχεται να αντιμετωπίσετε σφάλματα και σφάλματα κατά τη χρήση του.
2. Συσκευή εγγραφής οθόνης παγωτού
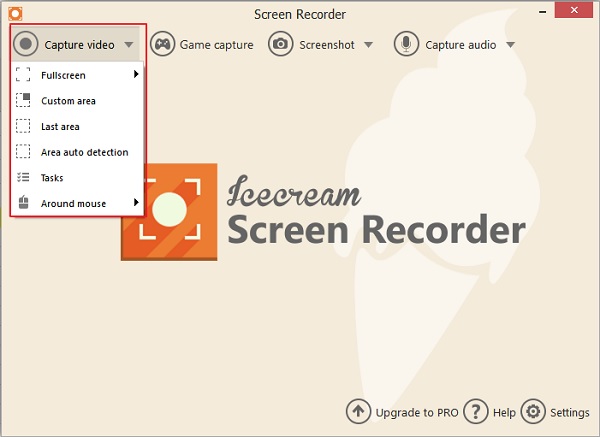
Icecream Screen Recorder είναι μια εφαρμογή αιχμής λήψης βίντεο για Windows που επιτρέπει στους χρήστες να εγγράφουν κλιπ παιχνιδιού σε υπολογιστή. Σας επιτρέπει να αλλάζετε γρήγορα και εύκολα το μέγεθος του παραθύρου και την ανάλυση βίντεο. Το Icecream Screen Recorder σάς επιτρέπει επίσης να καταγράφετε δωρεάν κλήσεις Skype, πλάνα παιχνιδιών, εκπαιδευτικά βίντεο, ζωντανές μεταδόσεις και πολλά άλλα.
- Πλεονεκτήματα
- Η διεπαφή χρήστη είναι εξαιρετική και φιλική προς το χρήστη.
- Καταγράφει το gameplay σε 3D.
- Μειονεκτήματα
- Η δωρεάν έκδοση βάζει υδατογραφήματα στο εγγεγραμμένο βίντεο.
- Δεν προσφέρει δυνατότητες επεξεργασίας, όπως περικοπή, διαχωρισμό και αντιστροφή.
3. Bandicam
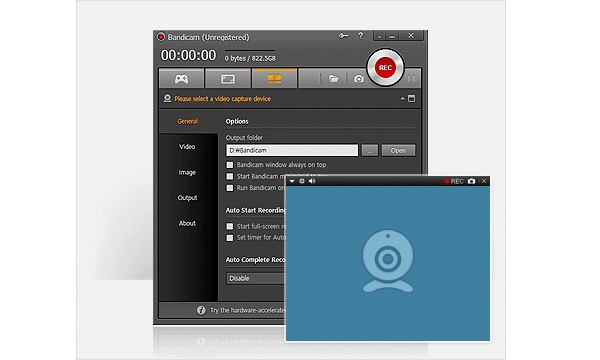
Το Bandicam είναι ένα δωρεάν πρόγραμμα εγγραφής οθόνης που είναι απλό στη χρήση και σας επιτρέπει να εγγράψετε τα αγαπημένα σας κλιπ παιχνιδιού στον υπολογιστή. Με τις δυνατότητες εγγραφής οθόνης του Bandicam, μπορείτε εύκολα να εγγράψετε την οθόνη του υπολογιστή σας για εκπαιδευτικά βίντεο. Επιπλέον, είναι δυνατή η εγγραφή διαλέξεων, διαδικτυακών σεμιναρίων, παιχνιδιών και συνεδριών Skype, με την επιλογή να περιλαμβάνει αφήγηση από το μικρόφωνό σας και βίντεο από την κάμερα web.
- Πλεονεκτήματα
- Μπορείτε να εγγράψετε τα κλιπ σας σε υπολογιστή μαζί με μια κάμερα web.
- Μπορείτε να εγγράψετε τόσο τον ήχο του συστήματος όσο και τη φωνή σας.
- Μειονεκτήματα
- Είναι συμβατό μόνο με λειτουργικό σύστημα Windows.
Συχνές ερωτήσεις σχετικά με την εύκολη αποκοπή σε υπολογιστή
-
Ποιος είναι ο μέγιστος χρόνος που μπορεί η γραμμή παιχνιδιού να εγγράψει κλιπ στον υπολογιστή;
Όταν είναι ενεργοποιημένο το Game DVR, ο μέγιστος χρόνος εγγραφής ορίζεται στις 2 ώρες από προεπιλογή, αλλά μπορείτε να τον αλλάξετε σε 30 λεπτά, μία ώρα ή τέσσερις ώρες. Μπορείτε επίσης να επιλέξετε να εγγράψετε το μικρόφωνό σας κατά τη διάρκεια του παιχνιδιού στις ρυθμίσεις Game DVR και μπορείτε να τραβήξετε βίντεο με ταχύτητα 30 ή 60 καρέ ανά δευτερόλεπτο κάτω από αυτό.
-
Πώς να αποσπάσετε τα τελευταία 30 δευτερόλεπτα στον υπολογιστή;
Η λειτουργία "Εγγραφή που" σάς επιτρέπει αυτόματα να αποθηκεύσετε το τελευταίο εγγεγραμμένο μέρος του παιχνιδιού. Μπορείτε είτε να ανοίξετε τη γραμμή παιχνιδιών και να πατήσετε το δεύτερο εικονίδιο από τα αριστερά είτε να πατήσετε Windows + Alt + G για να διατηρήσετε τα τελευταία 30 δευτερόλεπτα.
-
Πώς να τραβήξετε στιγμιότυπα οθόνης στον υπολογιστή;
Τα πλήκτρα Ctrl + PrtScn είναι τα κλειδιά που πρέπει να χρησιμοποιήσετε. Ολόκληρη η οθόνη, συμπεριλαμβανομένου του ανοιχτού μενού, γίνεται γκρι. Επιλέξτε Λειτουργία ή επιλέξτε το βέλος δίπλα στο κουμπί Νέο σε προηγούμενες εκδόσεις των Windows. Επιλέξτε τον τύπο του αποσπάσματος που θέλετε και, στη συνέχεια, το τμήμα της λήψης οθόνης που θέλετε να τραβήξετε.
συμπέρασμα
Καθώς ολοκληρώνεται αυτή η ανάρτηση, ελπίζουμε ότι τώρα γνωρίζετε πώς να κάνετε κλιπ στον υπολογιστή. Πράγματι, θα συμφωνήσετε ότι δεν υπάρχει καλύτερο πρόγραμμα εγγραφής παιχνιδιού από αυτό AnyRec Screen Recorder. Εκτός από την φιλική προς τον χρήστη υπηρεσία του, σας διαβεβαιώνει ότι δεν διακυβεύεται η ποιότητα των εγγεγραμμένων βίντεο. Εάν έχετε ερωτήσεις, ενημερώστε μας.
100% Secure
100% Secure
