Πώς να αλλάξετε το προεπιλεγμένο πρόγραμμα αναπαραγωγής βίντεο σε Android/Windows/Mac
Δεν υπάρχει περίπτωση να μην θέλετε να αλλάξετε το προεπιλεγμένο πρόγραμμα αναπαραγωγής βίντεο στη συσκευή σας, ειδικά αν αντιμετωπίζετε προβλήματα που σας εμποδίζουν να παρακολουθήσετε. Επομένως, θέλετε να μάθετε πώς να αλλάζετε το προεπιλεγμένο πρόγραμμα αναπαραγωγής βίντεο, ώστε να μην αντιμετωπίζετε προβλήματα και να εξερευνήσετε περισσότερες δυνατότητες. Ευτυχώς, είτε χρησιμοποιείτε υπολογιστές Windows και Mac είτε συσκευές Android, αυτή η ανάρτηση κάλυψε όλες τις λύσεις για αυτούς. Χωρίς να πείτε τίποτα, δείτε πώς μπορείτε να αλλάξετε και να ορίσετε το προεπιλεγμένο πρόγραμμα αναπαραγωγής βίντεο στον υπολογιστή και το τηλέφωνό σας βήμα προς βήμα.
Λίστα οδηγών
Κατεβάστε το καλύτερο πρόγραμμα αναπαραγωγής βίντεο για να αντικαταστήσετε το προεπιλεγμένο Πώς να αλλάξετε το προεπιλεγμένο πρόγραμμα αναπαραγωγής βίντεο για τα Windows 11/10 Λεπτομερής τρόπος αλλαγής του προεπιλεγμένου προγράμματος αναπαραγωγής βίντεο σε Mac Αλλάξτε το Προεπιλεγμένο πρόγραμμα αναπαραγωγής βίντεο στο Android 14/13/12 FAQsΚατεβάστε το καλύτερο πρόγραμμα αναπαραγωγής βίντεο για να αντικαταστήσετε το προεπιλεγμένο
Προτού βουτήξετε πιο βαθιά για να απαντήσετε πώς να αλλάξετε το προεπιλεγμένο πρόγραμμα αναπαραγωγής βίντεο, δείτε ποιο πρόγραμμα αναπαραγωγής είναι το καλύτερο ως υποκατάστατο του προεπιλεγμένου σας σε Windows και Mac. Να γνωρίσουν AnyRec Blu-ray Player. Εκτός από την αναπαραγωγή δίσκων σε οποιαδήποτε περιοχή, είναι απίστευτα εντυπωσιακή η αναπαραγωγή βίντεο 4K, HD, UHD και άλλων βίντεο σε MP4, AVI, MOV, M4V και άλλες μορφές. Προσφέροντας τίποτα άλλο από μια υψηλή οπτικοακουστική εμπειρία και εξαιρετικές λειτουργίες, σίγουρα θα έχετε μια ευχάριστη εμπειρία θέασης σε αυτό το πρόγραμμα. Κάντε λήψη του τώρα για να αντικαταστήσετε το προεπιλεγμένο πρόγραμμα αναπαραγωγής βίντεο.

Αναπαραγωγή όλων των δημοφιλών μορφών βίντεο/ήχου, όπως MP4, AVI, MKV, MP3. FLAC, κ.λπ.
Εφαρμόστε εφέ βίντεο κατά την αναπαραγωγή, όπως αντίθεση, φωτεινότητα, απόχρωση και άλλα.
Προηγμένες τεχνολογίες, όπως TrueHD, DTS, AAC, Dolby και Apple Lossless.
Δυνατότητα λήψης ενός γρήγορου στιγμιότυπου οθόνης μιας συγκεκριμένης σκηνής κατά την αναπαραγωγή με ένα κλικ.
100% Secure
100% Secure
Βήμα 1.Μετά το τρέξιμο AnyRec Blu-ray Player στην επιφάνεια εργασίας σας, κάντε κλικ στο κουμπί "Άνοιγμα αρχείου" στην κύρια οθόνη. Εάν το έχετε αλλάξει στο προεπιλεγμένο πρόγραμμα αναπαραγωγής βίντεο, όλα τα βίντεό σας θα ανοίξουν με αυτό.

Βήμα 2.Περιμένετε να διαβάσει το πρόγραμμα το βίντεό σας και θα αρχίσει να παίζει αυτόματα. Κατά τη διάρκεια της αναπαραγωγής βίντεο, μπορείτε να τροποποιήσετε την ένταση του ήχου, να τραβήξετε στιγμιότυπα οθόνης και πολλά άλλα.

Βήμα 3.Ας υποθέσουμε ότι το βίντεό σας έχει ένα κομμάτι υπότιτλων. αλλάξτε το κάνοντας κλικ στην καρτέλα "Βίντεο" και επιλέγοντας την επιλογή "Κομμάτι υπότιτλων". Μπορείτε επίσης να αλλάξετε το μέγεθος στο μισό, κανονικό ή να το τοποθετήσετε στην οθόνη σας.

Βήμα 4.Κάντε κλικ στην επιλογή "Περικοπή" ή "Λόγος διαστάσεων" για να αλλάξετε την αναλογία εικόνας του βίντεό σας. Στη συνέχεια, προσαρμόστε τη φωτεινότητα, τον κορεσμό και πολλά άλλα του βίντεό σας μέσω της καρτέλας "Εργαλεία" και μεταβείτε στα "Εφέ".

100% Secure
100% Secure
Πώς να αλλάξετε το προεπιλεγμένο πρόγραμμα αναπαραγωγής βίντεο για τα Windows 11/10
Τώρα που έχετε την καλύτερη εναλλακτική για την προεπιλεγμένη συσκευή αναπαραγωγής σε Windows και Mac, ήρθε η ώρα να δείτε πώς να αλλάξετε την προεπιλεγμένη εφαρμογή αναπαραγωγής βίντεο Windows 11/10! Όπως γνωρίζετε, τα Windows διαθέτουν τις ταινίες και την τηλεόραση ως προεπιλεγμένο πρόγραμμα αναπαραγωγής. Επομένως, εάν θέλετε να αλλάξετε σε ένα συγκεκριμένο λογισμικό αναπαραγωγής βίντεο της επιλογής σας, ακολουθήστε τα παρακάτω βήματα.
Βήμα 1.Κάντε κλικ στο μενού "Έναρξη των Windows" και μεταβείτε στις "Ρυθμίσεις". Μέσα σε αυτό, επιλέξτε "Σύστημα" από την οθόνη. Στη συνέχεια, επιλέξτε "Προεπιλεγμένες εφαρμογές" από το αριστερό παράθυρο.

Βήμα 2.Από εκεί, κάντε κλικ στο προεπιλεγμένο πρόγραμμα αναπαραγωγής βίντεο, το οποίο είναι "Ταινίες και τηλεόραση", στην ενότητα "Πρόγραμμα αναπαραγωγής βίντεο". Στη συνέχεια, από το μίνι αναδυόμενο παράθυρο "Επιλογή εφαρμογής", επιλέξτε το νέο σας πρόγραμμα αναπαραγωγής βίντεο.

Λεπτομερής τρόπος αλλαγής του προεπιλεγμένου προγράμματος αναπαραγωγής βίντεο σε Mac
Υπάρχουν 2 μέθοδοι για να αλλάξετε το προεπιλεγμένο πρόγραμμα αναπαραγωγής στο Mac: μπορείτε να το εφαρμόσετε για όλα τα βίντεό σας ή ένα συγκεκριμένο αρχείο. Έτσι, εάν αντιμετωπίζετε Το QuickTime δεν παίζει MP4 πρόβλημα, ακολουθήστε τα παρακάτω βήματα:
Αλλάξτε το προεπιλεγμένο πρόγραμμα αναπαραγωγής βίντεο σε Mac για όλα τα βίντεο:
Βήμα 1.Στο Mac σας, κάντε δεξί κλικ στο βίντεο που θέλετε να παίξετε και, στη συνέχεια, επιλέξτε "Λήψη πληροφοριών" από την αναπτυσσόμενη λίστα για να ανοίξετε τις λεπτομέρειες μορφής του βίντεο.
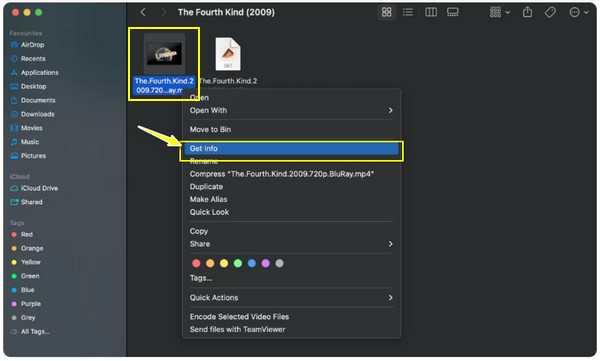
Βήμα 2.Στη συνέχεια, κάντε κλικ στο βέλος "Άνοιγμα με" για να αναπτύξετε το μενού και, στη συνέχεια, κάντε κλικ στο "QuickTime Player (προεπιλογή)", το οποίο στη συνέχεια θα εμφανίσει τη λίστα των εφαρμογών που μπορούν να λειτουργήσουν ως το προεπιλεγμένο πρόγραμμα αναπαραγωγής.
Βήμα 3.Προσδιορίστε το πρόγραμμα αναπαραγωγής που θα θέλατε να χρησιμοποιήσετε από τη λίστα. Στη συνέχεια, κάντε κλικ στο κουμπί "Αλλαγή όλων" για να εφαρμόσετε την επιλογή του προγράμματος αναπαραγωγής για όλα τα αρχεία σας. Κάντε κλικ στο κουμπί "Συνέχεια" για να αλλάξετε το προεπιλεγμένο πρόγραμμα αναπαραγωγής βίντεο.

Αντικαταστήστε το προεπιλεγμένο πρόγραμμα αναπαραγωγής βίντεο σε Mac για ένα συγκεκριμένο αρχείο:
Βήμα 1.Κατά την αναζήτηση του αρχείου βίντεο, κάντε δεξί κλικ σε αυτό και επιλέξτε "Άνοιγμα με" από τη λίστα. Στο πλαϊνό μενού του, κάντε κλικ στην επιλογή "Άλλο".

Βήμα 2.Μετά από αυτό, επιλέξτε τη συσκευή αναπαραγωγής πολυμέσων από το παράθυρο που ανοίγει. Λάβετε υπόψη ότι πρέπει να κάνετε κλικ στο πλαίσιο "Πάντα ανοιχτό με" για να εφαρμόσετε την επιλογή προγράμματος αναπαραγωγής για το συγκεκριμένο βίντεο.

Βήμα 3.Αργότερα, αφού κάνετε κλικ στο κουμπί "Άνοιγμα", το Mac σας θα αναπαράγει πάντα το βίντεο με το πρόγραμμα αναπαραγωγής πολυμέσων που έχετε επιλέξει.
Πώς να αλλάξετε το προεπιλεγμένο πρόγραμμα αναπαραγωγής βίντεο στο Android 14/13/12
Από την άλλη πλευρά, όσον αφορά τον τρόπο αλλαγής του προεπιλεγμένου προγράμματος αναπαραγωγής βίντεο σε μια συσκευή Android, δεν υπάρχει εύκολος τρόπος, σε αντίθεση με τα Windows και τα Mac. Λόγω των συνδέσμων και των περιορισμών, επιτρέπεται να αλλάξετε μόνο την προεπιλεγμένη αρχική εφαρμογή, την εφαρμογή προγράμματος περιήγησης, την εφαρμογή SMS και την εφαρμογή τηλεφώνου. Επιπλέον, υπάρχουν ακόμα τρόποι για να χρησιμοποιήσετε ένα πρόγραμμα αναπαραγωγής βίντεο της επιλογής σας. Εάν θέλετε να αλλάξετε το προεπιλεγμένο πρόγραμμα αναπαραγωγής βίντεο, δείτε πώς:
Τρόπος 1: Μεταβείτε στο Προτιμώμενο πρόγραμμα αναπαραγωγής βίντεο.
Για παράδειγμα, χρησιμοποιείτε το VLC media player για Android, περιηγηθείτε σε όλα τα αρχεία πολυμέσων σας κατά λίστα ή φακέλους και, στη συνέχεια, επιλέξτε ένα που σκοπεύετε να παίξετε.

Τρόπος 2: Ανοίξτε την εφαρμογή Αρχεία.
Με αυτήν τη μέθοδο, εντοπίστε το βίντεο που θέλετε να παίξετε, πατήστε το κουμπί "Περισσότερα" παραπάνω και επιλέξτε Άνοιγμα με. Από αυτήν την ευκαιρία, επιλέξτε το πρόγραμμα αναπαραγωγής που θέλετε από το αναδυόμενο παράθυρο παρακάτω.

Τρόπος 3: Χρησιμοποιήστε την εφαρμογή Better Open With.
Τέλος, υπάρχει αυτό που ονομάζεται Better Open With, μια εφαρμογή τρίτου κατασκευαστή που μπορεί να σας βοηθήσει να αλλάξετε το προεπιλεγμένο πρόγραμμα αναπαραγωγής βίντεο στο επιθυμητό. Εξετάστε το ενδεχόμενο να χρησιμοποιήσετε αυτήν την εφαρμογή, ειδικά εάν χρησιμοποιείτε Android 12 και νεότερες εκδόσεις.

FAQs
-
Ποιο πρόγραμμα αναπαραγωγής μπορώ να χρησιμοποιήσω μόλις αλλάξω το προεπιλεγμένο πρόγραμμα αναπαραγωγής στη συσκευή μου Android;
Μόλις αποφασίσετε να αλλάξετε το προεπιλεγμένο πρόγραμμα αναπαραγωγής στη συσκευή σας Android, μπορείτε να βασιστείτε στο VLC για Android, Lark Player, KmPlayer, PlayerXtreme και άλλα.
-
Τι σημαίνει η αλλαγή του προεπιλεγμένου προγράμματος αναπαραγωγής βίντεο σε Mac για ένα συγκεκριμένο αρχείο;
Όσον αφορά τον τρόπο ρύθμισης του προεπιλεγμένου προγράμματος αναπαραγωγής βίντεο σε Mac, έχετε δει ότι θα μπορούσε να είναι για όλα τα βίντεο ή ένα συγκεκριμένο αρχείο. Μόλις αλλάξετε τη συσκευή αναπαραγωγής για ένα αρχείο, θα παίζει πάντα στην επιλεγμένη συσκευή αναπαραγωγής αντί για το QuickTime. Εν τω μεταξύ, άλλα αρχεία βίντεο θα παραμείνουν στο QuickTime Player.
-
Είναι το Elmedia Player αποτελεσματικό ως αντικατάσταση του QuickTime Player σε Mac;
Ναί. Τώρα που ξέρετε πώς να αλλάξετε το προεπιλεγμένο πρόγραμμα αναπαραγωγής βίντεο στο Mac, μπορείτε να βασιστείτε στο Elmedia Player, καθώς προσφέρει υποστήριξη ευρείας μορφής αρχείου, έτσι ώστε να μην δημιουργεί πρόβλημα η συμβατότητα. Επίσης, συνοδεύεται από προσαρμογές ήχου, αναζήτηση υπότιτλων και πολλές ακόμη εξαιρετικές δυνατότητες.
-
Είναι το VLC η καλύτερη επιλογή εάν αλλάξω το προεπιλεγμένο πρόγραμμα αναπαραγωγής βίντεο του Mac;
Το VLC λειτουργεί καλά για Mac και παρέχει εξαιρετικές λειτουργίες, όπως βασική επεξεργασία, μετατροπή, εγγραφή και πολλά άλλα. Είναι επίσης ένα από τα αξιόπιστα προγράμματα αναπαραγωγής βίντεο που εργάζεται εδώ και πολύ καιρό, καθιστώντας το μεταξύ των εξαιρετικών εναλλακτικών για το προεπιλεγμένο πρόγραμμα αναπαραγωγής του Mac.
-
Πώς να αλλάξετε το προεπιλεγμένο πρόγραμμα αναπαραγωγής βίντεο στο iPhone/iPad;
Δυστυχώς, λόγω αυστηρών κανονισμών, δεν μπορείτε να αλλάξετε την προεπιλεγμένη εφαρμογή που χρησιμοποιείται για ταινίες και μουσική σε αυτές τις συσκευές Apple χωρίς jailbreaking. Εάν θέλετε να χρησιμοποιήσετε άλλο παίκτη, σκεφτείτε να έχετε το VLC για iOS.
συμπέρασμα
Για να τα συνοψίσουμε όλα, βρήκατε εδώ τους τρόπους αλλαγής του προεπιλεγμένου προγράμματος αναπαραγωγής βίντεο, τόσο για υπολογιστή όσο και για κινητό. Εκτός από αυτό, το πιο σημαντικό πράγμα είναι ότι σας δίνει το καλύτερο πρόγραμμα αναπαραγωγής βίντεο που μπορείτε να χρησιμοποιήσετε, μια εναλλακτική λύση στην προεπιλεγμένη συσκευή αναπαραγωγής, το AnyRec Blu-ray Player. Όχι μόνο χειρίζεται τους δίσκους αποτελεσματικά, αλλά επίσης αναπαράγει βίντεο 4K, UHD, HD και άλλα βίντεο σε πολλές μορφές, όπως MP4, AVI, M4V κ.λπ. Δοκιμάστε ελεύθερα στον υπολογιστή σας Windows και Mac και αποκτήστε αυτό το θέατρο -σαν εμπειρία παρακολούθησης. Αλλάξτε το προεπιλεγμένο πρόγραμμα αναπαραγωγής βίντεο σε AnyRec τώρα.
100% Secure
100% Secure
