Χρήση του File Date Changer για την ημερομηνία τροποποίησης, πρόσβασης και δημιουργίας
Όλοι γνωρίζουμε ότι όταν ελέγχουμε το χαρακτηριστικό ενός αρχείου, μας εμφανίζονται διαφορετικές ημερομηνίες. Πολλοί άνθρωποι θέλουν να αλλάξουν την ημερομηνία με μια αλλαγή ημερομηνίας αρχείου. Επειδή διαπίστωσαν ότι δεν μπορούν να αλλάξουν απευθείας την ημερομηνία του αρχείου, ανεξάρτητα από την ημερομηνία τροποποίησης, την ημερομηνία πρόσβασης και την ημερομηνία δημιουργίας. Ευτυχώς, αυτή η ανάρτηση θα σας δώσει μια αλλαγή ημερομηνίας αρχείου και θα σας δώσει έναν τρόπο να αναγκάσετε τα Windows 10 σας να γίνουν αλλαγές για να αλλάξετε την ημερομηνία του αρχείου. Μπορείτε ποιος είναι ο καταλληλότερος τρόπος για να αλλάξετε αυτά τα τρία είδη ημερομηνιών.
Λίστα οδηγών
Μέρος 1: AnyRec για τροποποίηση της ημερομηνίας των αρχείων [Όλα τα λειτουργικά συστήματα] Μέρος 2: Πληκτρολογήστε κωδικό για να επιβάλετε την ημερομηνία αλλαγής των Windows 10 Μέρος 3: Συχνές ερωτήσεις σχετικά με το File Date ChangerΜέρος 1: AnyRec για τροποποίηση της ημερομηνίας των αρχείων [Όλα τα λειτουργικά συστήματα]
Εάν θέλετε να βρείτε μια αλλαγή ημερομηνίας αρχείου, AnyRec Video Converter θα μπορούσε να είναι η καλύτερη επιλογή για εσάς. Αυτό το λογισμικό θα μπορούσε να αλλάξει την ώρα δημιουργίας, την ώρα τροποποίησης και την ώρα πρόσβασης. Επιπλέον, αυτό είναι επίσης μια αλλαγή ημερομηνίας αρχείου δέσμης, μπορείτε όχι μόνο να αλλάξετε την ημερομηνία ενός αρχείου ταυτόχρονα αλλά και μια παρτίδα ώρας αρχείων ταυτόχρονα.
Ο λόγος για τον οποίο σας προτείνεται αυτό το λογισμικό δεν είναι μόνο η ισχυρή δυνατότητα αλλαγής ημερομηνίας. Σε σύγκριση με άλλα προγράμματα αλλαγής ημερομηνίας αρχείων, αυτό έχει πιο ευχάριστο σχεδιασμό. Και τι μπορεί να κάνει πέρα από την αλλαγή της ημερομηνίας ενός αρχείου. Όσο για τα αρχεία βίντεο, μπορείτε ακόμη και να αλλάξετε τις μορφές τους και άλλα μεταδεδομένα με αυτό το λογισμικό. Το πιο σημαντικό πράγμα είναι ότι κάθε είδους έκδοση Windows και κάθε είδους έκδοση Mac θα μπορούσε να κατεβάσει και να εκτελέσει αυτό το λογισμικό.

Αλλάξτε την ημερομηνία μιας παρτίδας αρχείων ταυτόχρονα και αλλάξτε τρία είδη ημερομηνιών.
Μετατρέψτε μορφές αρχείων βίντεο σε διαφορετικά περισσότερα από 1000 είδη μορφών.
Επεξεργαστείτε τα μεταδεδομένα των αρχείων βίντεο και ήχου, αν θέλετε.
Έχετε μια προηγμένη και ολοκαίνουργια κύρια οθόνη από άλλα προγράμματα αλλαγής ημερομηνίας αρχείων.
Ασφαλής λήψη
Ασφαλής λήψη
Βήμα 1.Όταν εκκινείτε το λογισμικό, κάντε κλικ στο κουμπί Εργαλειοθήκη στο επάνω μέρος της κύριας οθόνης. Και μπορείτε να δείτε ότι υπάρχει ένα κουμπί "Αλλαγή ημερομηνίας αρχείου" σε αυτήν την οθόνη, κάντε κλικ σε αυτό για να προσθέσετε ένα ή περισσότερα αρχεία που θέλετε να αλλάξετε.
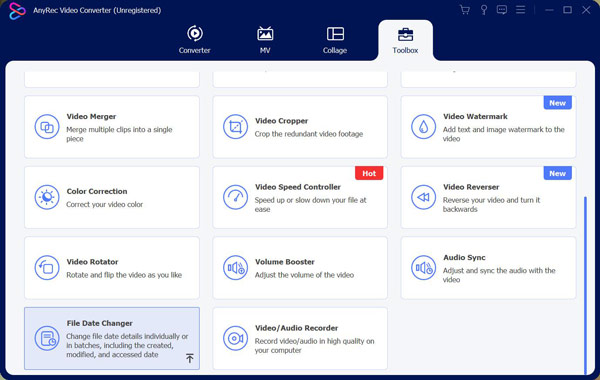
Βήμα 2.Αφού προσθέσετε το αρχείο, μπορείτε να δείτε ότι υπάρχουν τρεις επιλογές δίπλα στο όνομα του αρχείου. Είναι η ώρα δημιουργίας, η ώρα τροποποίησης και η ώρα πρόσβασης. Μπορείτε να επιλέξετε ποια ώρα θέλετε να αλλάξετε.
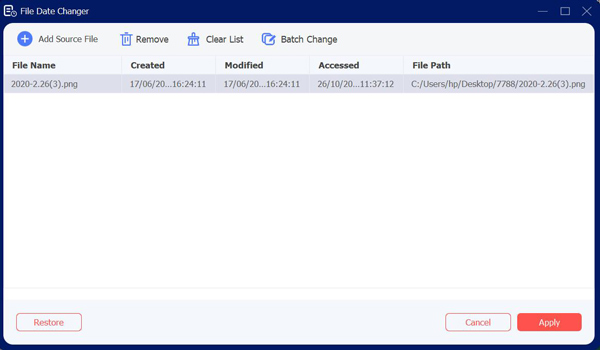
Βήμα 3.Εάν προσθέσετε περισσότερα από ένα αρχεία και θέλετε να αλλάξετε την ημερομηνία τους στην ίδια ημερομηνία. Μπορείτε να κάνετε κλικ στο κουμπί "Αλλαγή παρτίδας" στο επάνω μέρος της οθόνης. Μπορείτε επίσης να κάνετε κλικ στο κουμπί του πλαισίου ελέγχου για να επιλέξετε τα είδη των ημερομηνιών που θέλετε να αλλάξετε.
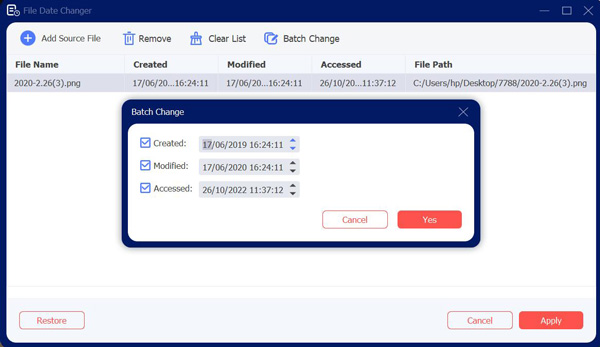
Βήμα 4.Όταν ολοκληρώσετε τη ρύθμιση της ημερομηνίας του αρχείου, μπορείτε να κάνετε κλικ στο κουμπί "Εφαρμογή" στο κάτω μέρος της οθόνης.
Μέρος 2: Πληκτρολογήστε κωδικό για να επιβάλετε την ημερομηνία αλλαγής των Windows 10
ο ιδιότητα εντολή από Windows PowerShell σας επιτρέπει να προβάλλετε και να αλλάζετε χαρακτηριστικά αρχείων για αρχεία Windows 10. Περιλαμβάνεται στάνταρ, επομένως δεν χρειάζεστε επιπλέον λογισμικό αλλαγής ημερομηνίας αρχείων για να το χρησιμοποιήσετε. Αλλά λειτουργεί μόνο στα Windows 10 και πρέπει πρώτα να ζητήσετε από τη διοίκηση να αξιολογήσει.
Αυτή είναι μια αρκετά περίπλοκη μέθοδος, αλλά και αρκετά περιορισμένη. Εάν θέλετε έναν ευκολότερο τρόπο αλλαγής των χαρακτηριστικών αρχείων, χρησιμοποιήστε το AnyRec Video Converter πάνω από. Αλλά αν δεν θέλετε να κάνετε λήψη λογισμικού, μπορείτε να διαβάσετε τα παρακάτω βήματα:
Βήμα 1.Για να ξεκινήσετε, ανοίξτε ένα παράθυρο PowerShell—κατά προτίμηση με δικαιώματα διαχειριστή. Για να το κάνετε αυτό, κάντε δεξί κλικ στο κουμπί "Έναρξη των Windows" και κάντε κλικ στο κουμπί "PowerShell (Admin)" για να ανοίξετε ένα νέο παράθυρο PowerShell με ενεργοποιημένα δικαιώματα διαχειριστή.
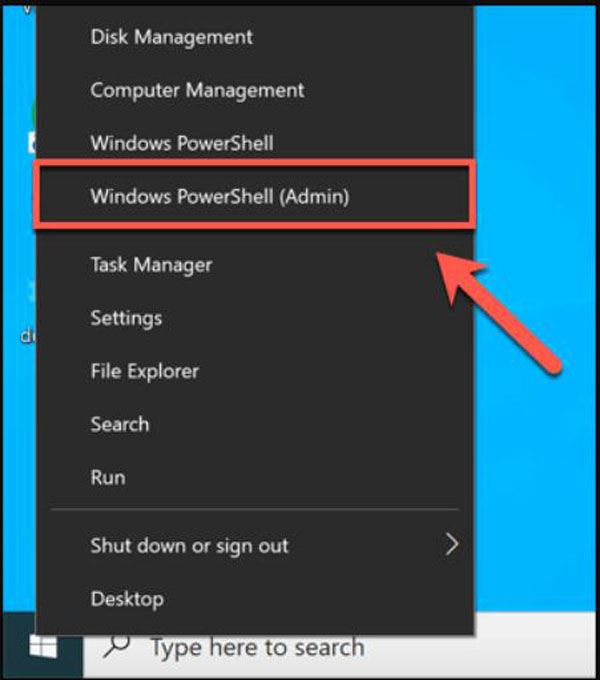
Βήμα 2.Χρησιμοποιήστε τις εντολές "cd" και "ls" για να μετακινήσετε φακέλους και λίστα περιεχομένων αρχείων. Μόλις βρεθείτε στον σωστό φάκελο, μπορείτε να καταχωρήσετε όλα τα σχετικά χαρακτηριστικά για το αρχείο σας πληκτρολογώντας "Get-ItemProperty -Path file | Format-list -Property * -Force", αντικαθιστώντας το αρχείο με τη διαδρομή του αρχείου σας.
Βήμα 3.Μπορείτε να χρησιμοποιήσετε την εντολή "Set-ItemProperty" για να αλλάξετε χαρακτηριστικά αρχείου όπως η πρόσβαση μόνο για ανάγνωση. Για να το κάνετε αυτό, πληκτρολογήστε "Set-ItemProperty -Path file -Name IsReadOnly -Value True", αντικαθιστώντας το αρχείο με το όνομα του αρχείου σας. Για μια πλήρη λίστα πιθανών μεταβλητών για αυτήν την εντολή, ανατρέξτε στην πλήρη τεκμηρίωση του Microsoft PowerShell για περισσότερες λεπτομέρειες.
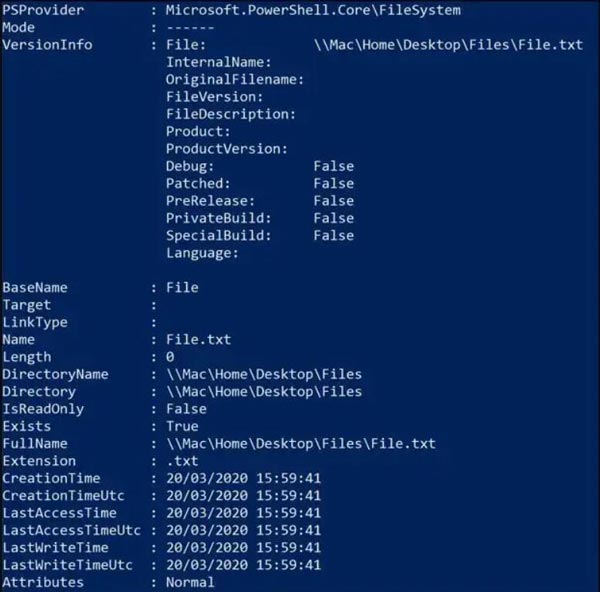
Βήμα 4.Μια επιτυχημένη αλλαγή θα έχει ως αποτέλεσμα το PowerShell να μην επιστρέψει καμία απάντηση, αλλά μπορείτε να ελέγξετε αν ήταν επιτυχής πληκτρολογώντας ξανά την εντολή "Get-ItemProperty -Path file | Format-list -Property * -Force" ή προβάλλοντας τις ιδιότητες του αρχείου χρησιμοποιώντας "Εξερεύνηση αρχείων".
Βήμα 5.Στη συνέχεια, μπορείτε να κάνετε δεξί κλικ στο αρχείο και να κάνετε κλικ στο κουμπί "Αλλαγή χαρακτηριστικών". Θα υπάρχει ένα πλαίσιο ελέγχου "Τροποποίηση σφραγίδων ημερομηνίας και ώρας". Κάντε κλικ στο κουμπί και αυτό θα σας επιτρέψει να αλλάξετε τις χρονικές σημάνσεις που δημιουργήθηκαν, τροποποιήθηκαν και έχετε πρόσβαση—αλλάξτε τις χρησιμοποιώντας τις επιλογές που παρέχονται.
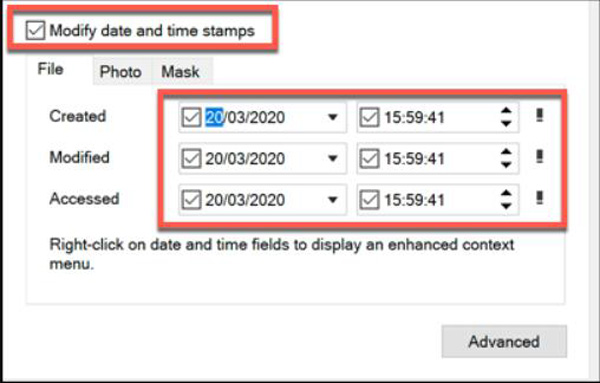
Περαιτέρω ανάγνωση
Μέρος 3: Συχνές ερωτήσεις σχετικά με το File Date Changer
-
Μπορώ να γνωρίζω την ακριβή ημερομηνία κατά την οποία διαγράφηκε ένα αρχείο;
Όχι. Οι υπολογιστές δεν καταγράφουν απευθείας μεταδεδομένα για ένα αρχείο όταν διαγράφονται. Κατά συνέπεια, γενικά δεν είναι δυνατό να δηλωθεί πότε ακριβώς διαγράφηκε ένα αρχείο. Η τελευταία ημερομηνία πρόσβασης μπορεί να δείξει ότι ένα αρχείο υπήρχε σε μια συγκεκριμένη ημερομηνία, αλλά τίποτα μετά από αυτήν την ημερομηνία.
-
Πώς μπορώ να αλλάξω την ημερομηνία ενός φακέλου;
Κάντε δεξί κλικ στον φάκελό σας και, στη συνέχεια, κάντε κλικ στο Ιδιότητες αρχείου κουμπί από το Αλλαγή χαρακτηριστικού. Και μπορείτε να δείτε ποια είδη ημερομηνιών θέλετε να αλλάξετε, να κάνετε τις αλλαγές σας και να κάνετε κλικ στο κουμπί OK.
-
Ποια είναι η διαφορά μεταξύ αυτών των τριών ειδών ημερομηνιών;
Η σφραγίδα ημερομηνίας τελευταίας πρόσβασης αναφέρεται σχεδόν σε οποιαδήποτε δραστηριότητα που μπορεί να κάνει ένας χρήστης ή ακόμα και το ίδιο το σύστημα υπολογιστή σε ένα αρχείο. Η ημερομηνία τελευταίας τροποποίησης ενός αρχείου αναφέρεται στην ημερομηνία και την ώρα στην οποία έγινε η τελευταία εγγραφή ενός αρχείου. Και οι σφραγίδες ημερομηνίας δημιουργίας υποδεικνύουν πότε δημιουργήθηκε ένα αρχείο σε ένα συγκεκριμένο μέσο αποθήκευσης, όπως ένας σκληρός δίσκος.
συμπέρασμα
Όπως μπορούμε να δούμε, εάν είστε εξοικειωμένοι με την κωδικοποίηση του υπολογιστή, μπορείτε να αναγκάσετε τα Windows 10 να γίνουν αλλαγή ημερομηνίας αρχείων για να αλλάξετε την ημερομηνία. Αλλά για εκείνους τους ανθρώπους που δεν θέλουν αυτήν την ενοχλητική ενέργεια και που δεν χρησιμοποιούν τα Windows 10, AnyRec Video Converter είναι η καλύτερη επιλογή για αυτούς. Και δεν χρειάζεται καν να ανησυχείτε για την αποτυχία αλλαγής της ημερομηνίας των αρχείων.
Ασφαλής λήψη
Ασφαλής λήψη
 Πώς να διορθώσετε το GeForce Experience Δεν ανοίγει το ζήτημα για την εγγραφή του παιχνιδιού
Πώς να διορθώσετε το GeForce Experience Δεν ανοίγει το ζήτημα για την εγγραφή του παιχνιδιού