[5 Τρόποι] Πώς να αρχειοθετήσετε τα μηνύματα στο iPhone με ασφάλεια και γρήγορα;
Ενώ οι φωτογραφίες iPhone κρατούν πολλές αξέχαστες στιγμές, τα μηνύματα περιέχουν βασικές πληροφορίες που δεν μπορούν να αποκαλυφθούν. Για να αποφύγετε την κατά λάθος διαγραφή τους από το iPhone σας, η αρχειοθέτηση των μηνυμάτων είναι ένας τέλειος τρόπος! Ωστόσο, η Apple δεν παρέχει ενσωματωμένη δωρεάν λειτουργικότητα για την αποθήκευση τους. Επομένως, αυτή η ανάρτηση σάς παρέχει τους 5 πιο προσιτούς τρόπους αρχειοθέτησης μηνυμάτων κειμένου iPhone, επιτρέποντάς σας να μην ανησυχείτε πλέον μήπως χάσετε κατά λάθος ένα μήνυμα. Κάντε κύλιση προς τα κάτω τώρα!
Λίστα οδηγών
Ο απόλυτος τρόπος για την αρχειοθέτηση μηνυμάτων κειμένου/φωτογραφίας στο iPhone Πώς να αρχειοθετήσετε μηνύματα στο iPhone 15/14/13 με στιγμιότυπα οθόνης Αποθηκεύστε σημαντικά μηνύματα κειμένου στο iPhone μέσω των Notes Πώς να αρχειοθετήσετε μηνύματα στο iPhone στο Cloud μέσω iCloud Χρησιμοποιήστε το iTunes για να συγχρονίσετε τα μηνύματά σας στο iPhone 15/14/13/12 Συχνές ερωτήσεις σχετικά με τον τρόπο αρχειοθέτησης μηνυμάτων στο iPhoneΟ απόλυτος τρόπος για την αρχειοθέτηση μηνυμάτων κειμένου/φωτογραφίας στο iPhone
Παρόλο που το iPhone δεν προσφέρει την επιλογή απευθείας αρχειοθέτησης μηνυμάτων κειμένου, μπορείτε ακόμα να αρχειοθετήσετε μηνύματα στο iPhone σε έναν υπολογιστή με AnyRec PhoneMover. Έτσι, σε περίπτωση που λείπουν δεδομένα, μπορείτε να βρείτε την πλάτη σας για να επαναφέρετε όλα τα μηνύματα στο iPhone σας 15/14/13/12. Εάν θέλετε να επαναφέρετε μόνο ένα συγκεκριμένο μήνυμα, μπορείτε να πάρετε την άκρη της ενσωματωμένης δυνατότητας αναζήτησης για να εντοπίσετε το ένα μήνυμα. Αυτό το εργαλείο παρέχει επίσης μεταφορά μηνυμάτων με ένα κλικ σε υπολογιστή, χωρίς iTunes ή άλλους περιορισμούς εφαρμογής μεταφοράς.

Μεταφέρετε τα πάντα από το iPhone στον υπολογιστή, συμπεριλαμβανομένων των μηνυμάτων, με ένα κλικ.
Δώστε μια γεύση από μηνύματα κειμένου πριν τα μεταφέρετε με τη λειτουργία προεπισκόπησης.
Μπορεί επίσης να εξάγει μηνύματα και iMessages σε μορφή TXT, HTML ή CSV.
Σας επιτρέπει να οργανώνετε και να διαχειρίζεστε μηνύματα κειμένου/φωτογραφίας iPhone εντός του προγράμματος.
100% Secure
Βήμα 1.Φέρτε ένα καλώδιο USB για να συνδέσετε το iPhone σας στον υπολογιστή σας. Μόλις συνδεθείτε, πατήστε "Trust" στην αναδυόμενη ειδοποίηση της κινητής συσκευής σας για να ξεκινήσετε τη σάρωση των δεδομένων iPhone σας.

Βήμα 2.Όταν ολοκληρωθεί, κατευθυνθείτε στα "Μηνύματα" από την αριστερή καρτέλα για να φορτώσετε όλα τα μηνύματα iPhone που είναι οργανωμένα με τον ίδιο τρόπο που προβάλλονται στην κινητή συσκευή σας.

Βήμα 3.Κάντε κλικ σε κάθε μήνυμα που θέλετε να αρχειοθετήσετε στον υπολογιστή σας. μπορείτε να κάνετε κλικ στο "πλαίσιο ελέγχου" παραπάνω για να επιλέξετε όλα. Μόλις τελειώσετε, κάντε κλικ στο "Εξαγωγή σε υπολογιστή" για να επιλέξετε τη θέση του αρχείου για να αποθηκεύσετε αυτά τα μηνύματα. Κάντε κλικ στο "Επιλογή φακέλου" για να επαληθεύσετε την επιλογή. Με αυτόν τον τρόπο, μπορείτε συγχρονισμός μηνυμάτων iPhone με Mac.

Πώς να αρχειοθετήσετε μηνύματα στο iPhone 15/14/13 με στιγμιότυπα οθόνης
Ένα στιγμιότυπο οθόνης των μηνυμάτων κειμένου σας μπορεί επίσης να χρησιμοποιηθεί για την αρχειοθέτηση μηνυμάτων στο iPhone, καθώς θα αποθηκευτεί στην εφαρμογή Φωτογραφίες. Ωστόσο, μπορεί να είναι δύσκολο κάποια στιγμή, καθώς πρέπει να αναζητήσετε τα επιθυμητά μηνύματα με μη αυτόματο τρόπο και το τηλέφωνό σας θα καταναλώσει πολύ χώρο λόγω αυτών των νέων αρχείων.
Αν δεν σας πειράζει, δείτε πώς μπορείτε να αρχειοθετήσετε τα μηνύματα στο iPhone τραβώντας στιγμιότυπα οθόνης:
1. Για iPhone με Touch ID: Μεταβείτε στην εφαρμογή "Μηνύματα" και, στη συνέχεια, επιλέξτε το μήνυμα που θέλετε. Τραβήξτε ένα στιγμιότυπο οθόνης πατώντας τα κουμπιά "Home" και "Power".
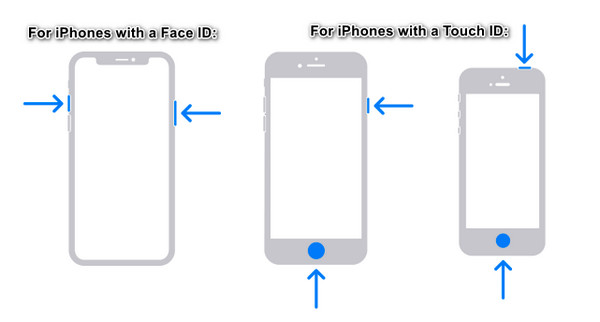
2. Για iPhone με Face ID: Αφού ανοίξετε το επιθυμητό μήνυμα για αρχειοθέτηση, πατήστε τα κουμπιά "Side" και "Volume Up" ταυτόχρονα.
Αποθηκεύστε σημαντικά μηνύματα κειμένου στο iPhone μέσω των Notes
Τώρα, εάν έχετε στο μυαλό σας ένα συγκεκριμένο μήνυμα κειμένου για αρχειοθέτηση στο iPhone, σκεφτείτε να χρησιμοποιήσετε το Notes. Το μόνο που πρέπει να κάνετε είναι να αντιγράψετε και να επικολλήσετε τα μηνύματα κειμένου του iPhone και, στη συνέχεια, μπορείτε να εξαλείψετε αυτά τα μηνύματα από την εφαρμογή Μηνύματα αμέσως μετά. Ωστόσο, η αντιγραφή και η επικόλληση δεν θα περιλαμβάνουν λεπτομέρειες όπως τον αποστολέα και τον αριθμό, εάν χρησιμοποιείτε τις Σημειώσεις για την αρχειοθέτηση μηνυμάτων στο iPhone.
Βήμα 1.Ανοίξτε την εφαρμογή "Μηνύματα" και, στη συνέχεια, κατευθυνθείτε στο μήνυμα που θέλετε να αρχειοθετήσετε. "Πατήστε παρατεταμένα" το κείμενο για να δείτε τις επιλογές και επιλέξτε "Αντιγραφή".
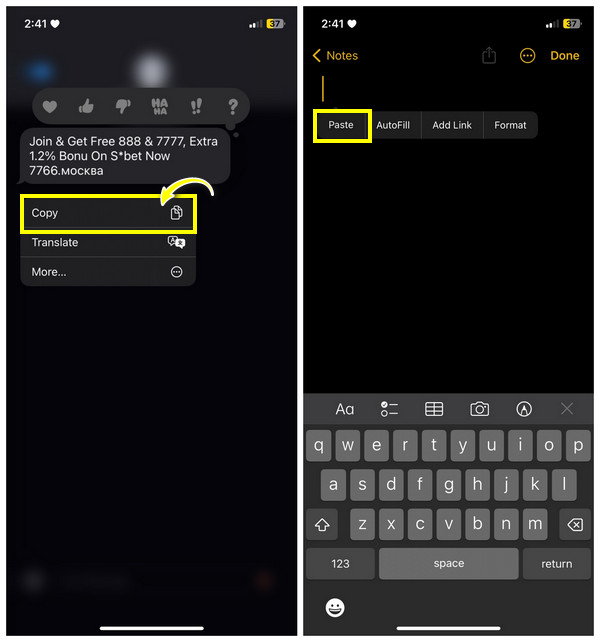
Βήμα 2.Μεταβείτε στις "Σημειώσεις" και ξεκινήστε μια νέα πατώντας το κουμπί "Χαρτί". Πατήστε οπουδήποτε στην κενή περιοχή και επιλέξτε "Επικόλληση".
Πώς να αρχειοθετήσετε μηνύματα στο iPhone στο Cloud μέσω iCloud
Ας υποθέσουμε ότι τα στοιχεία επικοινωνίας είναι απαραίτητα για εσάς μαζί με τα μηνύματά τους. χρησιμοποιήστε το iCloud για να αρχειοθετήσετε μηνύματα στο iPhone. Εκτός από τα μηνύματα κειμένου, το iCloud λειτουργεί με τη δημιουργία αντιγράφων ασφαλείας επαφών, μουσικής, φωτογραφιών και πολλά άλλα. Ωστόσο, εάν έχετε τόσα πολλά μηνύματα για αρχειοθέτηση ή δημιουργία αντιγράφων ασφαλείας, ο ελεύθερος χώρος των 5 GB μπορεί να γεμίσει γρήγορα, επομένως πρέπει να πληρώσετε για επιπλέον χώρο αποθήκευσης για να συνεχίσετε την αρχειοθέτηση νέων μηνυμάτων.
Εάν έχετε αρκετό χώρο αποθήκευσης στο cloud, είστε έτοιμοι να ακολουθήσετε τα παρακάτω βήματα για να αρχειοθετήσετε τα μηνύματα κειμένου iPhone:
Βήμα 1.Επιβεβαιώστε ότι διαθέτετε ισχυρό δίκτυο Wi-Fi για να αποφύγετε δυσκολίες συγχρονισμού των μηνυμάτων σας στο iPhone.
Βήμα 2.Στη συνέχεια, ανοίξτε τις "Ρυθμίσεις", πατήστε "Όνομα" και επιλέξτε "iCloud". Εντοπίστε τα "Μηνύματα" στην ενότητα "Εφαρμογές που χρησιμοποιούν iCloud". παρακαλώ ενεργοποιήστε το. Τα μηνύματα κειμένου του iPhone σας θα συγχρονιστούν με το iCloud αμέσως!
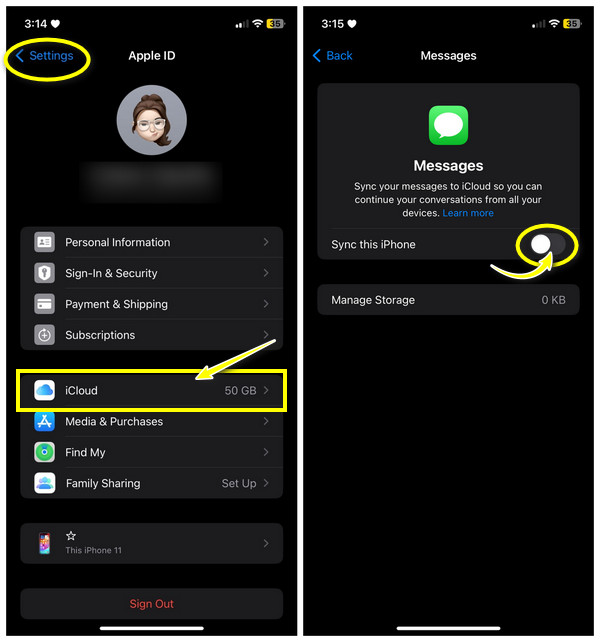
Χρησιμοποιήστε το iTunes για να συγχρονίσετε τα μηνύματά σας στο iPhone 15/14/13/12
Όπως το iCloud, το iTunes μπορεί επίσης δημιουργία αντιγράφων ασφαλείας μηνυμάτων iPhone, φωτογραφίες, βίντεο κ.λπ. Ενώ μπορείτε να αρχειοθετήσετε μηνύματα στο iPhone με το iTunes, πρέπει να βεβαιωθείτε ότι τα μηνύματα δεν συγχρονίζονται με το iCloud. Επιπλέον, δεν μπορείτε μόνο να δημιουργήσετε αντίγραφα ασφαλείας των μηνυμάτων. Επιπλέον, το iTunes θα εξαλείψει τα υπάρχοντα δεδομένα στο iPhone σας μόλις κάνετε επαναφορά από το αντίγραφο ασφαλείας. Αν και αυτό συμβαίνει με το iTunes, εξακολουθεί να είναι αποτελεσματικό στην αρχειοθέτηση μηνυμάτων κειμένου.
Μόλις είστε έτοιμοι, δείτε πώς μπορείτε να αρχειοθετήσετε τα μηνύματα στο iPhone με το iTunes:
Βήμα 1.Κατεβάστε τη νέα έκδοση του iTunes στον υπολογιστή σας. Στη συνέχεια, ετοιμάστε ένα καλώδιο USB για να συνδέσετε το iPhone σας σε αυτό. Φροντίστε να πατήσετε "Trust" στο iPhone σας.
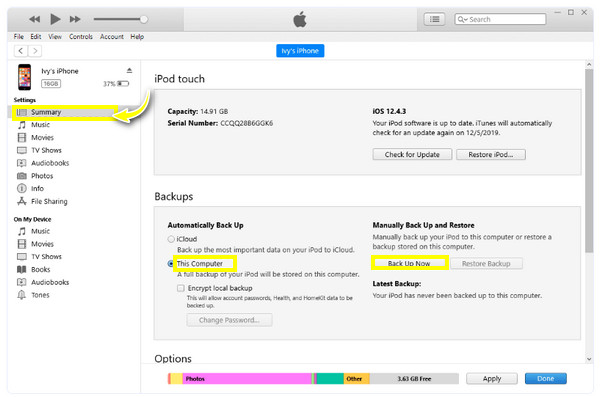
Βήμα 2.Στην οθόνη του iTunes, κάντε κλικ στο κουμπί "Συσκευή" ή στο iPhone σας παραπάνω και στην καρτέλα "Σύνοψη" μετά. Στην ενότητα "Δημιουργία αντιγράφων ασφαλείας", κάντε κλικ στο κουμπί επιλογής "Αυτός ο υπολογιστής" και, στη συνέχεια, πατήστε "Δημιουργία αντιγράφων ασφαλείας τώρα" για να ξεκινήσετε.
Συχνές ερωτήσεις σχετικά με τον τρόπο αρχειοθέτησης μηνυμάτων στο iPhone
-
Μπορείτε να αρχειοθετήσετε τα iMessages σε ένα iPhone;
Δυστυχώς, το iPhone δεν παρέχει άμεση επιλογή για την αρχειοθέτηση μηνυμάτων, συμπεριλαμβανομένων των iMessages. Μόλις το διαβάσει ο παραλήπτης, το μήνυμα κρυπτογραφείται. Ωστόσο, υπάρχουν πολλοί τρόποι για να το κάνετε, όπως λήψη στιγμιότυπων οθόνης, μέσω σημειώσεων, iCloud και άλλων που έχουν συζητηθεί.
-
Πώς μπορώ να τραβήξω εύκολα στιγμιότυπα οθόνης για να αρχειοθετήσω μηνύματα στο iPhone;
Εκτός από τη χρήση των κουμπιών, μπορείτε να χρησιμοποιήσετε το Assistive Touch για να τραβήξετε την οθόνη σας. Πατήστε πάνω του, μεταβείτε στη Συσκευή, κατευθυνθείτε στο Περισσότερα και πατήστε το Βέλος για να δείτε την επιλογή Στιγμιότυπο οθόνης. Εάν δεν είναι ενεργοποιημένο στο iPhone σας, βρείτε Ρυθμίσεις, Προσβασιμότητα και εντοπίστε το Touch.
-
Τι νόημα έχει να μάθετε να αρχειοθετείτε μηνύματα στο iPhone;
Η αρχειοθέτηση μηνυμάτων κειμένου σάς προσφέρει ένα αρχείο ανταλλαγής που ο παραλήπτης ή άλλα άτομα δεν μπορούν να αλλάξουν αφού αφαιρεθούν τα μηνύματα από τον λογαριασμό τους. Επιπλέον, είναι σημαντικό όταν έχετε διαγράψει κατά λάθος μηνύματα.
-
Μπορώ να αρχειοθετήσω το email απευθείας στο iPhone;
Ναί. Μπορείτε να μεταφέρετε μηνύματα ηλεκτρονικού ταχυδρομείου στο Αρχείο απευθείας για να μην μπερδεύονται τα εισερχόμενά σας. Όλα τα αρχειοθετημένα μηνύματα ηλεκτρονικού ταχυδρομείου θα παραμείνουν στο φάκελο, εκτός εάν τα διαγράψετε.
-
Πώς χρησιμοποιείτε το Finder για την αρχειοθέτηση μηνυμάτων στο iPhone;
Εάν χρησιμοποιούσατε το πιο πρόσφατο Mac OS, δεν μπορείτε πλέον να χρησιμοποιήσετε το iTunes. Αντ' αυτού, χρησιμοποιήστε το Finder για να αρχειοθετήσετε μηνύματα. Κάντε το συνδέοντας το iPhone σας και στη συνέχεια εκκινώντας το Finder. Βρείτε το δρόμο σας στην καρτέλα Γενικά για να δείτε την επιλογή δημιουργίας αντιγράφων ασφαλείας. Κάντε κλικ στο Backup Now.
συμπέρασμα
Η αρχειοθέτηση είναι η απάντηση εάν θέλετε να αφαιρέσετε μηνύματα αλλά δεν θέλετε να τα χάσετε! Μπορείτε να αρχειοθετήσετε μηνύματα στο iPhone μέσω στιγμιότυπων οθόνης, Notes, iCloud ή iTunes, αλλά ενδέχεται να αντιμετωπίσετε προβλήματα όπως η έλλειψη αρκετόυ χώρου στο cloud, η μη δυνατότητα επιλεκτικής δημιουργίας αντιγράφων ασφαλείας και άλλα. Έτσι, γνωρίζοντας περισσότερα για το AnyRec PhoneMover εργαλείο είναι ζωτικής σημασίας. Είναι η ιδανική λύση για τη δημιουργία αντιγράφων ασφαλείας μηνυμάτων κειμένου, φωτογραφιών, επαφών, βίντεο και μουσικής απρόσκοπτα και γρήγορα χωρίς να επηρεάζονται τα υπάρχοντα δεδομένα. Αποκτήστε τίποτα άλλο παρά μεγαλείο με αυτό το εργαλείο μεταφοράς δεδομένων.
100% Secure
