So konvertieren Sie MP4 in WAV – Ultimativer Leitfaden 2025 mit detaillierten Schritten
Möchten Sie Audio aus einer MP4-Datei extrahieren? Konvertieren von MP4 in WAV ist der einfachste Weg, es zu tun. Das WAV-Audioformat ist unkomprimiert und speichert hauptsächlich die Rohdaten für Audio wie Abtastrate, Bitrate und Titelnummern, wodurch die Audiodatei von guter Qualität wird. Obwohl es auf Geräten etwas Speicherplatz benötigt, wird es hauptsächlich in der Musikindustrie verwendet, um die maximale Audioqualität zu erhalten. Aus diesem Grund haben wir die besten 6 Methoden vorbereitet Konvertieren Sie Ihr MP4 in WAV unter Windows/Mac.
Guide-Liste
Der professionelle Weg, MP4 in WAV zu konvertieren Drei effizientere Möglichkeiten zum Konvertieren von MP4 in WAV So konvertieren Sie MP4-Dateien online in WAV-Dateien FAQs zum Konvertieren von MP4 in WAVDer professionelle Weg, MP4 in WAV zu konvertieren
Die beste Methode dazu Konvertieren Sie MP4 in WAV und erstellen Sie Ihr eigenes Video mit der Hintergrundmusik, um professionelle Software zu verwenden. AnyRec Video Converter ist für dich so wie es ist konvertiert MP4 in WAV mit verlustfreier Qualität. Es ermöglicht Ihnen, Audioclips einer ganzen MP4-Datei zu extrahieren und bietet weitere Bearbeitungsfunktionen, um die Audiodateien zu verbessern.
Herausragende Merkmale dieses leistungsstarken MP4-zu-WAV-Konverters:

Unterstützen Sie die Konvertierung von MP4-Dateien in WAV und schneiden Sie den gewünschten Teil ab.
Erweiterte Einstellungen zum Modifizieren und Verstärken von Audiodateien.
Bieten Sie 50-mal schnellere Geschwindigkeit für mehrere MP4-Videokonvertierungen.
Passen Sie den WAV-Encoder, die Bitrate, die Abtastrate, den Kanal usw. an.
Sicherer Download
Sicherer Download
Schritt 1.Laden Sie das Programm herunter und öffnen Sie es. Klicken Sie auf die Schaltfläche „Hinzufügen“ im mittleren Teil des Bereichs oder auf die Schaltfläche „Dateien hinzufügen“ oben links Wählen Sie die MP4-Datei aus, die Sie in WAV konvertieren möchten. Sie können auch weitere Dateien hinzufügen, die zusammen konvertiert werden sollen.
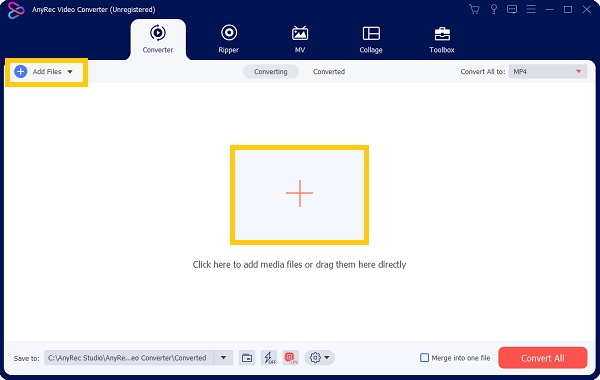
Schritt 2.Nachdem Sie die Datei ausgewählt haben, klicken Sie rechts oben im Bereich auf die Schaltfläche „Alle konvertieren in“. Suchen Sie in der Option „Audio“ nach der WAV-Datei und klicken Sie auf die Schaltfläche „Verlustfreie Qualität“. Sie können die Audioqualität auch anpassen, indem Sie auf die Schaltfläche „Benutzerdefiniertes Profil (Zahnrad)“ klicken.
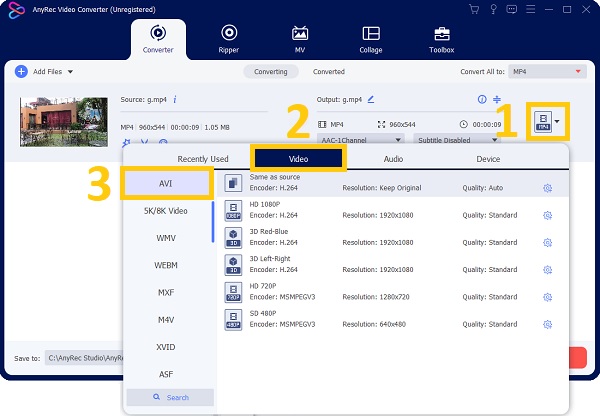
Schritt 3.Gehen Sie zurück zur Hauptseite und bearbeiten Sie die Datei, indem Sie auf die Schaltflächen „Sternstab, Schere und Palette“ klicken. Mit diesen Bearbeitungswerkzeugen können Sie Ihre WAV-Datei trimmen, schneiden und die Lautstärke anpassen.
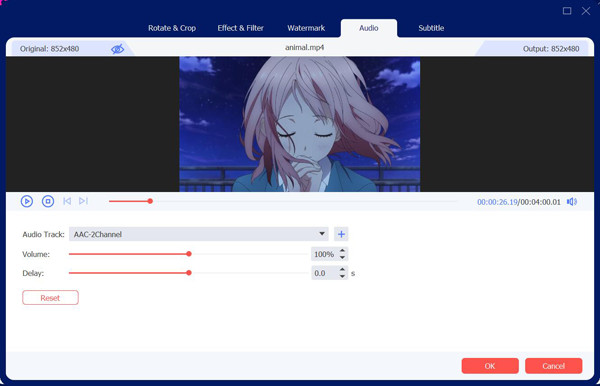
Schritt 4.Wenn Sie mit den Änderungen zufrieden sind, klicken Sie auf die Schaltfläche „Speichern unter“, um den Ordner zum Speichern Ihrer WAV-Datei auszuwählen. Wenn Sie fertig sind, klicken Sie zum Starten auf die Schaltfläche „Alle konvertieren“ im rechten unteren Teil Konvertieren von MP4 in das WAV-Format. Der Ordner, den Sie zuvor ausgewählt haben, wird angezeigt, um Ihnen die konvertierte Datei anzuzeigen.
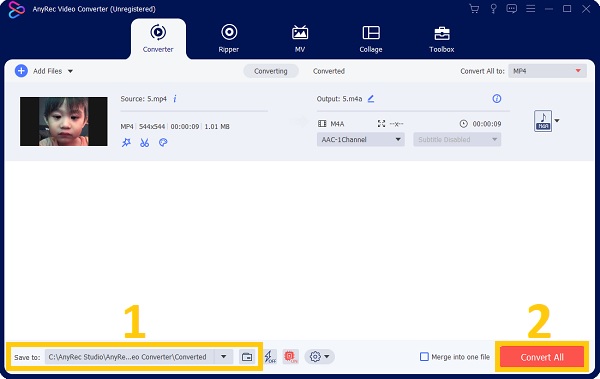
Drei effizientere Möglichkeiten zum Konvertieren von MP4 in WAV
1. Kühnheit
Es ist auch möglich Konvertieren Sie MP4 in WAV über Audacity wenn Sie das Audio aus der MP4-Datei extrahieren müssen. Das Einrichten von Audacity ist jedoch etwas kompliziert und kann eine Weile dauern, bis eine Videodatei vollständig akzeptiert wird.
So konvertieren Sie MP4 in WAV mit Audacity:
Schritt 1.Öffnen Sie das Audacity-Programm auf Ihrem Gerät, klicken Sie auf das Menü „Datei“ und dann auf die Schaltfläche „Öffnen“. Wählen Sie die MP4-Datei aus, die Sie in WAV konvertieren möchten. Sie können die MP4-Datei auch aus dem Ordner nach Audacity ziehen.
Schritt 2.Erkunden Sie die App, um die Audiodatei zu bearbeiten und zu verbessern, bevor Sie sie konvertieren. Hier können Sie einen anderen Audioclip ausschneiden, trimmen oder hinzufügen.
Schritt 3.Wenn Sie fertig sind, klicken Sie erneut auf die Schaltfläche „Datei“ und dann auf die Schaltfläche „Exportieren“. Klicken Sie darunter auf die Schaltfläche „Als WAV exportieren“. Wählen Sie den Ordner aus, den Sie speichern möchten, und klicken Sie dann auf die Schaltfläche „Speichern“.
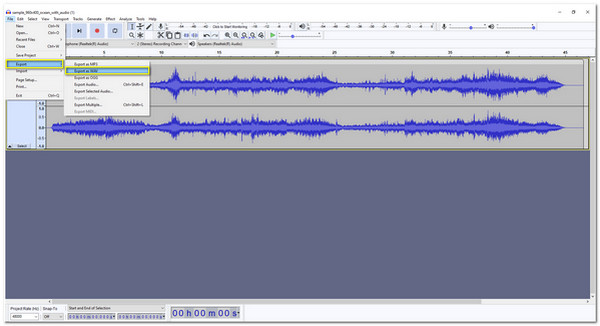
Tipps
Wenn beim Importieren der MP4-Datei ein Fehler auftritt, müssen Sie den MP4-Codec aus der FFmpeg-Bibliothek herunterladen und installieren.
2. VLC
VLC ist ein bekanntes Tool zum Abspielen beliebiger Audio- und Videodateien unter Windows/Mac. Aber eine weitere gute Sache an diesem Tool ist Umwandlung von MP4 in WAV mit wenigen Klicks. Du kannst auch Exportieren Sie VLC-Videos in MP4 und alle anderen Formate problemlos. Obwohl es vielleicht besser klingt, einen Mediaplayer mit einem Konverter zu haben, können Sie sich nicht ganz darauf verlassen, dass Sie Ihre Dateien mit VLC konvertieren, da es die Anpassung der Video- und Audioeinstellungen nicht unterstützt.
So verwenden Sie VLC zum Konvertieren von MP4 in WAV:
Schritt 1.Laden Sie VLC herunter und starten Sie es. Klicken Sie im oberen Teil auf die Schaltfläche „Medien“ und dann auf die Schaltfläche „Konvertieren/Speichern“. Oder drücken Sie einfach die Tasten „Strg+R“, um auf das Fenster „Medien öffnen“ zuzugreifen.
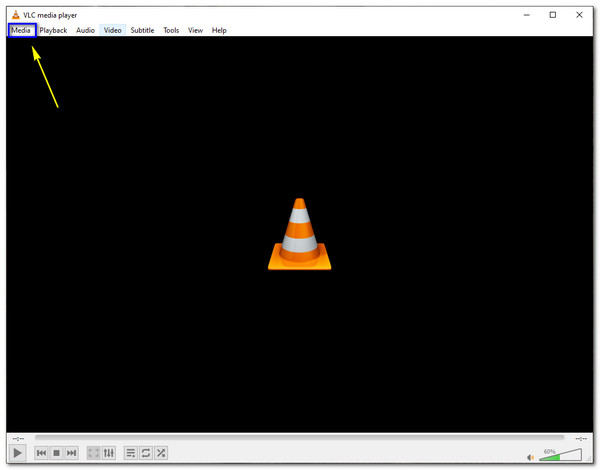
Schritt 2.Klicken Sie auf die Schaltfläche „Hinzufügen“, durchsuchen Sie den Ordner und wählen Sie einen aus MP4-Datei zum Konvertieren in WAV. Klicken Sie unten im Bereich auf die Schaltfläche „Konvertieren/Speichern“. Klicken Sie unter der Option „Profil“ auf „Audio-CD“ für das WAV-Dateiformat.
Schritt 3.Klicken Sie auf die Schaltfläche „Durchsuchen“, um eine Zieldatei für Ihre konvertierte Datei auszuwählen. Klicken Sie auf die Schaltfläche „Speichern“, um den ausgewählten Ordner zu bestätigen. Wenn Sie fertig sind, klicken Sie auf die Schaltfläche „Start“, um zu beginnen Umwandlung von MP4 in WAV. Wenn die Konvertierung abgeschlossen ist, klicken Sie auf die neu konvertierte Datei und genießen Sie.
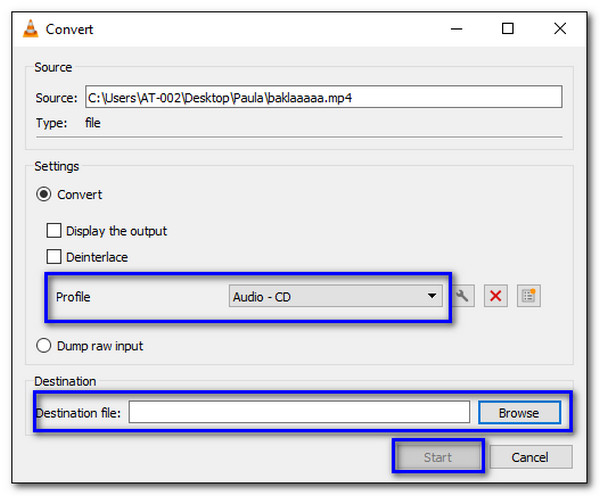
3. iTunes
Dieses Programm war ein hilfreiches Programm für Mac-Benutzer. Neben der Verwaltung Ihrer Datei kann es auch Konvertieren Sie MP4 in WAV ohne Mühe. Sie können jedoch nicht garantieren, dass die Audiodatei von guter Qualität ist.
So verwenden Sie iTunes zum Konvertieren von MP4 in WAV:
Schritt 1.Zuerst müssen Sie die Einstellungen auf WAV-Encoder ändern. Öffnen Sie dazu iTunes auf Ihrem Mac und klicken Sie im Menü „Bearbeiten“ auf die Schaltfläche „Einstellungen“. Klicken Sie auf die Registerkarte „Allgemein“ und dann auf die Registerkarte „Importeinstellungen“.
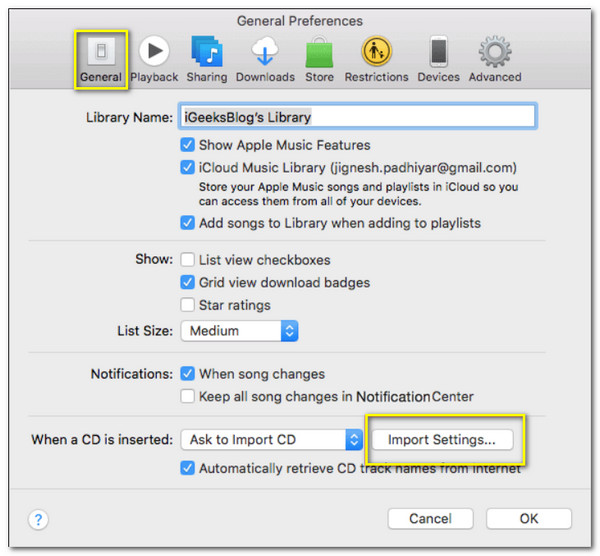
Schritt 2.Wählen Sie das bevorzugte Dateiformat, in das Sie Ihre MP4-Datei konvertieren möchten, in diesem Fall das „WAV“-Format. Wählen Sie den „WAV-Encoder“, indem Sie im Dropdown-Menü auf „Importieren mit“ klicken.
Schritt 3.Speichern Sie die Änderungen, indem Sie auf die Schaltfläche „OK“ klicken, wählen Sie die MP4-Datei aus, die Sie konvertieren möchten, indem Sie auf das Menü „Datei“ klicken, klicken Sie auf die Schaltfläche „Konvertieren“ und dann auf die Schaltfläche „WAV-Version erstellen“. Die WAV-Version der Datei befindet sich in der iTunes-Mediathek.
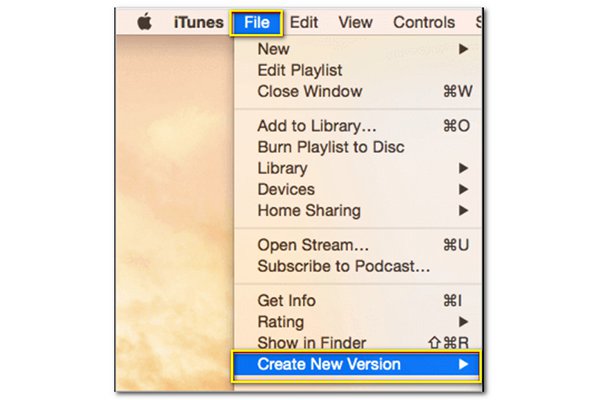
So konvertieren Sie MP4-Dateien online in WAV-Dateien
1. Online-Konverter
Wenn Sie es einfach wollen Konvertieren Sie MP4 in WAV Ohne ein Tool herunterzuladen, ist der beste Weg, die Aufgabe zu erledigen, die Verwendung von Online Converter. Es ist kostenlos und unterstützt verschiedene WMV-, AAC-, MP3-, MP4- und viele weitere Formate. Obwohl dies der einfachste Weg ist, Online Converter, müssen Sie sicherstellen, dass Ihre Internetverbindung stabil ist, da dies zu einer langsamen Konvertierung führen kann.
So verwenden Sie den Online-Konverter:
Schritt 1.Gehen Sie zu Ihrem Browser und suchen Sie nach Online Converter. Wählen Sie im Feld „Audio-Konverter“ das „WAV-Format“ aus. Sie werden zu einem anderen Fenster weitergeleitet. Klicken Sie auf die Schaltfläche „Datei auswählen“. Sie können MP4-Dateien auch über Google Drive oder Dropbox herunterladen oder einfach die URL der Datei eingeben.
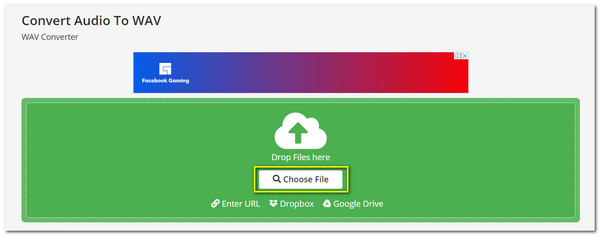
Schritt 2.Sobald Sie die Datei ausgewählt haben, scrollen Sie nach unten und Sie sehen die „Optionalen Einstellungen“, die Ihnen bei der Verbesserung und Bearbeitung Ihrer Datei helfen. Sie können Bitauflösung, Audiofrequenz, Audiokanäle und vieles mehr ändern.
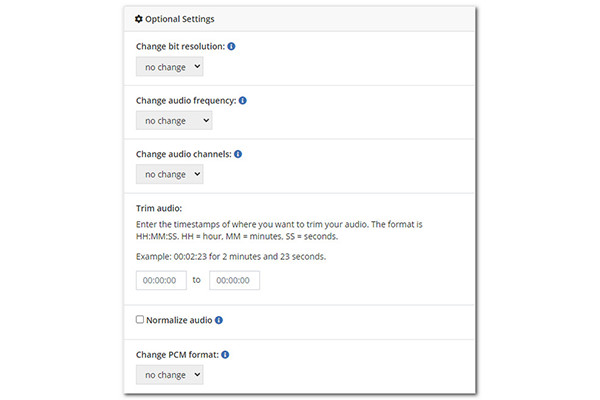
Schritt 3.Wenn Sie mit den Änderungen zufrieden sind, klicken Sie auf die Schaltfläche „Start“. Konvertieren Sie MP4 in WAV. Es dauert eine Weile, bis die Datei fertig ist. Sobald es fertig ist, klicken Sie auf die Schaltfläche „Herunterladen“, um es im Ordner zu speichern.
2. OnlineVideoConverter
Dieses Tool ist eine All-in-Website Konvertieren Sie MP4 einfach in WAV. Ohne eine Erweiterung installieren zu müssen, ziehen Sie einfach eine Datei per Drag-and-Drop; OnlineVideoConverter konvertiert es in das von Ihnen gewählte Format. Dieser Konverter kann jedoch auch langsam beim Hochladen der Datei sein und bei jedem Klick voller Werbung sein.
So konvertieren Sie MP4 in WAV mit OnlineVideoConveter:
Schritt 1.Gehen Sie zu Ihrem Browser, suchen Sie nach OnlineVideoConverter und klicken Sie auf die Schaltfläche „Datei auswählen oder ablegen“. Wählen Sie die gewünschte MP4-Datei zur Konvertierung in WAV aus und klicken Sie auf die Schaltfläche „Öffnen“.
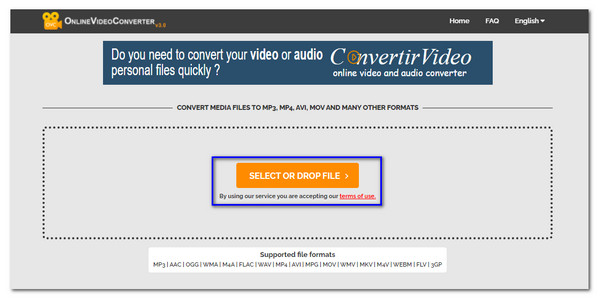
Schritt 2.Warten Sie, bis das Programm die Datei vollständig gelesen hat. Sobald der Name der Datei auf der Website erscheint, wählen Sie im Dropdown-Menü das „WAV-Format“ aus. Passen Sie die Datei über die Option „Weitere Einstellungen“ an.
Schritt 3.Klicken Sie zum Starten auf die Schaltfläche „Start“. Umwandlung von MP4 in WAV. Die Konvertierung kann etwas Zeit in Anspruch nehmen. Wenn die Konvertierung abgeschlossen ist, können Sie die WAV-Datei auf Ihrem Gerät speichern, indem Sie auf die Schaltfläche „Herunterladen“ klicken.
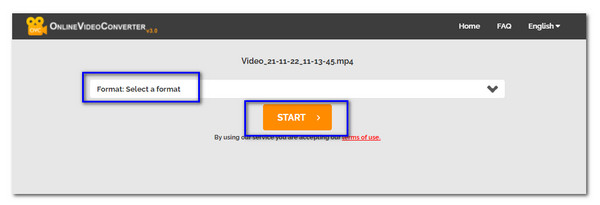
FAQs zum Konvertieren von MP4 in WAV
-
Was ist der Unterschied zwischen MP4 und WAV?
Wie bereits erwähnt, ist MP4 ein Videoformat, das zum Speichern von Video-, Audio- und anderen Filmdaten verwendet wird. Im Gegensatz dazu sind das WAV-Format die rohen oder unkomprimierten Audiodaten und nehmen meistens viel Speicherplatz ein, ohne sie zu komprimieren.
-
Können Sie mit Windows Media Player MP4 in WAV konvertieren?
Technisch gesehen ist es unmöglich, MP4 in WAV in Windows Media Player zu konvertieren. Sein Zweck besteht hauptsächlich darin, Video- und Audioformate zu öffnen und abzuspielen. Um jedoch eine Konvertierung mit dem Media Player zu erreichen, müssen Sie die MP4-Datei auf eine CD brennen und den Inhalt extrahieren, um die Audiodatei zu erhalten.
-
Unterstützt der Mac das Abspielen von WAV-Dateien?
Ja, Sie können direkt den Standard-Mediaplayer QuickTime verwenden, um WAV-Audiodateien auf dem Mac abzuspielen. So können Sie WAV-Dateien auch als Hintergrundmusik für Ihre Videos verwenden.
Abschluss
Jetzt haben Sie gelernt, wie es geht Konvertieren Sie MP4 in WAV, und Sie können sich auf die oben genannten 6 Methoden verlassen. Aber um Ihnen den besten Konverter von allen zu bieten, wird AnyRec Video Converter Sie nie im Stich lassen. Sie können die beste Dateiqualität nach Ihnen erhalten Konvertieren Sie MP4 in WAV. Wenn Sie Fragen oder Anregungen haben, können Sie sich gerne an uns wenden.
Sicherer Download
Sicherer Download
