Detaillierter Schritt zum Entfernen eines Wasserzeichens aus Photoshop [Beste Alternative]
Wenn Sie das unnötige Wasserzeichen nicht sehen möchten oder ein sauberes Foto benötigen, möchten Sie nicht auch den Wasserzeichenteil zuschneiden, um ein wasserzeichenfreies Bild zu erhalten. Mit Hilfe von Adobe Photoshop können Sie das Wasserzeichen professionell entfernen, ohne es zu beschneiden. Darüber hinaus bietet Ihnen dieser Beitrag eine weitere großartige Alternative zum Entfernen von Wasserzeichen neben Photoshop, wenn Sie der Meinung sind, dass die Schritte von Photoshop zu kompliziert sind.
Guide-Liste
So entfernen Sie Wasserzeichen mit Photoshop Der einfachere Weg zum Entfernen von Wasserzeichen anstelle von Photoshop FAQs zum Entfernen von Wasserzeichen in PhotoshopSo entfernen Sie Wasserzeichen mit Photoshop
Wie bereits erwähnt, ist Adobe Photoshop ein beliebter Fotoeditor für viele Anfänger. Es bietet die richtigen Werkzeuge und Elemente, um Fotos mit dem Ergebnis professioneller Fotobearbeitung zu verbessern und zu modifizieren. Obwohl Photoshop eine große Hilfe beim Entfernen eines Wasserzeichens aus einem Bild ist, ist dies nicht bei jedem der Fall. Seine Benutzeroberfläche ist einschüchternd, und es wird einige Zeit dauern, bis die anderen komplexen Funktionen vollständig verstanden sind. Ein weiterer Nachteil von Photoshop ist, dass Sie es nicht kostenlos nutzen können. Sicher, es bietet eine kostenlose Testversion; Sie müssen jedoch wichtige Anmeldeinformationen wie eine Kreditkarte eingeben, um die kostenlose Version für ein paar Tage zu erhalten.
Wenn Sie immer noch erwägen, Adobe Photoshop auf Ihrem Gerät zu installieren, und Sie keine Ahnung haben, wie Sie es verwenden sollen, finden Sie hier eine detaillierte Anleitung zur Verwendung von Photoshop zum Entfernen eines Wasserzeichens aus einem Bild.
Schritt 1.Durchsuchen Sie das Bild, das Sie bearbeiten möchten, und laden Sie es in Photoshop hoch. Anschließend müssen Sie den mit Wasserzeichen versehenen Bereich auswählen, indem Sie auf die Schaltflächen „Stiftwerkzeug“, „Schnellauswahl“ oder „Zauberstab“ klicken. Stellen Sie sicher, dass das Wasserzeichen und der Bereich um es herum perfekt ausgewählt sind.

Schritt 2.Um Hintergrundpixel um den ausgewählten Bereich herum einzubinden, müssen Sie einige geringfügige Anpassungen vornehmen. Klicken Sie auf die Schaltfläche „Auswählen“ und dann auf die Schaltfläche „Ändern“. Klicken Sie im Untermenü auf die Schaltfläche „Erweitern“. Geben Sie im neu angezeigten Dialogfeld die Anzahl der Pixel an, die Sie erweitern möchten. Klicken Sie auf die Schaltfläche „OK“, um die Änderungen zu bestätigen.
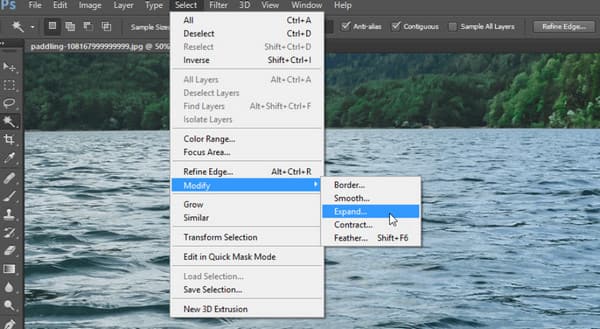
Schritt 3.Klicken Sie im nächsten Schritt auf die Schaltfläche „Bearbeiten“ und dann auf die Schaltfläche „Ausfüllen“. Klicken Sie im Dialogfeld auf die Schaltfläche „Inhalte“ und dann auf die Schaltfläche „Inhaltsbewusst“. Klicken Sie auf die Schaltfläche „Farbanpassung“, um das Kontrollkästchen zu deaktivieren, und stellen Sie das Menü „Modus“ für die Schaltfläche „Deckkraft“ auf „Normal und 100%“ ein. Klicken Sie auf die Schaltfläche „OK“, um die Änderungen zu speichern. Mit dieser Methode können Sie das Wasserzeichen professionell entfernen.
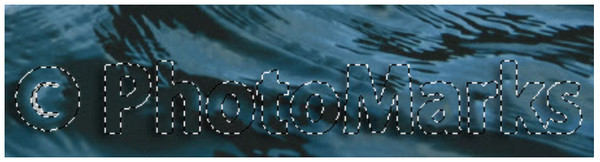
Schritt 4.Sobald Content-Aware bereits auf den ausgewählten Bereich angewendet wurde, müssen Sie die umrissenen Markierungen deaktivieren. Drücken Sie gleichzeitig die Tasten „Strg“ und „D“ auf Ihrer Tastatur und Sie werden feststellen, dass das Wasserzeichen mit Farben wie der Hintergrund gefüllt ist. Natürlich ist es noch halb fertig und muss fertiggestellt werden.

Schritt 5.Um den verbleibenden Textumriss, der das Wasserzeichen war, zu entfernen, müssen Sie das „Klonstempel-Werkzeug“ verwenden. Drücken Sie die Taste „S“, um die Funktion zu aktivieren. Halten Sie die „Alt“-Taste gedrückt, um den Cursor in eine zielähnliche Form zu ändern. Retuschieren Sie die bearbeiteten Elemente einfach, indem Sie den Cursor auswählen und auf den Umriss ziehen. Speichern Sie das bearbeitete Foto, sobald alle Wasserzeichenspuren verschwunden sind.
Der einfachere Weg zum Entfernen von Wasserzeichen anstelle von Photoshop
Anstatt eine begrenzte Zeit für die Verwendung von Adobe Photoshop zu haben und sich an die Anforderungen zum Kauf der Pro-Version zu halten, können Sie es versuchen AnyRec Kostenloser Online-Wasserzeichenentferner. Für das Online-Tool müssen Sie sich nicht anmelden oder ein Konto erstellen, um seine Funktionen nutzen zu können. Die Benutzeroberfläche ist auch benutzerfreundlich, sodass jeder mit oder ohne Bearbeitungserfahrung sie problemlos verwenden kann. Zu den Funktionen gehören natürlich ein anpassbarer Entfernerpinsel, ein Vieleck und ein Lasso, um das Wasserzeichen auf bequemste Weise zu entfernen. AnyRec Kostenloser Online-Wasserzeichenentferner ist völlig kostenlos und 100% sicher, um unnötige Wasserzeichen auf Fotos zu entfernen.
Merkmale:
◆ Unterstützt das Entfernen von Wasserzeichen wie Photoshop mit Bildformaten wie JPEG, PNG, TIFF und BMP.
◆ Bearbeiten Sie die Bilddatei mit einem Wasserzeichen und speichern Sie sie, ohne die Bildqualität zu beeinträchtigen.
◆ Ermöglichen Sie das Löschen von Objekten, Wasserzeichen und Logos mit professionellen Tools und der Hilfe von KI-Technologie.
◆ Löschen Sie hochgeladene Dateien, nachdem Sie Wasserzeichen entfernt haben, um die Privatsphäre der Benutzer zu schützen.
So entfernen Sie ein Wasserzeichen mit AnyRec Free Watermark Remover Online:
Schritt 1.Öffnen Sie Ihren Browser und besuchen Sie AnyRec Kostenloser Online-Wasserzeichenentferner. Klicken Sie auf der Hauptoberfläche der Webseite auf die Schaltfläche „Bilder hochladen“ und suchen Sie nach dem Foto, das Sie bearbeiten möchten. Sie können Bilddateien wie BMP, PNG oder TIFF importieren. Klicken Sie auf die Schaltfläche „Öffnen“, um die Auswahl zu bestätigen.
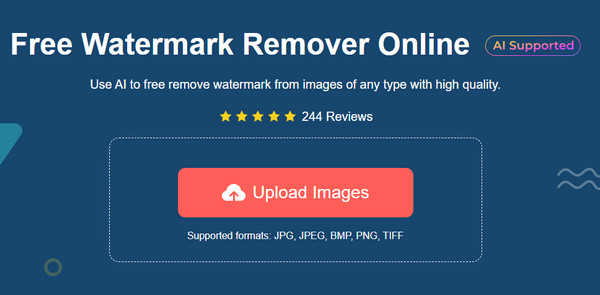
Schritt 2.Sobald die Datei erfolgreich hochgeladen wurde, wählen Sie im oberen Menü die Option zum Entfernen. Sie können auf „Polygonal“ für scharfe Kanten, auf „Lasso“ für eine kreisförmige Entfernung oder auf die Schaltfläche „Pinsel“ für eine einfachere Bearbeitung klicken.
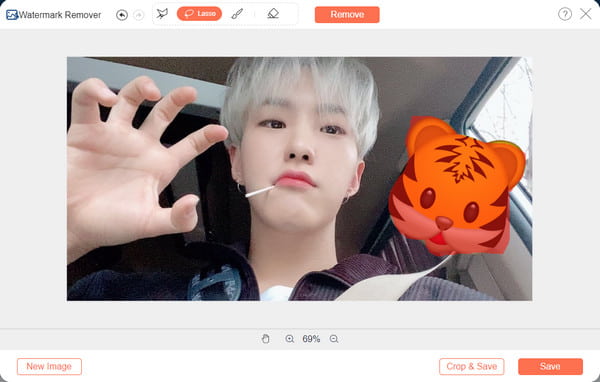
Schritt 3.Sobald das Wasserzeichen rot markiert ist, klicken Sie auf die Schaltfläche „Entfernen“. Es dauert einige Sekunden, bis das Ergebnis angezeigt wird. Wenn Sie das überschüssige Wasserzeichen entfernen müssen, wiederholen Sie den Vorgang.
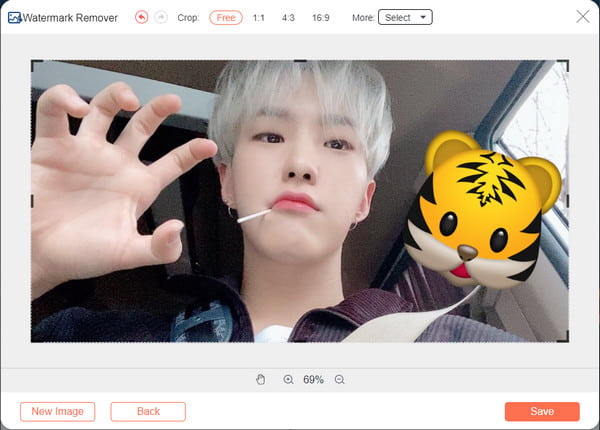
Schritt 4.Um die Ausgabedatei zu speichern, klicken Sie auf die Schaltfläche „Speichern“. Sie können aber auch die Schaltfläche „Zuschneiden & Speichern“ wählen, um das Bild zuzuschneiden und zu drehen. Klicken Sie abschließend auf die Schaltfläche „Speichern“, um die Ausgabedatei herunterzuladen. Sie können ein Wasserzeichen wieder von einem Foto entfernen, indem Sie auf die Schaltfläche „Neues Bild“ klicken.
Weiterführende Lektüre
FAQs zum Entfernen von Wasserzeichen in Photoshop
-
Welche Art von Wasserzeichen ist schwierig zu entfernen?
Wenn Sie erwägen, für jede Ihrer Arbeiten ein Wasserzeichen anzubringen, ist das am schwierigsten zu entfernende Wasserzeichen das Vollbild-Wasserzeichen. Sie können oft Bilder mit einem Vollbild-Wasserzeichen von einem Unternehmen mit seinen im Internet veröffentlichten Produkten sehen. Das Wasserzeichen ist schwer zu entfernen, da das gesamte Bild während der Bearbeitung verzerrt werden kann.
-
Wie lösche ich Photoshop-Wasserzeichenelemente?
Sie können verschiedene Techniken verwenden, um Photoshop-Wasserzeichenelemente zu entfernen. Eine der einfachsten Möglichkeiten, die Sie ausprobieren können, ist das Zuschneiden des Bereichs. Oder Sie können auch die Klonstempel- und Reparaturpinsel-Werkzeuge verwenden, um das Zuschneiden eines Teils des Bildes zu vermeiden. Natürlich wird es einige Zeit dauern, bis eine perfekte Wasserzeichenentfernung erreicht ist, insbesondere wenn Sie ein Anfänger in Photoshop sind.
-
Ist es illegal, ein Wasserzeichen von einem Foto zu entfernen?
Nein, es ist nicht illegal, ein Wasserzeichen zu löschen. Solange Ihr Grund für das Entfernen des Wasserzeichens nicht die Arbeit von jemandem ist, können Sie höchstwahrscheinlich von der Regierung bestraft werden.
Abschluss
Nachdem Sie nun gelernt haben, wie man ein Wasserzeichen aus Photoshop entfernt, müssen Sie nur noch üben, wie Sie das Foto bearbeiten. Obwohl das Programm nicht nur für die Fotobearbeitung hilfreich ist, können Sie es nur verwenden, wenn Sie bereit sind, in ein professionelles Tool wie Adobe Photoshop zu investieren. Wenn Sie nach einem kostenlosen Tool suchen, das einfacher zu navigieren ist, AnyRec Kostenloser Online-Wasserzeichenentferner ist immer für Sie geöffnet. Besuchen Sie die Website und bearbeiten Sie schnell ein Foto mit seinen Funktionsmerkmalen.
 So konvertieren Sie Bilder mit niedriger Auflösung auf 5 professionelle Arten in eine hohe Auflösung
So konvertieren Sie Bilder mit niedriger Auflösung auf 5 professionelle Arten in eine hohe Auflösung