Finden Sie heraus, wie Sie Clips problemlos auf dem PC aufnehmen können [Fünf Methoden]
Spieler genießen es, Clips zu verwenden, um ihre Lieblingsmomente während eines Spiels festzuhalten. Sie können diese Videoclips auch auf dem PC auf die Spielkanäle hochladen und Feedback zu Ihrer Leistung erhalten. Was auch immer der Grund für die Aufnahme eines Clips auf dem PC ist, Sie benötigen die Unterstützung eines Videorecorders, um Ihr Ziel zu erreichen.
Der Einfachheit halber bietet dieser Beitrag fünf verschiedene Methoden zum Clippen am PC. Sie haben die Möglichkeit, diejenige auszuwählen, die Ihren Anforderungen am besten entspricht. Bitte verlassen Sie sich auf die unten stehenden Schritt-für-Schritt-Verfahren.
Guide-Liste
Der beste Weg zum Clipen auf dem PC [Windows 11/10/8/7] So können Sie über die Standardspielleiste einen Clip auf dem PC erstellen Drei effizientere Möglichkeiten zum Clipen auf dem PC FAQs zum einfachen Clipping auf dem PCDer beste Weg zum Clipen auf dem PC [Windows 11/10/8/7]
Wenn Sie das Gameplay auf dem PC wie League of Legends, Fortnite, Roblox, Minecraft usw. in High-Definition-Video schneiden möchten, müssen Sie haben AnyRec Screen Recorder auf Ihrem Windows-Gerät. Mit diesem leistungsstarken Bildschirmrekorder können Windows-Benutzer Clips ohne Verzögerungen und Abstürze auf ihrem PC aufnehmen. Darüber hinaus können Sie Ihren aufgezeichneten Videos Echtzeitzeichnungen wie Texte, Linien und Pfeile hinzufügen, um Ihr Video persönlicher zu gestalten. Bitte befolgen Sie die unten beschriebenen Schritte, um den PC zu befestigen, um gut geführt zu werden.

Clip auf dem PC über Video, Audio, Gameplay oder Webcam-Recorder.
Speichern Sie die Aufnahmen in den gewünschten Formaten, einschließlich MP4, GIF usw.
Nehmen Sie gleichzeitig Web, Bildschirm, Audio und Systemsound auf.
Nehmen Sie im Vollbild-, Fenster- oder Bereichsbildschirm auf.
Kann Anmerkungen hinzufügen und die Aufnahmen vor dem Speichern ausschneiden.
100% Sicher
100% Sicher
Schritte zum folgen:
Schritt 1.Laden Sie die herunter und führen Sie sie aus AnyRec Screen Recorder um mit der Aufzeichnung des Gameplays auf Ihrem Windows zu beginnen. Klicken Sie dann auf die Schaltfläche „Game Recorder“, um den Clip auf dem PC zu speichern.

Schritt 2.Klicken Sie anschließend auf die Dropdown-Schaltfläche „Spiel auswählen“ und wählen Sie das Spielfenster aus. Sie sollten sicherstellen, dass Ihr Gameplay bereits läuft. Klicken Sie dann auf die Schaltfläche „OK“. Als nächstes können Sie die Schaltfläche „Webcam“ aktivieren, um Ihre Webcam während des Spielens aufzuzeichnen. Darüber hinaus können Sie die Tasten „Soundsystem“ und „Mikrofon“ aktivieren, um den Ton aufzunehmen.

Schritt 3.Anschließend können Sie nun auf die Schaltfläche „REC“ klicken, um mit dem Clipping auf dem PC zu beginnen. Wenn Sie fertig sind, klicken Sie auf die Schaltfläche „Stopp“.

Schritt 4.Überprüfen Sie abschließend zunächst Ihr aufgezeichnetes Gameplay. Klicken Sie dann auf die Schaltfläche „Speichern“, um es erfolgreich auf Ihrem Gerät zu speichern.

Teil 2: So schneiden Sie auf dem PC über die Standard-Spielleiste
Wussten Sie, dass das Windows 10-Betriebssystem eine Standard-Spielleiste hat, die als Videorecorder dient? Sie können es verwenden, um Clips zu Ihrem Lieblingsspiel aufzunehmen. Im Gegensatz zum oben genannten ersten Bildschirmrekorder bietet er jedoch eingeschränkte Funktionen. Befolgen Sie dennoch bitte die unten beschriebenen Schritte, um das Gameplay auf dem PC zu schneiden.
Schritte zum folgen:
Schritt 1.Klicken Sie zunächst auf die Schaltfläche „Einstellungen“ und dann auf die Schaltfläche „Gaming“. Klicken Sie dann auf die Schaltfläche „Game Bar“. Sie können auch die „Windows“-Taste, die „Alt“-Taste und die „R“-Taste verwenden, um „Windows Game Bar“ schnell zu starten.
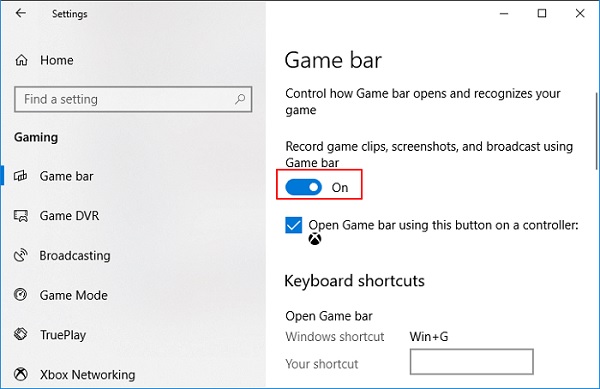
Schritt 2.Klicken Sie anschließend auf die Schaltfläche „Aufnahme starten“ oder „Stopp“, um die Aufnahme von Gameplay-Clips auf dem PC zu starten oder zu stoppen. Darüber hinaus können Sie durch Klicken auf die Schaltfläche „Mikrofon ein“ das Mikrofon aktivieren.

Schritt 3.Schließlich können Sie alle Ihre aufgenommenen Videos oder Screenshots im Abschnitt „Alle Aufnahmen anzeigen“ sehen, wenn Sie mit der Aufnahme fertig sind.
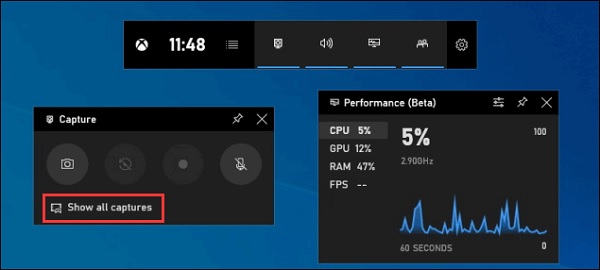
Drei effizientere Möglichkeiten zum Clipen auf dem PC
Abgesehen von den oben angegebenen Tools können Sie auch diese Gameplay-Rekorder unten in Betracht ziehen, um sie auf dem PC zu befestigen. Sie wurden zu Ihrer Bequemlichkeit verwendet und gründlich überprüft.
1. Kamtasie
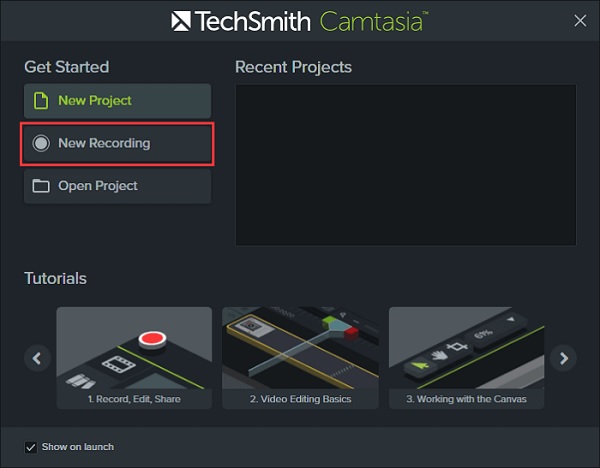
Camtasia, die professionelle Videobearbeitungssoftware von TechSmith, ermöglicht es Benutzern, Bildschirmfilme aufzunehmen und sie mit Anmerkungen, Verhalten, Animationen, Cursoreffekten und anderen Funktionen zu bearbeiten. Mit dem integrierten Rekorder können Sie schnell Clips auf Ihrem Windows 10-PC aufnehmen.
- Vorteile
- Sie können damit auch Ihre Webcam aufzeichnen, während Sie Ihr Gameplay aufzeichnen.
- Bearbeiten Sie Ihre Videos direkt nach der Aufnahme.
- Nachteile
- Bei der Verwendung können Abstürze und Fehler auftreten.
2. Icecream-Bildschirmrekorder
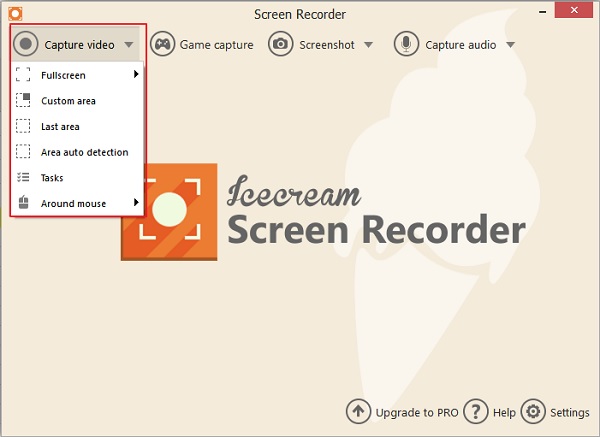
Eiscreme-Bildschirmrekorder ist eine hochmoderne Videoaufnahme-App für Windows, mit der Benutzer Gameplay-Clips auf dem PC aufnehmen können. Damit können Sie schnell und einfach die Fenstergröße und die Videoauflösung ändern. Mit Icecream Screen Recorder können Sie auch kostenlose Skype-Anrufe, Spielmaterial, Video-Tutorials, Live-Übertragungen und mehr aufzeichnen.
- Vorteile
- Die Benutzeroberfläche ist ausgezeichnet und benutzerfreundlich.
- Es zeichnet das Gameplay in 3D auf.
- Nachteile
- Die kostenlose Version fügt dem aufgezeichneten Video Wasserzeichen hinzu.
- Es bietet keine Bearbeitungsfunktionen wie Trimmen, Teilen und Umkehren.
3. Bandicam
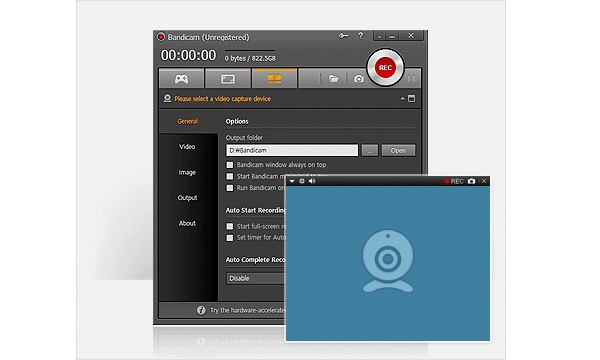
Bandicam ist ein kostenloses Bildschirmaufnahmeprogramm, das einfach zu bedienen ist und es Ihnen ermöglicht, Ihre Lieblings-Gameplay-Clips auf dem PC aufzunehmen. Mit den Bildschirmaufzeichnungsfunktionen von Bandicam können Sie ganz einfach Ihren Computerbildschirm für Video-Tutorials aufzeichnen. Darüber hinaus ist die Aufzeichnung von Vorträgen, Webinaren, Spielen und Skype-Sitzungen möglich, mit der Option, Kommentare von Ihrem Mikrofon und Videos von Ihrer Webcam einzubeziehen.
- Vorteile
- Sie können Ihre Clips zusammen mit einer Webcam auf dem PC aufnehmen.
- Sie können sowohl das Systemaudio als auch Ihre Stimme aufnehmen.
- Nachteile
- Es ist nur mit dem Windows-Betriebssystem kompatibel.
FAQs zum einfachen Clipping auf dem PC
-
Wie lange kann die Spielleiste maximal Clips auf dem PC aufnehmen?
Wenn Game DVR eingeschaltet ist, ist die maximale Aufnahmezeit standardmäßig auf 2 Stunden eingestellt, aber Sie können sie auf 30 Minuten, eine Stunde oder vier Stunden ändern. Sie können Ihr Mikrofon auch während des Spiels in den Game DVR-Einstellungen aufzeichnen, und Sie können Videos mit 30 oder 60 Bildern pro Sekunde darunter aufnehmen.
-
Wie schneide ich die letzten 30 Sekunden auf dem PC ab?
Mit der Funktion „Record that“ können Sie automatisch den zuletzt aufgezeichneten Teil des Spiels speichern. Sie können entweder die Spielleiste öffnen und auf das zweite Symbol von links klicken oder Windows + Alt + G drücken, um die letzten 30 Sekunden beizubehalten.
-
Wie mache ich Screenshots auf dem PC?
Strg + PrtScn sind die zu verwendenden Tasten. Der gesamte Bildschirm, einschließlich des geöffneten Menüs, wird grau. Wählen Sie Modus oder den Pfeil neben der Schaltfläche Neu in früheren Versionen von Windows. Wählen Sie den gewünschten Snip-Typ und dann den Teil der Bildschirmaufnahme, den Sie aufnehmen möchten.
Abschluss
Zum Abschluss dieses Beitrags hoffen wir, dass Sie jetzt wissen, wie man am PC Clips erstellt. In der Tat werden Sie zustimmen, dass es keinen besseren Gameplay-Rekorder gibt als AnyRec Screen Recorder. Abgesehen von seinem benutzerfreundlichen Service versichert es Ihnen, dass die Qualität Ihrer aufgezeichneten Videos nicht beeinträchtigt wird. Wenn Sie Fragen haben, lassen Sie es uns bitte wissen.
100% Sicher
100% Sicher
