So zeichnen Sie Roblox unter Windows, Mac, iPhone und Android auf
In der Roblox-Reddit-Community ist mir eine Frage aufgefallen. Jemand möchte Informationen zum Aufnehmen von Roblox-Spielen für Kinder und zum Erstellen eines Voiceovers. Viele Leute haben die gleiche Frage zur Roblox-Aufnahme. Wenn Sie Ihre Fähigkeiten unter Beweis stellen und den Moment festhalten möchten, lesen Sie weiter und befolgen Sie die folgenden Schritte.
Guide-Liste
Roblox mit Stimme aufnehmen: AnyRec Screen Recorder oder OBS Roblox ohne Stimme aufnehmen: Integrierter Rekorder [Nur Windows] Roblox auf dem Handy aufnehmen [iPhone & Android]Roblox mit Stimme aufnehmen: AnyRec Screen Recorder oder OBS
Der in Roblox integrierte Bildschirmrekorder kann keinen Mikrofonton aufnehmen. Er bietet Vollbildaufnahme und eingeschränkte Aufnahmefunktionen. Sie benötigen daher einen Roblox-Spielerekorder eines Drittanbieters.
AnyRec Bildschirmrekorder [Einfach]
AnyRec Screen Recorder ist besonders für Anfänger mit Low-End-Computern zu empfehlen. Mit einem benutzerdefinierten Bildschirmbereich können Sie Roblox im Fenstermodus, in ausgewählten Bereichen oder im Vollbildmodus spielen. Der integrierte Spielrekorder ermöglicht verzögerungsfreie Bildschirmaufnahmen auf Roblox. Darüber hinaus können Sie sich selbst und das Roblox-Spielvideo gleichzeitig mit Ton aufnehmen.

Nehmen Sie Roblox-Spielvideos in 4K 60 FPS auf.
Auf Roblox mit Spiel-Audio und Voiceover aufnehmen.
Videos zuschneiden, zusammenführen, konvertieren und komprimieren.
Keine maximale Zeitbegrenzung.
Teilen Sie Spielaufzeichnungen direkt auf YouTube und mehr.
Sicherer Download
Sicherer Download
- 1. Öffnen Sie den AnyRec Screen Recorder. Klicken Sie auf „Game Recorder“, um das Spielfenster aufzunehmen. Oder klicken Sie auf „Video Recorder“, um Roblox mit einer benutzerdefinierten Region aufzunehmen.

- 2. Klicken Sie auf die Schaltfläche „Spiel auswählen“, um das gewünschte Roblox-Gameplay aufzunehmen. Um Roblox mit Ihrer Stimme und der Spielmusik aufzunehmen, klicken Sie auf die Schaltflächen „Mikrofon“ und „Systemsound“ mit der gewünschten Lautstärke. Außerdem können Sie auf die Schaltfläche „Webcam“ klicken, um nimm das Roblox-Spiel mit deinem Gesicht auf zu.

- 3. Klicken Sie auf „Einstellungen“, um Ausgabeformat, Videoauflösung und mehr zu ändern. Klicken Sie anschließend auf „REC“, um die Aufnahme zu starten.
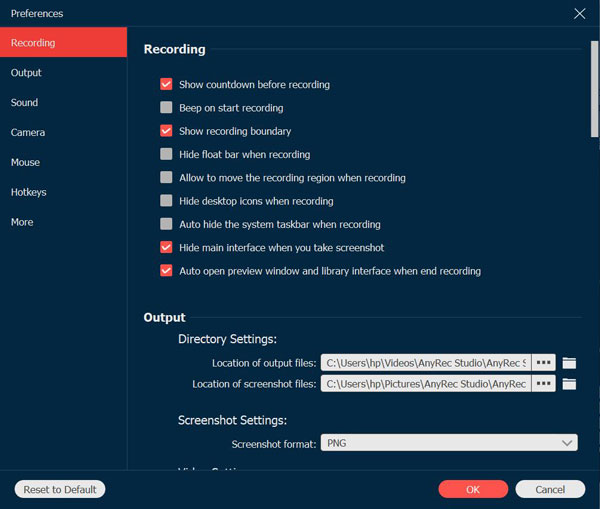
- 4. Klicken Sie auf „Stopp“, um die Aufnahme zu beenden. Im Vorschaufenster können Sie auf „Erweiterter Trimmer“ klicken, um eine Roblox-Aufnahme nach Bedarf zu kürzen. Darüber hinaus können Sie Ihr Roblox-Spielaufnahmevideo komprimieren, zusammenführen und konvertieren. Gehen Sie zum Aufnahmeverlauf und klicken Sie auf „Tools“, um alle Bearbeitungswerkzeuge zu erhalten.

Sicherer Download
Sicherer Download
OBS [Kompliziert]
OBS ist eine beliebte Wahl für Spielaufzeichnung und Streaming. Sie können auf Roblox kostenlos mit Webcam und Stimme aufnehmen. Die Unterstützung für Multi-Audio-Aufnahmen und die flexiblen Setups sind leistungsstark. OBS stürzt jedoch ab und kann auf Low-End-PCs zu Verzögerungen führen. Es fehlt ein integrierter Videoeditor und eine komplizierte Benutzeroberfläche. Wenn Sie damit einverstanden sind, können Sie OBS als kostenlosen Open-Source-Roblox-Recorder verwenden.
- 1. Öffnen Sie OBS. Klicken Sie im Feld „Szenen“ auf die Schaltfläche „+“ und nennen Sie es „Roblox-Gameplay“.
- 2. Klicken Sie auf die Schaltfläche „+“ und wählen Sie im Reiter „Quellen“ die Option „Spielaufnahme“. Klicken Sie auf die Option „Bestimmtes Fenster aufnehmen“. Wählen Sie anschließend Ihr Roblox-Fenster aus.
- 3. Überprüfen Sie, ob „Desktop-Audio“ und „Mikrofon/Aux“ korrekt eingestellt sind. Klicken Sie anschließend auf „Einstellungen“, um das Videoformat (MP4, MOV, MKV usw.), die Bitrate und weitere Ausgabeeinstellungen anzupassen.
- 4. Klicken Sie auf die Schaltfläche „Aufnahme starten“, um die Roblox-Aufnahme zu starten.
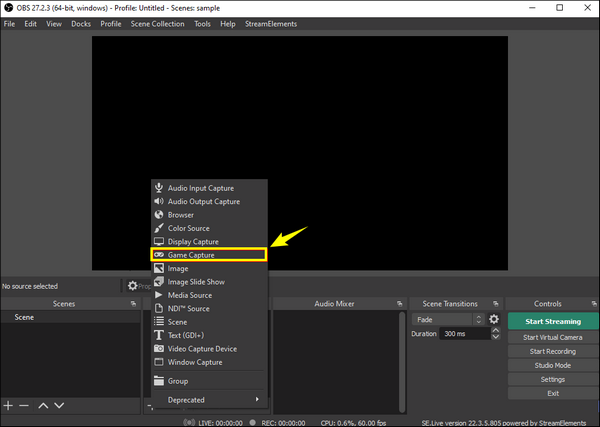
Roblox ohne Stimme aufnehmen: Integrierter Rekorder [Nur Windows]
Der integrierte Roblox-Recorder ist für Windows-Nutzer kostenlos. Sie können Spielvideos und -audio (ohne Kommentar) unter Windows bis zu 30 Minuten lang kostenlos aufnehmen. Es ist kein zusätzlicher Download oder eine zusätzliche Einrichtung erforderlich. Sie können Spielvideos jedoch mit bis zu 720p aufnehmen (nicht in Originalqualität). Da keine Ausgabeeinstellungen verfügbar sind, können Sie Videobitrate, Auflösung und weitere Anpassungen vornehmen. Kurz gesagt: Wenn Sie ein Roblox-Spiel unter Windows maximal 30 Minuten lang aufnehmen möchten, ist die integrierte Aufnahmefunktion von Roblox genau das Richtige für Sie.
- 1. Starten Sie ein beliebiges Roblox-Spiel und klicken Sie oben links auf die Schaltfläche „Menü“. Anschließend können Sie in der oberen Navigationsleiste des Menüs auf die Schaltfläche „Aufzeichnen“ klicken.

- 2. Legen Sie den Zielordner fest. Sie können je nach Bedarf auf „Auf Datenträger speichern“ oder „Auf YouTube hochladen“ unter „Video“ klicken. Klicken Sie anschließend auf „Video aufnehmen“, um die Aufnahme des Roblox-Gameplays zu starten. (Sie können auch auf „Screenshot erstellen“ klicken, um Machen Sie einen Screenshot auf Roblox.)

- 3. Wenn du das Spiel beenden möchtest, klicke oben links auf „Stopp“, um die Aufnahmen zu speichern oder hochzuladen. Du kannst auch auf „Meine Videos“ klicken, um dein Roblox-Spielvideo schnell zu finden.
Roblox auf dem Handy aufnehmen [iPhone & Android]
Roblox ist auf Mobilgeräten verfügbar. Sie können das Gameplay mit dem standardmäßigen Bildschirmrekorder von iPhone und Android aufzeichnen. AZ Bildschirmrekorder und andere Recorder-Apps von Drittanbietern werden ebenfalls unterstützt.
iOS-Bildschirmaufnahme
- 1. Öffnen Sie die App „Einstellungen“. Tippen Sie auf die Schaltfläche „Kontrollzentrum“.
- 2. Tippen Sie auf die Schaltfläche „+“ neben „Bildschirmaufnahme“.
- 3. Wischen Sie nun von der oberen rechten Ecke Ihres iPhone-Bildschirms nach unten.
- 4. Tippen Sie auf die Schaltfläche „Aufnehmen“. Nach dem 3-Sekunden-Countdown beginnt die Aufnahme auf Roblox.
- 5. Sobald Sie aufhören iPhone-Aufnahme, gehen Sie zur Fotos-App, um Ihr MOV-Video zu finden.
Android-Bildschirmrekorder (einige Optionen können je nach Telefonmarke unterschiedlich sein)
- 1. Wischen Sie nach unten, um zu den „Schnelleinstellungen“ zu gelangen. Fügen Sie die Schaltfläche „Bildschirmrekorder“ (oder Bildschirmaufzeichnung) hinzu.
- 2. Konfigurieren Sie die Aufnahmeoptionen, einschließlich internem Audio, Mikrofon, Videoauflösung usw.
- 3. Tippen Sie auf die Schaltfläche „Start“. Nach dem 3-Sekunden-Countdown können Sie Roblox auf Android aufnehmen.
- 4. Tippen Sie zum Beenden auf die Schaltfläche „Stopp“. Navigieren Sie anschließend zum Ordner „Galerie“ oder „Dateien“, um Ihr Aufnahmevideo zu finden.
Abschluss
Mit der richtigen Methode ist das Aufzeichnen von Roblox-Gameplay ganz einfach. Nutzen Sie den standardmäßigen Roblox-Recorder für einfache 720-Videoaufnahmen (unter 30 Minuten). Für hochauflösende und flüssige Spielaufnahmen empfehlen wir den AnyRec Screen Recorder. Dieses Programm hat keine Zeitbeschränkung. Sie können alle Desktop-Spiele aufzeichnen und spannende Momente innerhalb weniger Stunden mit anderen teilen. Bereit, Ihr Roblox-Abenteuer festzuhalten und zu teilen? Klicken Sie unten auf „Kostenlos herunterladen“ und starten Sie Ihre kostenlose Testversion.
Sicherer Download
Sicherer Download
