Icecream Screen Recorder Review – Funktionen, Vor- und Nachteile, Schritte und Alternativen für Windows/Mac
Ist Icecream Screen Recorder eine lohnende Software, um Bildschirmaktivitäten auf Windows und Mac zu erfassen? Es ist eine einfach zu bedienende kostenlose Bildschirmaufnahmesoftware, mit der Sie jeden Bereich Ihres Bildschirms aufnehmen oder als Screenshot speichern können. Aber gibt es eine Einschränkung für die kostenlose Version? Erfahren Sie einfach mehr über den Icecream Screen Recorder Test, die Unterschiede zwischen der kostenlosen und der professionellen Version sowie die beste Alternative aus dem Artikel.
Guide-Liste
Teil 1: Die ultimative Überprüfung des Icecream Screen Recorders Teil 2: Die beste Alternative zu Icecream Screen Recorder Teil 3: Häufig gestellte Fragen zum Icecream Screen RecorderTeil 1: Icecream Screen Recorder Ausführliche Überprüfung
Wenn Sie einen kostenlosen Bildschirmrekorder benötigen, können Sie mit Icecream Screen Recorder Bildschirmaktivitäten mit wenigen Klicks aufzeichnen. Aber was sind die Einschränkungen? Nachdem Sie den Bildschirmrekorder heruntergeladen haben, können Sie Bildschirmvideos nur in 5 Minuten aufnehmen. Hier ist der Vergleich, den Sie vorher kennen sollten.
| Eiscreme-Bildschirmrekorder | Kostenlos | Profi |
| Aufnahmezeitlimit | 5 Minuten Video | Unbegrenzte Aufnahme |
| Begrenzung des Videoformats | Aufgenommene Videos im VP8-Codec WebM oder im GIF-Format | AVI, MP4, MOV, GIF und WebM mit H.264, MPEG4, VP8 |
| Wasserzeichen für die Aufnahme verfügbar | Jawohl | Nein |
| Eingeschränkte Funktionen für die kostenlose Version | N / A | Konvertieren Sie aufgezeichnete Videos, planen Sie die Bildschirmaufnahme, fügen Sie Ihr eigenes Wasserzeichen hinzu und richten Sie die Hotkeys für die Aufnahme ein. |
Icecream Screen Recorder Bewertung
- Vorteile
- Verfügbar für Windows, Mac und Android.
- Stellen Sie eine einfache Benutzeroberfläche für die Aufnahme bereit.
- Teilen Sie Ihre Screenshots und Videoaufnahmen.
- Fügen Sie Webcam-Aufnahmen und Mikrofonstimme hinzu.
- Nachteile
- Eingeschränkte Funktionen für die kostenlose Version.
- Das 4K-Bildschirmvideo kann nicht aufgenommen werden.
- Haben Sie kein MKV-Format mit Originalqualität.
- Wasserzeichen ist in der kostenlosen Version verfügbar.
Icecream Screen Recorder-Funktionen
Aufgenommene Videos teilen
Es bietet nicht nur die Aufnahmefunktionen, sondern teilt die Aufnahmen auch innerhalb des Programms. Es ermöglicht Ihnen, die Dateien mit einem Klick auf Dropbox, Google Drive und andere Social-Media-Sites hochzuladen.
Kommentar mit Aufnahme hinzufügen
Zeichnen Sie sowohl Webcam-Aufnahmen als auch Bildschirmaktivitäten auf. Sie können auch den Aufnahmebereich anpassen, um die Aufmerksamkeit auf den fokussierten Teil zu lenken. Darüber hinaus können Sie bei der Audioaufnahme Ihre Stimme über das Mikrofon hinzufügen.
So zeichnen Sie einen Bildschirm mit dem Icecream Screen Recorder auf
Schritt 1.Laden Sie Icecream Screen Recorder herunter und installieren Sie es. Wenn Sie das Programm auf Ihrem Computer öffnen, sehen Sie die einfache Benutzeroberfläche der Anwendung. Drücke den Video aufnehmen Schaltfläche in der Taskleiste, um eine Bildschirmaufnahme zu machen.
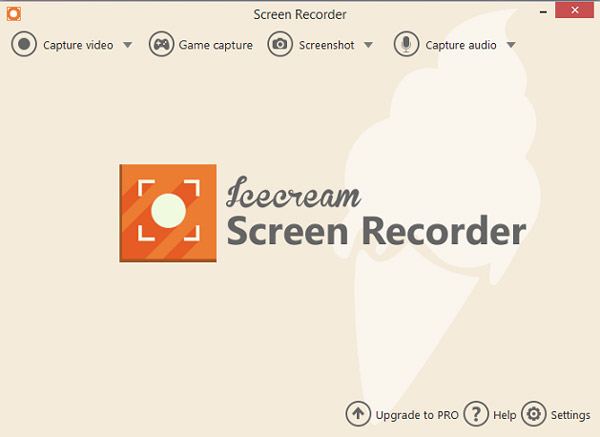
Schritt 2.Stellen Sie Ihre gewünschte Aufnahmemethode ein, zwischen der Sie wählen können Vollständiger, benutzerdefinierter Bereich, letzter Bereich und automatische Bereichserkennung Funktionen der Anwendung. Darüber hinaus können Sie die Bildschirmlänge erneut einstellen und sogar einen benutzerdefinierten Timer einstellen.
Wählen Sie zwischen 5 und 60 Minuten für Aufnahmebildschirm ohne Verzögerung. Allerdings sollte die App in der Pro-Version sein, um die Timer-Funktion nutzen zu können.
Schritt 3.Drücke den Aufzeichnen Taste, wenn alles eingestellt ist. Darüber hinaus können Sie mit der App die Aufnahme anhalten und wiedergeben, indem Sie auf den standardmäßigen Icecream Screen Recorder-Hotkey F7 zum Anhalten und F8 zum Stoppen klicken.
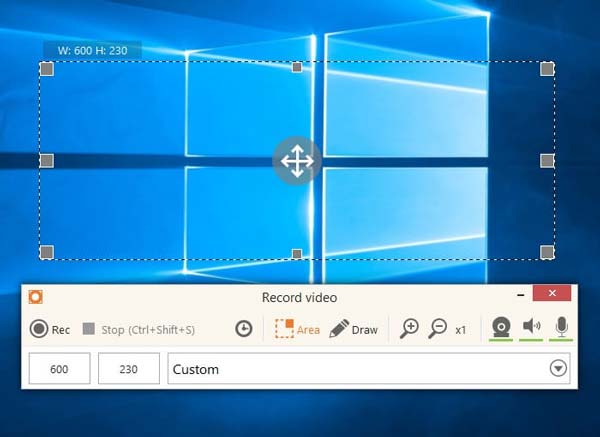
Schritt 4.Bevor Sie Ihr aufgenommenes Video speichern, können Sie es zuschneiden. Darüber hinaus können Sie Ihr gewünschtes Videoformat wie WebM, MP4, AVI, MOV und GIF einstellen. Für die Testversion funktioniert jedoch nur das WebM- und GIF-Format.
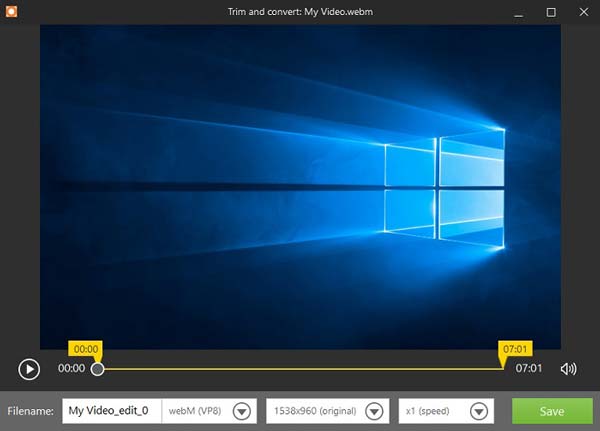
Teil 2: Die beste Alternative zu Icecream Screen Recorder
Wie oben erwähnt, bot Icecream Screen Recorder nur eingeschränkte Funktionen mit einem Wasserzeichen. Was ist die beste Alternative zu Icecream Screen Recorder? Sogar die Testversion von AnyRec Screen Recorder bietet erweiterte Funktionen. Es ermöglicht Ihnen, Bildschirmvideos, Systemaudio, Webcam-Aufnahmen und mehr Bildschirmaktivitäten aufzunehmen. Ähnlich wie bei der Pro-Version von Icecream Screen Recorder können Sie die Aufnahme planen, die Aufnahmeeinstellungen speichern, Hotkeys für die Bildschirmaufnahme bereitstellen und vieles mehr.

Nehmen Sie Bildschirmvideos in WMV, MP4, MOV, F4V, TS, AVI, GIF, MP3, WMA, M4A, AAC und mehr auf.
Passen Sie die Hotkeys, Aufnahmen, Mauseinstellungen und mehr für die Aufnahme von Bildschirmvideos an.
Nehmen Sie Bildschirmvideos mit bis zu 60 FPS auf, verbessern Sie die Audioqualität und reduzieren Sie das Audiorauschen.
Bearbeiten Sie die Videos, schneiden Sie die gewünschten Teile zu, teilen Sie Aufnahmevideos und verwalten Sie das Video direkt.
Sicherer Download
Sicherer Download
Schritt 1.Laden Sie AnyRec Screen Recorder herunter und installieren Sie es auf Ihrem Computer. Es gibt 7 verschiedene Aufnahmemodi zum Erfassen von Bildschirmaktivitäten, darunter Video, Audio, Spiel, Screenshots, letzte Aufnahme, Webcam, Telefon und mehr. Öffnen Sie das Programm und klicken Sie auf die Videorecorder Schaltfläche, die die am häufigsten verwendete Methode zum Erfassen der Bildschirmaktivitäten ist.

Schritt 2.Wählen Sie zwischen den Voll Modus und die Benutzerdefiniert Modus, um den gewünschten Aufnahmebereich auszuwählen. Sie können auch auf klicken Systemton -Taste und die Mikrofon-Taste, um den Ton mit Ihrer Bildschirmaktivität aufzunehmen. Darüber hinaus ermöglicht es Ihnen auch, das Webcam-Material über das aufzunehmen Webcam Option als Icecream Screen Recorder.

Schritt 3.Drücke den Einstellungen -Symbol, um das gewünschte Videoformat, die Videoqualität und die Bildrate einzustellen. Bei den Audioeinstellungen können Sie auf die Geräuschunterdrückung und die Mikrofonverbesserung tippen, um Audiodateien mit besserer Qualität aufzunehmen. Es gibt verschiedene Optionen, um die Mauseinstellungen zu optimieren, den Hotkey anzupassen und mehr.

Schritt 4.Drücken Sie die REC -Taste, um die Aufzeichnung von Bildschirmaktivitäten auf Windows und Mac zu starten. Es verfügt über mehr Anmerkungsfunktionen und Bearbeitungsfunktionen als Icecream Screen Recorder, wie Callouts, Farben, Einstellungen und mehr. Denken Sie daran, dass Sie während der Aufnahme mit einem Klick auch Screenshots erstellen können.

Schritt 5.Nachdem Sie die Aufnahme beendet haben, können Sie auf die Schaltfläche klicken Halt Taste, um die Aufnahme zu speichern. Es ermöglicht Ihnen, Ihre aufgenommenen Clips zu trimmen sowie den Start- und Endpunkt festzulegen. Drücke den Speichern Taste, sobald alles fertig ist. Sie können die Videos entweder auf Ihrem Computer speichern oder sie auf Social-Media-Websites teilen.
Sicherer Download
Sicherer Download
Teil 3: Häufig gestellte Fragen zum Icecream Screen Recorder
-
Ist die Verwendung des Icecream Screen Recorders sicher?
Jawohl. Icecream Screen Recorder selbst ist sicher zu verwenden, wenn Sie ihn auf der offiziellen Website erhalten. Aber es bietet begrenzte Aufnahme- und Bearbeitungsfunktionen. Sie können einfach einen professionellen Bildschirmrekorder herunterladen und die Testversion verwenden, um eine bessere Aufnahme zu erhalten.
-
Warum ist die Sounddatei für Icecream Screen Recorder nicht verfügbar?
Stellen Sie sicher, dass Sie die Audioquelle im Icecream Screen Recorder bereits aktiviert haben und stellen Sie die Audiolautstärke entsprechend Ihren Anforderungen ein. Danach können Sie den Audiotreiber überprüfen oder das Mikrofon verwenden, um festzustellen, ob er funktioniert.
-
Kann ich Streaming-Videos mit Icecream Screen Recorder aufnehmen?
Nein. Icecream Screen Recorder lässt sich nicht in Streaming-Videos oder Gameplay-Dateien integrieren. Sie können nur die Bildschirmaktivitäten erfassen. Um Streaming-Videos und mehr andere Videos aufzunehmen, müssen Sie professionelle Bildschirmrekorder wählen.
Abschluss
Hier hast du es. Nachdem Sie nun den Icecream-Bildschirmrekorder kennengelernt haben und die Schritte und Funktionen der Software kennen, liegt es an Ihnen, die Apps selbst auszuprobieren und zu erleben. Darüber hinaus können Sie auch das Programm auswählen, um CSGO-Gameplay aufnehmen und mehr andere. Vergessen Sie auch nicht, die oben angegebene alternative Software auszuprobieren. Dies könnte die gesuchte Anwendung sein.
Sicherer Download
Sicherer Download
