Konvertieren Sie MPEG in MP3 unter Windows/Mac/Online [Ultimate Guide]
Erleben Sie ein träges Telefon und es funktioniert relativ langsam? Vielleicht hat Ihr Telefon keinen Speicherplatz mehr und kann nicht besser funktionieren. Wenn dies der Fall ist, können Sie Ihre MPEG-Videos einfach in MP3 konvertieren, um den Speicherplatz zu verringern, anstatt wertvolle Apps und wertvolle Videos zu löschen.
Wie wir alle wissen, ist die Größe von Videodateien unglaublich größer als die Größe von Audiodateien, weshalb viele Menschen den Ton ihres Videos extrahieren möchten. Daher hat dieser Beitrag die 6 einfachen und zugänglichen Möglichkeiten zum Konvertieren von MPEG 1/2/3/4 in MP3 zusammengestellt, um Ihnen bei der Lösung Ihres Problems zu helfen. Alles, was Sie tun müssen, ist sich zurückzulehnen und die folgenden einfachen Verfahren zu befolgen.
Guide-Liste
Beste Möglichkeit, MPEG in MP3-Dateien mit hoher Qualität zu konvertieren So konvertieren Sie MPEG in das MP3-Format unter Windows 11/10/8/7 So konvertieren Sie MPEG in MP3-Dateien auf dem Mac 3 Möglichkeiten, MPEG online in MP3 zu konvertieren FAQs zum Konvertieren von MPEG in MP3Der einfachste Weg, MPEG in MP3-Dateien mit hoher Qualität zu konvertieren
Wie oben erwähnt, hilft Ihnen die Konvertierung von MPEG in MP3 dabei, mehr Speicherplatz zu haben, und Sie müssen Ihre wertvollen Apps und Videos nicht opfern. Und mit Hilfe von AnyRec Video Converter, wird das Übertragen von MPEG in MP3 absolut einfach und schnell für Sie. Darüber hinaus ist dieses Tool aufgrund seiner erstaunlichen und faszinierenden Funktionen der am meisten bevormundete Video- und Audiokonverter. Zögern Sie nicht länger und laden Sie diese App jetzt auf Ihre Geräte herunter und lassen Sie sich von ihrem Service überraschen!

Unterstützt das Konvertieren beliebiger Dateiformate in ein anderes, z. B. MPEG in MP3.
Ermöglicht es Ihnen, eine Reihe von Videos auf einmal ohne Dateigrößenbeschränkungen in MP3 zu konvertieren!
Bieten Sie viele zusätzliche Bearbeitungswerkzeuge zum Clippen und fügen Sie Effekte zu den MP3-Audiospuren hinzu.
Ermöglicht es Ihnen, eine hervorragende Audioqualität aufrechtzuerhalten, indem Sie den Audiokanal, die Bitrate und die Abtastrate ändern.
Sicherer Download
Sicherer Download
Schritte zum folgen:
Schritt 1.Laden Sie zunächst die AnyRec Video Converter auf Ihrem Gerät. Dann können Sie direkt nach dem erfolgreichen Herunterladen der App mit dem Hinzufügen Ihrer fortfahren Mpeg Dateien an die Software. Sie können auf die Schaltfläche „Dateien hinzufügen“ klicken oder einfach alle Ihre MPEG-Videodateien per Drag & Drop auf die Benutzeroberfläche der App ziehen.

Schritt 2.Als nächstes können Sie nun Ihr MPEG in MP3 übertragen, indem Sie das Format auswählen. Klicken Sie auf die Schaltfläche „Formatieren“ auf der rechten Seite der App-Benutzeroberfläche. Sobald Sie darauf klicken, erscheint ein weiteres Fenster auf Ihrem Bildschirm, in dem Sie auf die Schaltfläche „Audio“ klicken können. Danach klicken Sie einfach auf die Schaltfläche „MP3“ und können dann die gewünschte Qualität frei wählen.
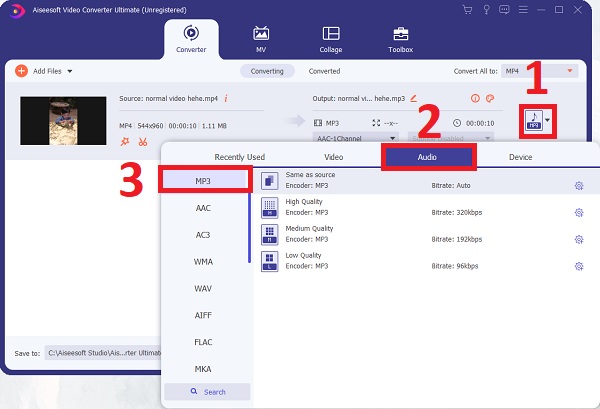
Schritt 3.Nachdem Sie das MP3-Format ausgewählt haben, können Sie auf die Schaltfläche „Einstellungen“ klicken, um das MPEG-zu-MP3-Profil anzupassen. Sie können den Encoder, die Abtastrate, den Kanal und die Bitrate anpassen, um die Qualität Ihres MP3-Audios beizubehalten.
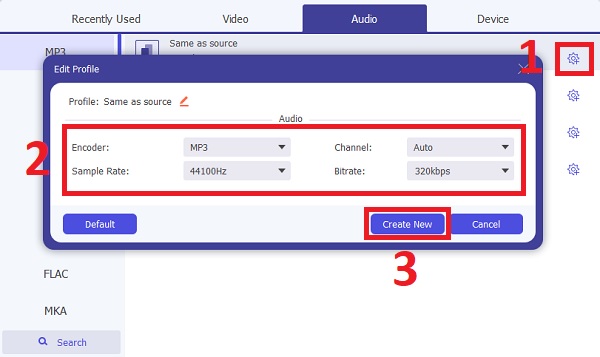
Schritt 4.Schließlich können Sie jetzt Ihre konvertierten MPEG- in MP3-Dateien speichern. Zuvor können Sie jedoch durch Klicken auf die Schaltfläche „Speichern unter“ den Dateispeicherort auswählen, damit Sie Ihr Audiomaterial leichter finden können. Danach können Sie nun auf die Schaltfläche „Alle konvertieren“ klicken, um den Konvertierungsprozess zu starten.
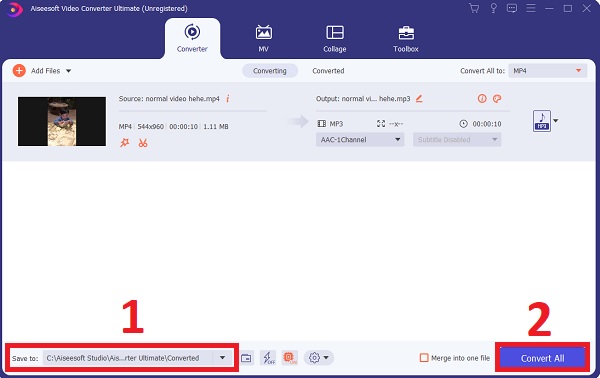
So konvertieren Sie MPEG in das MP3-Format mit dem VLC Media Player auf einem Windows-PC
Sie können MPEG auch mithilfe des VLC Media Players in MP3 konvertieren. Abgesehen von seiner Fähigkeit, Videos und Audio abzuspielen, kann es unter Windows auch MPEG in MP3 konvertieren, einschließlich MP4 zu MP3. Dieses Tool ist jedoch etwas schwierig zu bedienen, insbesondere für Anfänger, sodass Sie die folgenden Schritte ausführen können.
Schritte zum folgen:
Schritt 1.Führen Sie VLC auf Ihrem Windows-Computer aus. Danach können Sie mit dem Hinzufügen Ihrer MPEG-Dateien beginnen, indem Sie einfach auf die Schaltfläche „Medien“ klicken. Klicken Sie anschließend auf die Schaltfläche „Konvertieren/Speichern“. Daraufhin erscheint ein neues Fenster auf Ihrem Bildschirm, in dem Sie auf die Schaltfläche „Hinzufügen“ klicken können, um mit dem Hinzufügen Ihrer Dateien zu beginnen. Klicken Sie anschließend einfach auf die Schaltfläche „Konvertieren/Speichern“.
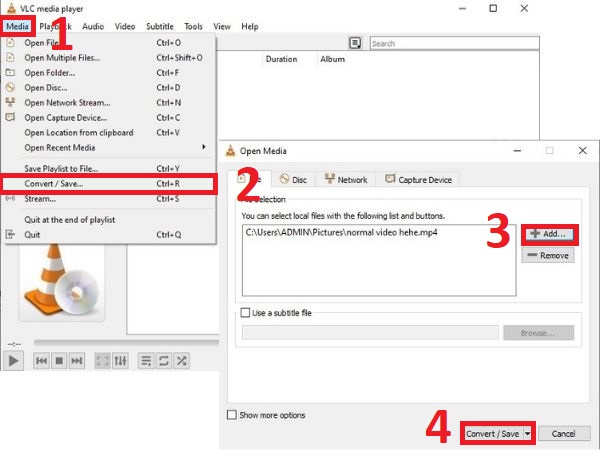
Schritt 2.Nachdem Sie auf die Schaltfläche „Konvertieren/Speichern“ geklickt haben, erscheint ein weiteres Fenster auf Ihrem Bildschirm. Klicken Sie auf die Schaltfläche „Profil“ und dann auf die Schaltfläche „Audio – MP3“. Wählen Sie dann Ihren Dateispeicherort aus, indem Sie auf die Schaltfläche „Durchsuchen“ klicken. Nachdem Sie den Speicherort Ihrer Datei festgelegt haben, können Sie auf die Schaltfläche „Start“ klicken, um mit der Konvertierung von MPEG- in MP3-Dateien unter Windows zu beginnen.
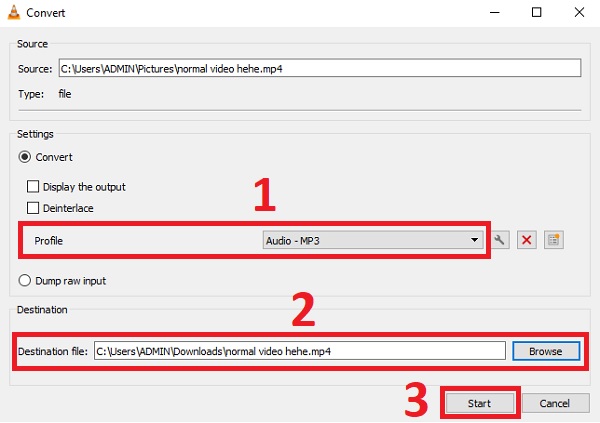
Schritt 3.Der Konvertierungsprozess hängt von Ihrer Internetgeschwindigkeit ab. Danach können Sie Ihre konvertierten MPEG-zu-MP3-Dateien an dem von Ihnen gewählten Ort anzeigen.
Detaillierte Schritte zum Übertragen von MPEG- in MP3-Dateien mit HandBrake auf dem Mac
Abgesehen von den oben angegebenen Tools können Sie auch HandBrake verwenden, um MPEG in MP3 auf dem Mac zu konvertieren. Denken Sie jedoch daran, dass im Vergleich zu den oben genannten Apps Handbremse bietet weniger Formate zur Auswahl und geringere Exportqualität. Bitte befolgen Sie die unten angegebenen Verfahren, um sich mit den Schritten vertraut zu machen.
Schritte zum folgen:
Schritt 1.Fügen Sie Ihre MPEG-Dateien zur App hinzu, indem Sie auf die Schaltfläche „Ordner“ oder „Datei“ klicken. Sie können Ihre MPEG-Videodateien auch einfach direkt auf der VLC-Schnittstelle ablegen.
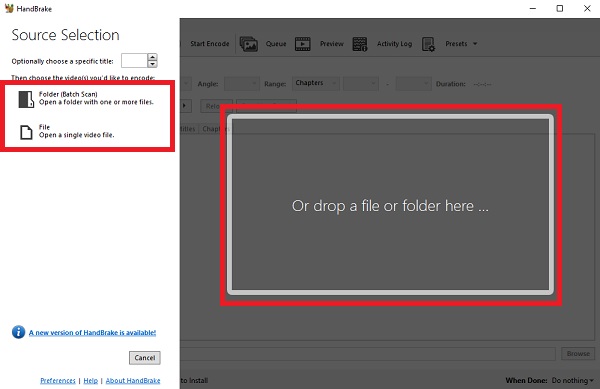
Schritt 2.Nachdem Sie Ihre Dateien hinzugefügt haben, können Sie nun das MPEG-Format in MP3 ändern. Drücke den Audio Taste. Dann können Sie in diesem Abschnitt die anpassen Codec Option zum MP3-Format. Sie können auch die Bitrate, die Abtastrate und mehr anpassen.
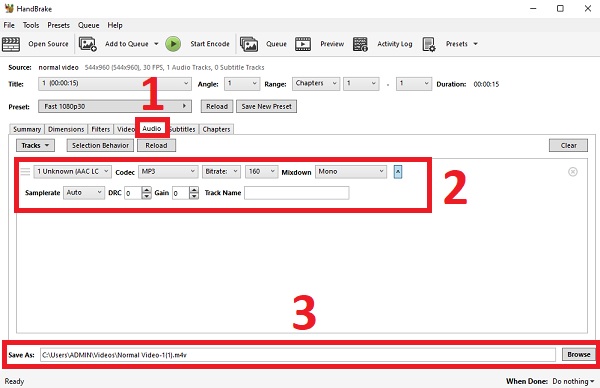
Schritt 3.Sobald Sie fertig sind, können Sie den Speicherort auswählen, indem Sie auf die Schaltfläche „Durchsuchen“ klicken. Abschließend können Sie nun auf die Schaltfläche „Kodierung starten“ klicken, um mit der Konvertierung Ihrer MPEG-Dateien in das MP3-Format über HandBrake auf dem Mac zu beginnen.
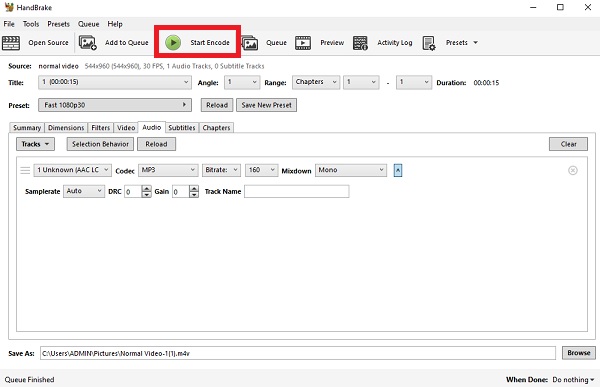
3 effiziente Methoden zur kostenlosen Online-Konvertierung von MPEG in MP3
Wenn Sie keine Software herunterladen möchten, können Sie Online-MPEG-zu-MP3-Konverter verwenden, einschließlich FreeConvert, Zamzar, CloudConvert usw. Sie sind einfach zu verwenden, aber Sie sollten die Größenbeschränkung von 100 MB bis 1 GB beachten.
1. Konvertieren Sie MPEG online über FreeConvert in MP3
FreeConvert unterstützt den Import von Dateien mit maximal 1 GB für die kostenlose Version. Außerdem können Sie beim Online-Konvertieren von MPEG in MP3-Formate Audioeffekte hinzufügen.
Schritt 1.Navigieren Sie zur offiziellen Website von FreeConvert,
Schritt 2.Scrollen Sie nach unten, um die zu finden Musikkonverter Speisekarte.
Schritt 3.Wählen Sie das MP3 Option zum Konvertieren Ihrer MPEG-Dateien in MP3.
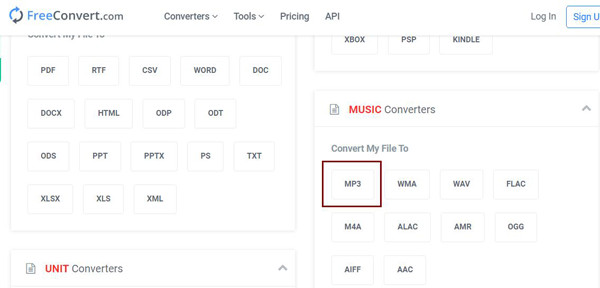
Schritt 4.Klicken Sie im neuen Fenster auf die Schaltfläche „Dateien auswählen“, um die gewünschten Dateien aus Dropbox, Google Drive oder einem lokalen Ordner hinzuzufügen.
Schritt 5.Klicken Sie einfach auf die Schaltfläche „In MP3 konvertieren“ und warten Sie einige Minuten.
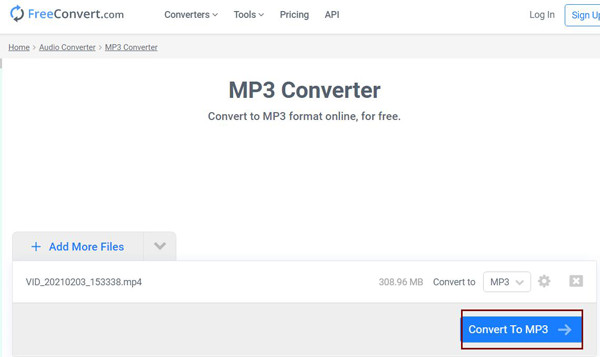
2. Wandeln Sie MPEG online mit Zamzar in MP3 um
Zamzar ist auch ein leistungsstarker Online-MPEG-zu-MP3-Konverter, der eine Vielzahl von Video- und Audioformaten unterstützt. Aber es hat eine Größenbeschränkung auf 150 MB. Hier sind die detaillierten Schritte:
Schritt 1.Öffnen Sie Zamzar in Ihrem Browser.
Schritt 2.Sie können die Schaltfläche „Dateien hinzufügen“ auswählen, um MPEG-Videos hochzuladen.
Schritt 3.Klicken Sie auf die Schaltfläche „Konvertieren in“ und legen Sie fest MP3 als Ausgabeformat.
Schritt 3.Klicken Sie auf die Schaltfläche „Dateien auswählen“, um Ihre MPEG-Videos hinzuzufügen.
Schritt 4.Klicken Sie auf die Schaltfläche „Einstellungen“ und passen Sie die Exportqualität an.
Schritt 5.Wählen Sie die Schaltfläche „Konvertieren“, um mit der Online-Übertragung von MPEG- in MP3-Audio zu beginnen.
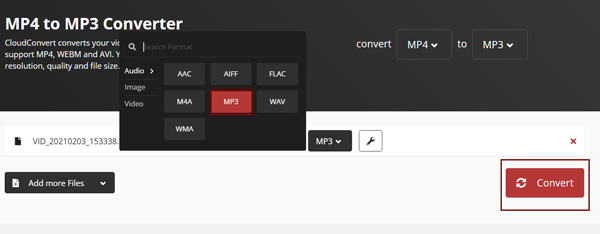
FAQs zum Konvertieren von MPEG in MP3
-
1. Wie konvertiere ich MPEG in MP3 auf Android/iPhone?
Um MPEG in MP3 auf Android und iPhone zu konvertieren, benötigen Sie die Unterstützung professioneller Konverter-Apps, einschließlich des entworfenen MP3-Konverters, Medienkonverters usw. Sie können sie leicht bei Google Play oder im App Store finden.
-
2. Was ist MPEG und wie funktioniert es?
MPEG ist ein Video- und Audiokomprimierungsformat, das von den meisten Videoplayern abgespielt werden kann, einschließlich Windows Media Player, Apple QuickTime Player und anderen.
-
3. Was genau sind die Unterschiede zwischen MPEG und MP3?
MP3 ist eine Audiokomponente von entweder MPEG-1 oder MPEG-2, während das MPEG-Format Standards für MPEG 1/2/3/4 ist. Und MP3 ist eine Art Audiokomprimierung, aber MPEG-Codecs können zum Codieren von Audio oder Video verwendet werden.
Abschluss
Hier sind die 6 besten Methoden beschrieben, mit denen Sie MPEG einfach in MP3 konvertieren können, insbesondere nachdem Sie sich mit MPEG- und MP3-Formaten auskennen. Aber unter den 6 MPEG-zu-MP3-Konvertern, AnyRec Video Converter ist immer noch der am meisten empfohlene Videokonverter mit solch leistungsstarken Konvertierungstools. Außerdem sind seine zusätzlichen Funktionen wirklich faszinierend. Sie können MPEG-Dateien in MP3-Dateien mit 50-mal schnellerer Geschwindigkeit offline ohne Qualitätsverlust konvertieren. Also, worauf wartest Du? Laden Sie die App herunter und staunen Sie. Wenn Sie Probleme oder Fragen haben, kontaktieren Sie uns bitte und wir werden unser Bestes geben, um Ihnen zu helfen.
Sicherer Download
Sicherer Download
