4 einfache Methoden zum Konvertieren von WAV in MP3 auf dem Mac mit Schritt-für-Schritt-Anleitung
Wie konvertiere ich WAV-Dateien in MP3-Dateien auf dem Mac? Es gibt Dateien, die nicht in einem Standard-Mediaplayer abgespielt werden können – QuickTime wie WAV-Dateien. Um dies zu erreichen, müssen Sie Ihre Datei in ein anderes Format konvertieren, z. B. MP3, das sich problemlos auf Ihrem Mac öffnen lässt. Und was wäre das beste Tool zum Konvertieren auf dem Mac? Hier sind die 4 besten Methoden zum Konvertieren von WAV in MP3 auf dem Mac, damit Sie die beste für Ihre Anforderungen auswählen können. Darüber hinaus haben wir die detaillierten Schritte für diese Methoden für Sie beigefügt. Lass uns anfangen.
Guide-Liste
Der ultimative Leitfaden zum Konvertieren von WAV in MP3 auf dem Mac So konvertieren Sie WAV über iTunes auf dem Mac in MP3 2 Methoden zum Online-Konvertieren von WAV in MP3 FAQs zum Konvertieren von WAV in MP3 auf dem MacDer ultimative Leitfaden zum Konvertieren von WAV in MP3 auf dem Mac
Wenn es um die Konvertierung von WAV in MP3 auf dem Mac geht, können Sie sich darauf verlassen AnyRec Video Converter die voll kompatibel mit Mac und Windows ist. Es unterstützt den Import und Export aller gängigen Video- und Audioformate wie MOV, M4V, AVI, FLV, WAV, MP3, AAC, AIFF usw. Sie können Ihre Audiodateien auch mit zusätzlichen Tools bearbeiten, nachdem Sie WAV in MP3 auf dem Mac konvertiert haben. Darüber hinaus unterstützt es die Stapelkonvertierung, um Zeit zu sparen.

Konvertieren Sie beliebige Video- und Audiodateien, einschließlich WAV in MP3-Formate.
Ermöglicht es Ihnen, Ihr MP3-Audio vor dem Konvertieren zu trimmen, zu bearbeiten und Effekte hinzuzufügen.
Kann den Audiokanal, die Abtastrate und die Bitrate anpassen, um eine hohe Qualität beizubehalten.
Stellen Sie zusätzliche Bearbeitungswerkzeuge bereit, um Effekte hinzuzufügen, die Lautstärke anzupassen usw.
Sicherer Download
Sicherer Download
Detaillierte Schritte zum Konvertieren von WAV in MP3 durch den besten Videokonverter:
Schritt 1.Starten Sie nach dem Herunterladen AnyRec Video Converter auf Ihrem Gerät. Klicken Sie auf die Schaltfläche „Dateien hinzufügen“, um die gewünschte WAV-Datei auszuwählen, die Sie in MP3 konvertieren möchten. Sie können die Datei auch per Drag & Drop aus dem Ordner in den Konverter ziehen.
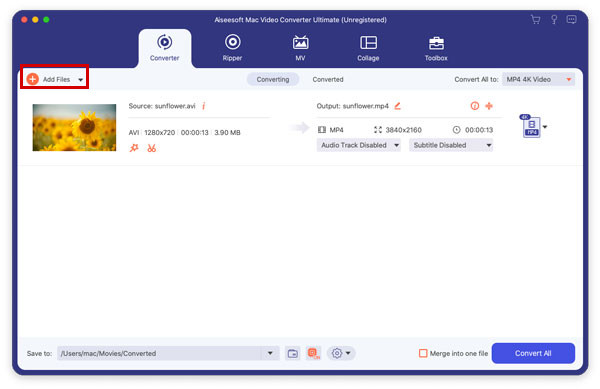
Schritt 2.Wenn Sie die WAV-Datei ausgewählt haben, klicken Sie auf die Schaltfläche „Alle konvertieren in“ und wählen Sie das Format „MP3“ in der Liste „Audio“. Wenn Sie die Qualität der Datei beibehalten möchten, klicken Sie auf die Schaltfläche „Gleich wie Quelle“. Selbstverständlich können Sie jede gewünschte Auflösung wählen.
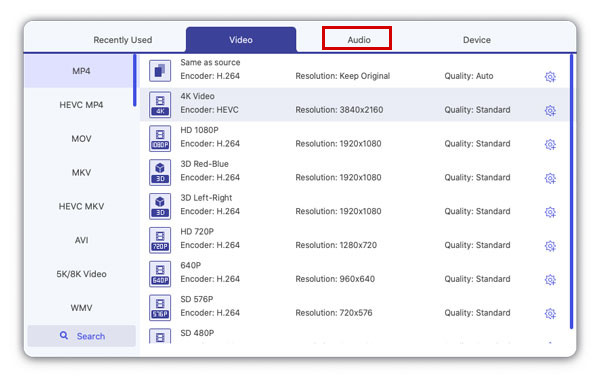
Schritt 3.Gehen Sie zurück zur Hauptseite und wählen Sie den gewünschten Speicherpfad aus der Option „Speichern unter“ unten im Bereich aus. Wenn Sie mit den Änderungen zufrieden sind, klicken Sie unten rechts im Fenster auf die Schaltfläche „Alle konvertieren“. Es konvertiert WAV-Dateien automatisch in MP3 auf dem Mac und speichert Ihre MP3-Dateien in dem zuvor ausgewählten Speicherpfad.
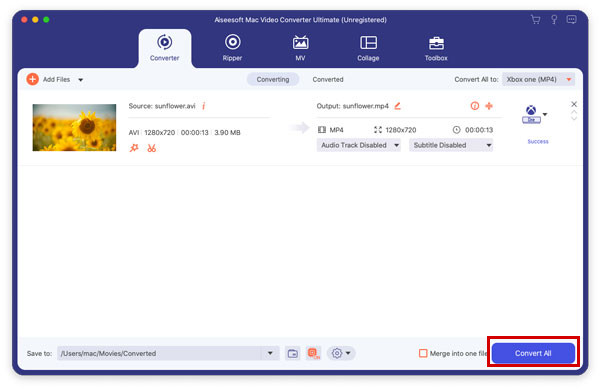
So konvertieren Sie WAV über iTunes auf dem Mac in MP3
Wussten Sie, dass iTunes auch eine Standardfunktion zum Konvertieren von WAV in das MP3-Format auf dem Mac hat? Es ist die einfachste Methode, WAV in MP3 zu konvertieren, ohne andere Tools herunterladen zu müssen, aber Sie können nur eine einfache Konvertierung ohne Anpassung durchführen.
So konvertieren Sie WAV in MP3 mit iTunes auf dem Mac:
Schritt 1.Offen iTunes Software auf Ihrem Mac. Klicken Sie auf die Schaltfläche „iTunes“ und dann auf die Schaltfläche „Einstellungen“. Klicken Sie im Popup-Fenster auf die Schaltfläche „Allgemein“, um den WAV-zu-MP3-Konverter zu starten.
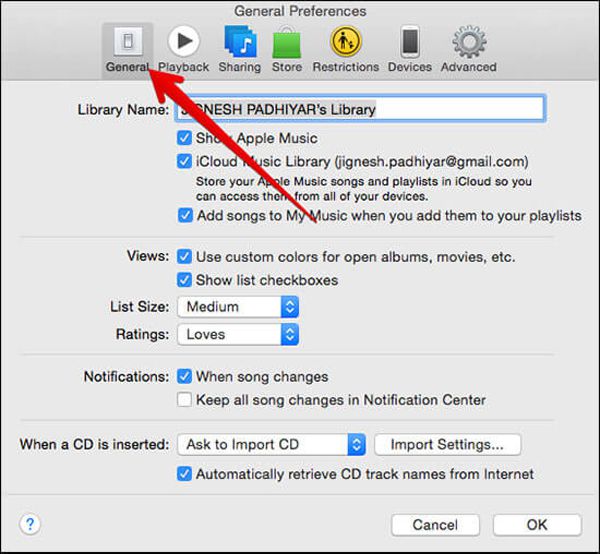
Schritt 2.Klicken Sie auf der Registerkarte „Allgemein“ auf die Schaltfläche „Einstellungen importieren“, damit ein neues Fenster erscheint. Klicken Sie dann auf die Schaltfläche „Importieren mit“ und wählen Sie „ MP3 Encoder. Klicken Sie anschließend auf die Schaltfläche „OK“, um die Einstellungen zu speichern.
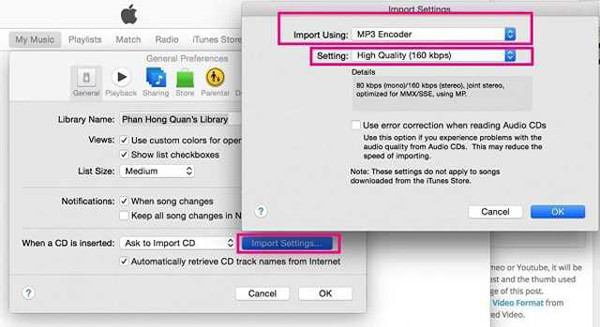
Schritt 3.Fügen Sie die gewünschte WAV-Datei aus der iTunes-Mediathek hinzu. Wenn Sie fertig sind, klicken Sie oben im Fenster auf die Schaltfläche „Datei“ und dann auf die Schaltfläche „Neue Version erstellen“. Klicken Sie abschließend auf die Schaltfläche „MP3-Version erstellen“, um mit der Konvertierung von WAV in das MP3-Format auf dem Mac zu beginnen.
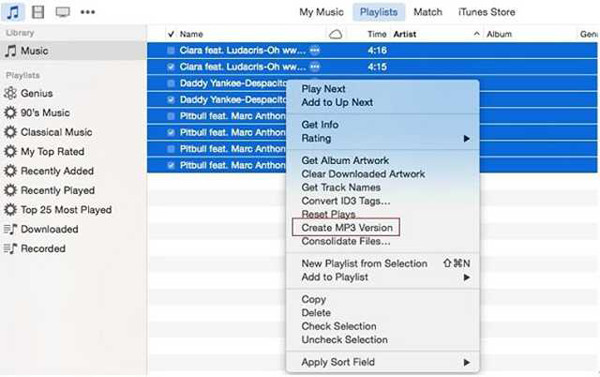
2 Methoden zum Online-Konvertieren von WAV in MP3
Wenn Sie keine Software herunterladen möchten, bieten wir auch 2 Methoden an, mit denen Sie Ihre WAV-Dateien online in MP3 umwandeln können. Sie können sie verwenden, um lokale Audiodateien und sogar URLs zu übertragen. Obwohl Online-WAV-zu-MP3-Konverter für Mac einfach zu verwenden sind, haben alle eine Dateigrößenbeschränkung von 100 MB bis 2 GB. Darüber hinaus unterstützen sie keine Anpassung von Audioparametern, um eine hohe Qualität beizubehalten.
1. FreeConvert
Wie der Name schon sagt, ist dies ein kostenloser Online-Konverter, der über 60 Formate unterstützt, darunter WAV, MP3, MKV, AVI und viele mehr. Abgesehen davon garantiert FreeConvert, dass Ihre Datei sicher und geschützt ist, wenn Sie Ihre Datei hochladen, und löscht die Datei automatisch nach 2 Stunden.
Schritt 1.Gehen Sie zum MP3-Konverter und klicken Sie auf die Schaltfläche „Dateien auswählen“. Sie können eine Datei auch an anderen Orten wie Google Drive, Dropbox und URL auswählen.
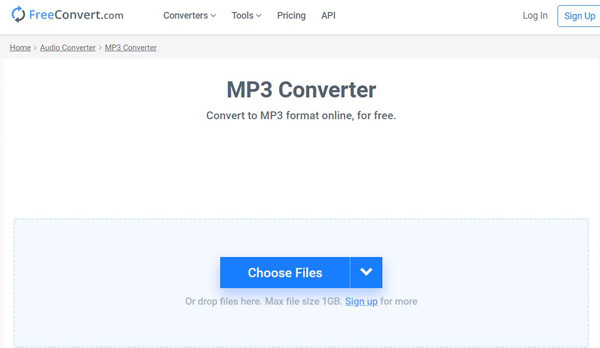
Schritt 2.Warten Sie, bis die Datei hochgeladen ist, und klicken Sie dann auf die Schaltfläche „Konvertieren in“, um das MP3-Format für die Konvertierung von WAV in MP3 auf dem Mac auszuwählen. Klicken Sie für erweiterte Optionen auf die Schaltfläche „Lautstärke anpassen“, um die Lautstärke anzupassen, den Audio-Codec auszuwählen und andere Einstellungen vorzunehmen. Wenn Sie mit den Einstellungen fertig sind, klicken Sie einfach auf die Schaltfläche „Einstellungen übernehmen“.
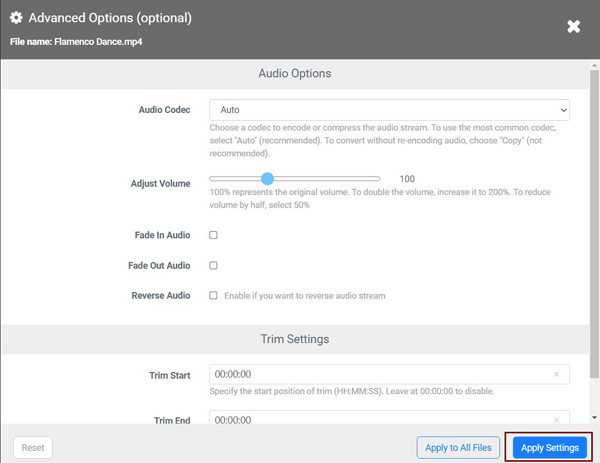
Schritt 3.Sie kehren zur Hauptseite zurück. Klicken Sie einfach auf die Schaltfläche „Konvertieren in“, um mit der Konvertierung zu beginnen. Klicken Sie nach der Konvertierung zum Speichern auf die Schaltfläche „Herunterladen“.
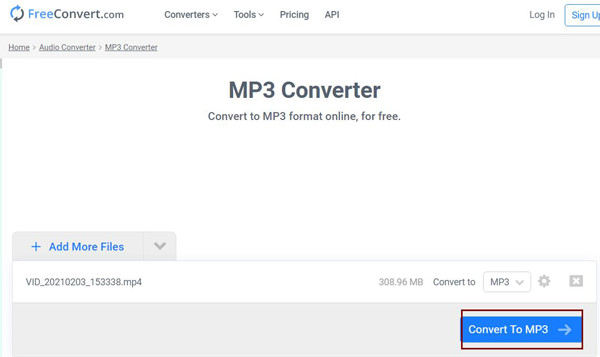
2. Konvertierung
Mit über 300 unterstützten Formaten ist Convertio ein Muss für die schnelle und einfache Konvertierung von WAV in MP3. Es kann auch Videoformate unterstützen, einschließlich der Konvertierung MKV zu MP4. Darüber hinaus findet die Konvertierung von Dateien in der Cloud statt und verbraucht keinen Speicherplatz auf Ihrem Gerät.
Schritt 1.Durchsuchen Sie die Website und klicken Sie auf die rote Schaltfläche „Dateien auswählen“. Sie können Dateien auch aus Google Drive und Dropbox auswählen.
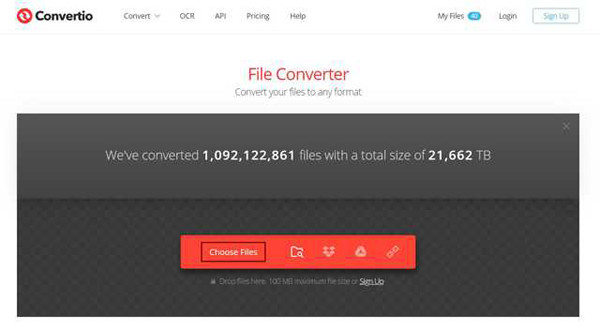
Schritt 2.Klicken Sie auf die Schaltfläche „An“, um ein Format auszuwählen. Sobald Sie das gewünschte Format ausgewählt haben, können Sie es zur besseren Konvertierung bearbeiten, indem Sie auf die Schaltfläche „Erweiterte Optionen“ klicken. Klicken Sie dann auf die Schaltfläche „Konvertieren“ und warten Sie, bis die Konvertierung der WAV- in MP3-Dateien auf dem Mac abgeschlossen ist. Klicken Sie auf die Schaltfläche „Herunterladen“, um die Datei zu speichern.
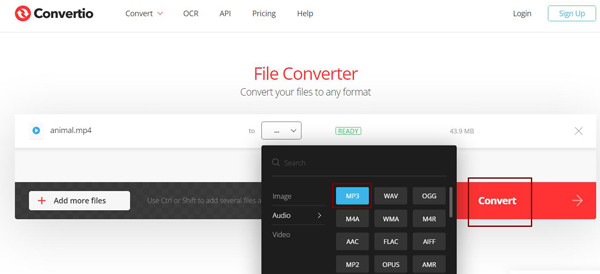
FAQs zum Konvertieren von WAV in MP3 auf dem Mac
-
1. Was ist WAV?
WAV oder Waveform Audio File Format ist ein Standardformat, das die ursprünglichen Audiodaten bewahrt. Es verwendet Container, um Zahlen, Bitrate, Abtastrate zu verfolgen und Audiodaten zu speichern. Da es sich um unkomprimiertes verlustfreies Audio handelt, nimmt es etwas Platz für Ihr Gerät ein.
-
2. Was ist bessere Qualität, WAV oder MP3?
Wie bereits erwähnt, ist WAV ein verlustfreies Audioformat, das eine große Größe und hohe Qualität hat. Daher ist WAV in der Audioqualität besser als MP3. Aber um viele Audiodateien zu speichern, ist MP3 aufgrund der geringen Größe besser.
-
3. Was ist der Unterschied zwischen MP3 und WAV?
WAV und MP3 sind beides Audioformate, aber der große Unterschied besteht darin, dass WAV das ursprüngliche Audioformat in einer Quelldatei ist, während MP3 einen Komprimierungsalgorithmus verwenden muss, um die Größe einer ursprünglichen Audiodatei zu reduzieren. Daher wird MP3 oft auf beliebigen Geräten verwendet, weil es Platz spart.
Abschluss
Zusammenfassend lässt sich sagen, dass das Konvertieren von WAV und MP3 auf dem Mac mit Hilfe professioneller Videokonverter einfach ist. Sie können sich für eine einfache Konvertierung über iTunes entscheiden, aber die empfohlene Methode, WAV in MP3 mit hoher Qualität umzuwandeln, ist die Verwendung von AnyRec Video Converter. Wenn dieser Artikel Ihnen hilft, teilen Sie ihn mit einem Freund oder in Ihren sozialen Medien, um anderen zu helfen.
