So konvertieren Sie iPhone 16-Videos in MP4, ohne die Videoqualität zu verlieren
Apple-Geräte produzieren Videos in verschiedenen Dateiformaten wie MOV, WMV usw. Während ein iPhone 16 einen Clip in hoher Qualität aufnehmen kann, müssen Sie möglicherweise MOV vom iPhone in MP4 konvertieren, um es mit anderen Geräten zu teilen. Denn einige Plattformen oder Software unterstützen immer noch kein Video im MOV-Format. Darüber hinaus ist es auch eine gute Lösung, wenn Sie den MOV-Clip unter Windows oder anderen Nicht-Apple-Geräten bearbeiten müssen. Glücklicherweise werden Ihnen in diesem Beitrag vier Tools vorgestellt, mit denen Sie das iPhone-Videoformat MOV in das MP4-Format konvertieren können.
Guide-Liste
Teil 1: Verwenden Sie AnyRec, um iPhone MOV-Videos mit hoher Qualität in MP4 zu konvertieren Teil 2: So konvertieren Sie Videoformate auf dem iPhone mit dem VLC Media Player Teil 3: Verwenden Sie iMovie, um das Videoformat auf dem MacBook zu ändern Teil 4: CloudConvert hilft Ihnen, Videos online in MP4 zu konvertieren Teil 5: Häufig gestellte Fragen zum Konvertieren von iPhone-Videos in MP4Teil 1: Verwenden Sie AnyRec, um iPhone MOV-Videos mit hoher Qualität in MP4 zu konvertieren
AnyRec Video Converter ist ein Desktop-Tool für Windows und Mac. Es verfügt über eine unkomplizierte Benutzeroberfläche, über die Sie iPhone MOV in jeder Dateigröße einfach hochladen und in MP4 konvertieren können. Die Software enthält auch Bearbeitungsfunktionen, mit denen Sie Filter hinzufügen, die Videodatei zuschneiden, drehen oder verbessern können. Darüber hinaus können Sie die Einstellungen mit dem benutzerdefinierten Profil für Videoformat, Encoder, Qualität usw. konfigurieren. Laden Sie AnyRec Video Converter für eine leistungsstarke Videobearbeitung herunter.

Hervorragende Software zum Konvertieren von iPhone MOV in MP4, Ändern der Auflösung und anderer leistungsstarker Funktionen.
Mit MV Maker, Video Collage und Video Merger eignen sie sich gut zum Erstellen von Videoclips von Grund auf.
Unterstützt Hunderte von Videoformaten wie MP4, MOV, WMV, HEVC, MKV usw. für die Konvertierung.
Stellen Sie wichtige Tools bereit, darunter einen Kompressor, einen Lautstärkeverstärker, eine Farbkorrektur und mehr.
Sicherer Download
Sicherer Download
Schritt 1.Klicken Sie auf die Schaltfläche „Herunterladen“, um AnyRec Video Converter auf Ihrem Gerät zu installieren. Starten Sie es, um mit der Konvertierung von iPhone MOV in MP4 zu beginnen. Laden Sie den Videoclip hoch, indem Sie auf der Hauptoberfläche auf die Schaltfläche „Hinzufügen“ klicken. Sie können auch eine Stapelkonvertierung erstellen, indem Sie Videos in einem Ordner hinzufügen. Klicken Sie anschließend auf die Schaltfläche „Formatieren“ und wechseln Sie zur Registerkarte „Video“. Wählen Sie „MP4“ und fahren Sie mit der Auswahl der gewünschten Auflösung fort.

Schritt 2.Sie können Ihre Auflösungsoption erstellen, indem Sie auf „Benutzerdefiniertes Profil“ klicken. Oder Sie klicken auf die Schaltfläche „Einstellungen“ mit dem Zahnradsymbol. Wenn das Fenster erscheint, konfigurieren Sie die Einstellungen für Codec, Qualität, Format und Audioeinstellungen. Klicken Sie auf die Schaltfläche „Neues Profil erstellen“, um die Änderungen zu speichern.

Schritt 3.Wählen Sie im unteren Teil des Fensters mit der Option „Speichern unter“ den gewünschten Ordner für die konvertierten Dateien aus. Wenn Sie alle Einstellungen vorgenommen haben, klicken Sie auf die Schaltfläche „Alle konvertieren“, um den Vorgang zu starten. Wiederholen Sie den Vorgang für weitere Konvertierungen von iPhone-Videos in MP4.

Teil 2: So konvertieren Sie iPhone-Videoformate mit VLC
VLC ist ein Open-Source-Medienkonverter, mit dem Sie iPhone MOV in MP4 auf iPhone, Android, Windows, Mac und Linux konvertieren können. Es ist ein herkömmlicher Formatkonverter, der unterstützte Formate für Audio und Video mittelt. Darüber hinaus können Sie VLC auch ohne Internetverbindung verwenden.
Schritt 1.Klicken Sie oben auf dem Bildschirm unter der Schaltfläche „Medien“ auf die Schaltfläche „Konvertieren/Speichern“. Und dann können Sie Ihr iPhone-Video in VLC hinzufügen.
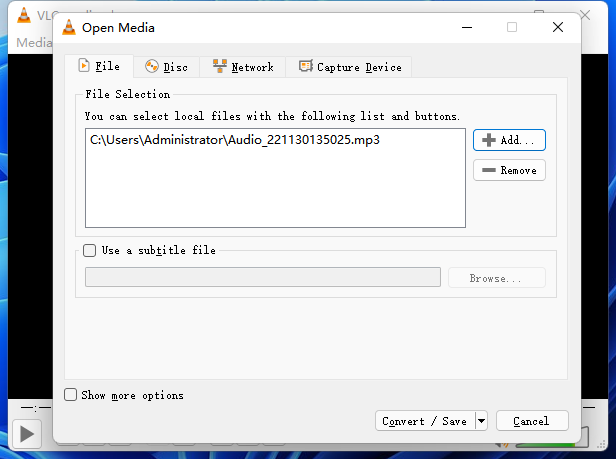
Schritt 2.Sobald sich die neu importierte Datei auf dem VLC befindet, klicken Sie im Abschnitt „Einstellungen“ auf die Schaltfläche „Profil“. Wählen Sie „MP4“ aus dem Format-Menü. Anschließend schließen Sie die Konvertierung ab, indem Sie auf die Schaltfläche „Start“ klicken. Sie können das konvertierte Video in der Dateiliste mit einer neuen Erweiterung sehen.
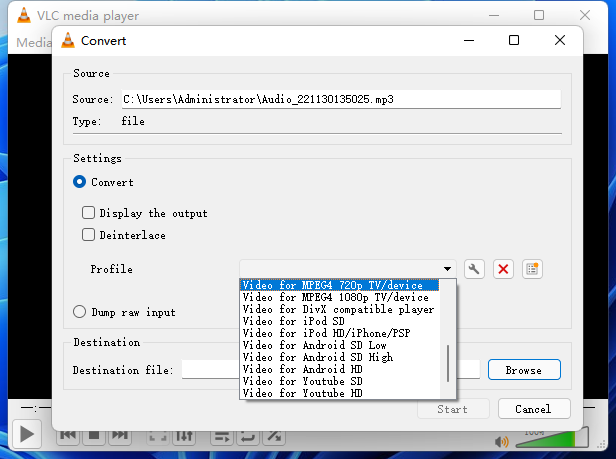
Teil 3: Verwenden Sie iMovie, um das Videoformat auf dem MacBook zu ändern
Dieser Teil stellt iMovie auf dem Mac vor, wenn Sie die Standardmethode zum Konvertieren von iPhone MOV in MP4 wünschen. Es ist der Standard-Videoeditor für Apple-Geräte und ermöglicht Ihnen die Konvertierung von Apple-Videoformaten wie WMV und HEVC zu MP4. Der einzige Nachteil von iMovie ist, dass es auf dem iPhone nur eingeschränkte Funktionen hat, sodass Sie die Videos zum Konvertieren auf den Mac exportieren müssen.
Schritt 1.Wenn Sie iMovie nicht haben, laden Sie es im „App Store“ herunter. Klicken Sie auf die Schaltfläche „Importieren“ und wählen Sie die Datei aus Ihrem Ordner aus. Klicken Sie auf die Schaltfläche „Neu“, wählen Sie den Movieclip aus und wählen Sie die Option „Kein Thema“.
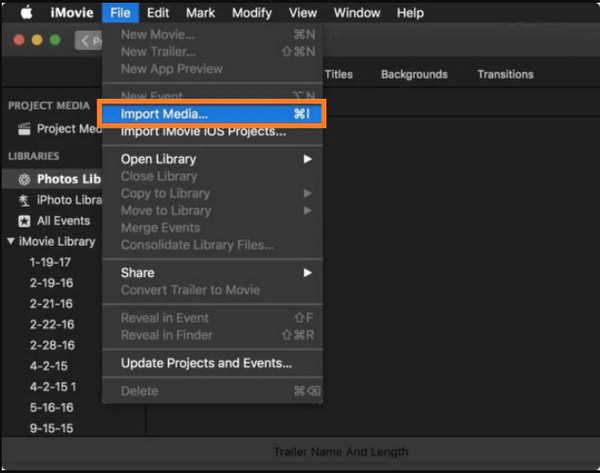
Schritt 2.Ziehen Sie das Video per Drag-and-Drop auf die Video-Timeline unter dem Fenster. Wenn Sie das Video nicht bearbeiten müssen, klicken Sie auf die Schaltfläche „Teilen“ und wählen Sie die Option „Datei“. Klicken Sie in der Liste auf die Option „MP4“.
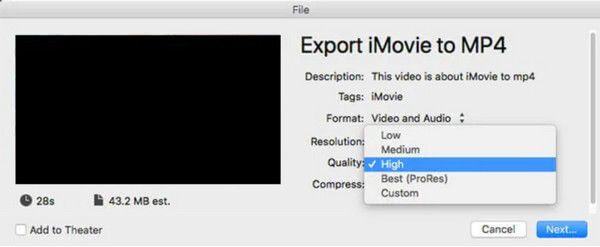
Teil 4: CloudConvert hilft Ihnen, Videos online in MP4 zu konvertieren
Schließlich kann Ihnen ein Online-Tool wie CloudConvert helfen, iPhone MOV in MP4 zu konvertieren. Es ist kostenlos mit einer benutzerfreundlichen Benutzeroberfläche zu verwenden. Es unterstützt verschiedene Formate, darunter Bilder konvertieren, Audio, Video, Dokument usw. Es bietet auch einen Erweiterungsbrowser, den Sie auf Chrome herunterladen können.
Schritt 1.Besuchen Sie die offizielle Website in Ihrem Browser. Klicken Sie auf die Schaltfläche „Datei auswählen“ und suchen Sie nach dem Video, das Sie konvertieren möchten. Wählen Sie „MP4“ aus dem Formatmenü. Sie können die Ausgabeeinstellungen auch im Fenster „Optionen“ konfigurieren. Ändern Sie die Videoauflösung, CRF, Codec usw.
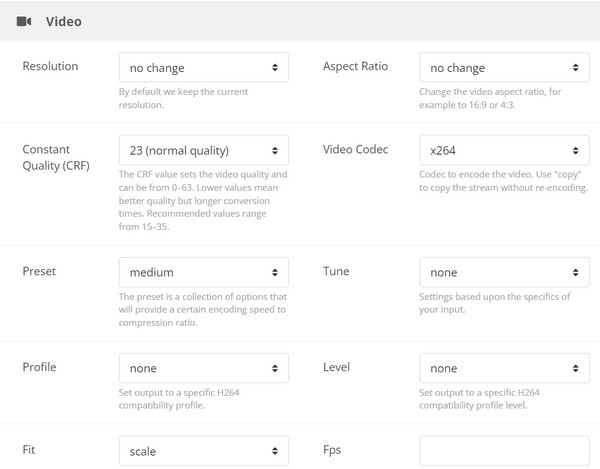
Schritt 2.Klicken Sie nach der Bearbeitung auf die Schaltfläche „Konvertieren“, um die Änderungen zu verarbeiten. Vergessen Sie nicht, auf die Schaltfläche „Herunterladen“ zu klicken, um das konvertierte Video auf Ihrem Computer zu speichern.
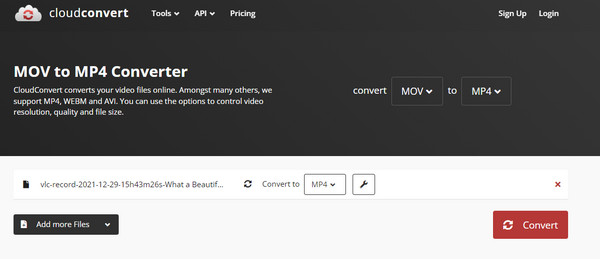
Teil 5: Häufig gestellte Fragen zum Konvertieren von iPhone-Videos in MP4
-
Was ist besser: MOV oder MP4?
MOV und MP4 sind beides Videoformate, aber völlig unterschiedlich. MOV ist das einzige Videoformat für Apple-Geräte und kann Qualität besser speichern als MP4. MP4 ist jedoch das Standard-Videoformat für die meisten Programme und Betriebssysteme. Viele Profis nutzen es, weil es universell kompatibel ist.
-
Verringert das Konvertieren von iPhone-Videos in MP4 die Qualität?
Nein, Ihre Videodatei kann sicher in MP4 konvertiert werden und führt nicht zu Qualitätsverlusten. Kommt es zu einer Minderung der Qualität, ist diese nicht wahrnehmbar und nur minimal.
-
Soll ich das iPhone-Video vor der Bearbeitung in MP4 konvertieren?
Ja du solltest. Durch das Konvertieren von iPhone-Videos in MP4 können Sie weitere Bearbeitungsfunktionen unter Windows erkunden. Da MP4 ein vielseitiges Format ist, tritt bei hoher Komprimierung weniger Qualitätsverlust auf. Darüber hinaus können Sie Ihre Videos ganz einfach online hochladen und teilen, da MP4 eines der Standardformate für die meisten Online-Plattformen ist.
Abschluss
Das iPhone ist ein leistungsstarkes Tool für Videoaufnahmen und HEIC-Bild nehmen, aber das Format blockiert Sie für die Gerätekompatibilität, den Zugriff auf Bearbeitungsfunktionen und andere. Das Konvertieren von iPhone MOV in MP4 hilft also dabei, Ihre Videodateien für andere Programme, Betriebssysteme usw. zu öffnen. Darüber hinaus ist AnyRec Video Converter das beste Tool, auf das Sie sich verlassen können! Probieren Sie die kostenlose Testversion noch heute aus, indem Sie auf die Schaltfläche Download klicken.
Sicherer Download
Sicherer Download
