Was ist der HEVC-Codec und wie ist er für Videos relevant?
Videos? Der HEVC-Codec ist ein neuer Video-Codec. Dieser Video-Codec hat einen anderen Namen H.265. Die meisten Apple-Geräte könnten diesen Video-Codec direkt wiedergeben. Auf anderen Geräten benötigen sie jedoch möglicherweise Software oder Erweiterungen von Drittanbietern, um diese Art von Video-Codec abzuspielen. Mit der Popularität des HEVC-Codecs verwenden Apple-Benutzer ihn nicht nur, sondern wie kann man ihn ohne Apple-Geräte öffnen? In diesem Artikel erfahren Sie, was der HEVC-Codec ist, und geben Ihnen drei Methoden, um ihn zu öffnen.
Guide-Liste
Was ist HEVC-Codec? So sorgen Sie dafür, dass der HEVC-Codec unter Windows/Mac funktioniert FAQs zum HEVC-CodecWas ist HEVC-Codec?
Bevor wir zum wesentlichen Teil übergehen, müssen viele Dinge über den HEVC-Codec besprochen werden und warum er für die heutige Dateispeicherung wichtig ist. Codecs wie HEVC sind für das Medienstreaming unerlässlich. Ohne sie können Sie keine Medien auf Ihrem Gerät öffnen und wiedergeben oder Videos in hoher Qualität aufnehmen.
Das HEVC- oder H.265-Format kann völlig verlustfrei kodiert werden, wobei Auflösungen bis zu 8192 × 4320 unterstützt werden. Außerdem ist die Komprimierung um 50% effizienter als bei AVC, sodass die Videoqualität einer Datei mit der halben Bitrate oder mit der doppelten Qualität bei gleicher Bitrate beibehalten werden kann. Dank Apples iPhones wird der HEVC-Codec mittlerweile von vielen Mobilgeräten und Computern weitgehend unterstützt. Allerdings verlangt Microsoft von Ihnen, dass Sie bezahlen, um HEVC-Dateien auf Ihrem PC öffnen zu können. Wenn Sie solche Dateien abspielen müssen, können Sie HEVC-Videoerweiterungen kostenlos für Windows und Mac herunterladen. Lesen Sie weiter, um Alternativen zu sehen.
So sorgen Sie dafür, dass der HEVC-Codec unter Windows/Mac funktioniert
1. AnyRec-Videokonverter
Das erste empfohlene Tool, das Sie verwenden können, ist AnyRec Video Converter. Mit der Software können Sie ihre leistungsstarken Tools verwenden, um den HEVC-Codec mit nur wenigen Mausklicks zu konvertieren. Seine erweiterten Einstellungen ermöglichen es Ihnen, Informationen in der Ausgabe zu ändern, einschließlich Video-Encoder, Bitrate, Auflösung und Qualität. Das Beste am Videokonverter ist, dass Sie so viele Dateien wie möglich hochladen können, um eine Stapelkonvertierung zu erstellen. Der schnelle und zuverlässige AnyRec Video Converter ist für Windows und Mac verfügbar.

Unterstützt den HEVC-Codec zum Konvertieren in ein unterstütztes Format wie MP4, WMV, MOV, WebM, AVI usw.
Es gibt keine Dateigrößenbeschränkung für jede hochgeladene Videodatei, sodass Benutzer Mediendateien in Stapeln konvertieren können.
Bietet mehr funktionale Tools wie Video Collage, Movie Maker und Toolbox, die aus 16 weiteren Tools besteht.
Garantieren Sie mit Hilfe der KI-Technologie die beste Qualität jeder konvertierten, komprimierten und bearbeiteten Mediendatei.
Sicherer Download
Sicherer Download
So konvertieren Sie den HEVC-Codec mit AnyRec Video Converter in ein anderes Format:
Schritt 1.Laden Sie die Software von der offiziellen Website von AnyRec herunter. Sobald es auf Ihrem Gerät installiert ist, starten Sie AnyRec Video Converter, um mit der Konvertierung des HEVC-Codecs zu beginnen. Klicken Sie im mittleren Teil der Hauptoberfläche auf die Schaltfläche „Hinzufügen“, um die Mediendatei zu importieren.

Schritt 2.Klicken Sie nach dem Hochladen auf die Schaltfläche „Formatieren“ neben Ihrer Datei. Gehen Sie zur Registerkarte „Video“ und wählen Sie das gewünschte Ausgabeformat aus. Wählen Sie eine Auflösungsoption aus der Liste aus oder klicken Sie auf die Schaltfläche „Benutzerdefiniertes Profil“, um zu den Einstellungen zu gelangen.

Schritt 3.Im Dialogfeld können Sie den Videocodec auf H.264 oder MPEG-4 ändern. Außerdem können Sie Auflösung, Bitrate, Qualität, Bildrate und mehr anpassen. Wenn Sie mit den Änderungen zufrieden sind, klicken Sie auf die Schaltfläche „Neu erstellen“, um sie als Ausgabeoption zu speichern.

Schritt 4.Um die Ausgabedatei zu speichern, klicken Sie im unteren Teil des Menüs auf die Schaltfläche „Speichern unter“. Durchsuchen Sie den angegebenen Ordner nach der konvertierten Videodatei. Schließen Sie den Vorgang ab, indem Sie auf die Schaltfläche „Alle konvertieren“ klicken, um mit der Verarbeitung zu beginnen.

2. VLC Mediaplayer
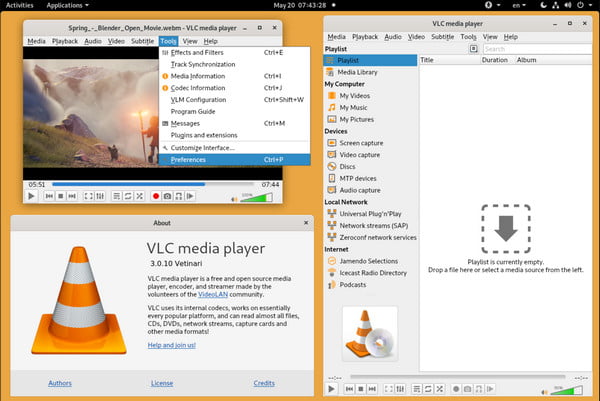
VLC ist ein berühmter Mediaplayer für Windows- und Mac-Benutzer. Seine intuitive Benutzeroberfläche ermöglicht es Ihnen, alle Medien abzuspielen, einschließlich des HEVC-Codecs. Wenn Sie sich nicht sicher sind, welche HEVC-Erweiterung Sie erhalten sollen, können Sie VLC kostenlos herunterladen und für Computer verwenden. Das einzige Problem, auf das Sie beim Mediaplayer stoßen könnten, ist die ständige Änderung der Einstellungen, um einen Film in guter Qualität anzusehen, insbesondere wenn Sie verschiedene Dateien öffnen müssen.
Merkmale:
◆ Zuverlässig beim Öffnen einzigartiger Dateiformate.
◆ Kostenlos.
◆ Zum Aufzeichnen des Desktops aktivieren.
◆ Bereitstellung eines DVD-Rippers.
3. HEVC-Videoerweiterung
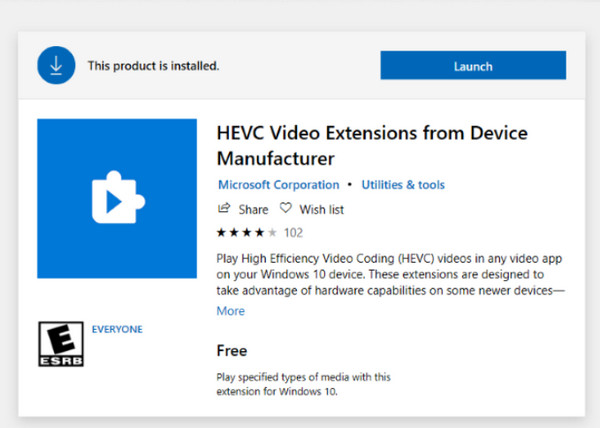
Die Software ist eine kostenlose Erweiterung für Windows. Es nutzt die Hardwarefunktionen wie Intel der 7. Generation und neuere GPUs zur Unterstützung von 4K- und Ultra-HD-Inhalten. Sie können die HEVC-Videoerweiterung kostenlos von jedem Browser herunterladen. Leider müssen Benutzer eine Betriebssystemversion von Windows haben, die 10 oder 11 sein kann.
Merkmale:
◆ Inhalte auf einem PC ohne hardwarebasierten Videoencoder codieren.
◆ Benutzern erlauben, HEIC-Dateien anzuzeigen.
◆ Sicher zum Öffnen von Dateien.
◆ Die Qualität von HEVC-Dateien wird nicht beeinträchtigt.
Weiterführende Lektüre
Detaillierte Schritte zum kostenlosen Herunterladen und Installieren eines HEVC-Codecs
Wenn Sie einen HEVC-Codec herunterladen und installieren, können Sie H. 265-Videodateien problemlos auf jedem Videoplayer oder Editor öffnen. Im Microsoft Store ist die Installation einer HEVC-Codec-Erweiterung jedoch kostenpflichtig. Sie können die folgenden Schritte ausführen, um es kostenlos herunterzuladen.
Für Windows 10
Gehen Sie zur Microsoft Store-App. Geben Sie „HEVC-Videoerweiterungen vom Gerätehersteller“ in das Suchfeld ein. Anschließend können Sie auf die Schaltfläche „Installieren“ klicken, um diesen HEVC-Codec einfach herunterzuladen.
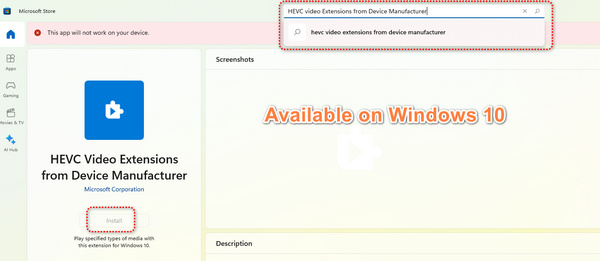
Für Windows 11
Obwohl es heißt, dass der oben genannte HEVC-Codec nur für Windows 10 verfügbar ist, können Sie die folgenden Schritte überprüfen, um ihn kostenlos unter Windows 11 zu installieren.
Schritt 1.Gehen Sie zur offiziellen Website des Microsoft Store und suchen Sie im Suchfeld nach „HEVC-Videoerweiterungen vom Gerätehersteller“. Kopieren Sie die URL dieser Seite.
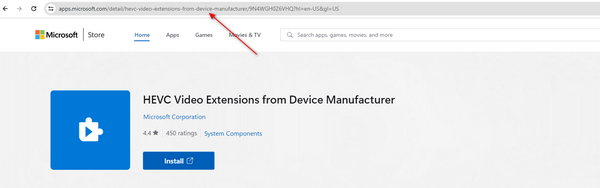
Schritt 2.Gehen Sie zur offiziellen Website von Adgurd, fügen Sie die URL in das Suchfeld ein und klicken Sie dann auf die Schaltfläche „OK“. Anschließend generiert die Seite den Download-Link des HEVC-Codecs. Klick es an.
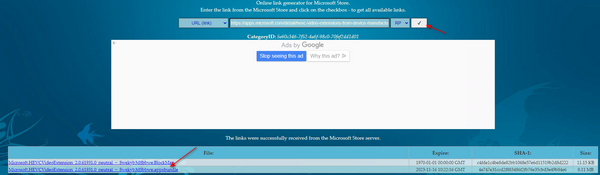
Schritt 3.Öffnen Sie nach dem Herunterladen das Programm und klicken Sie auf die Schaltfläche „Installieren“. Der HEVC-Codec wird schnell installiert.
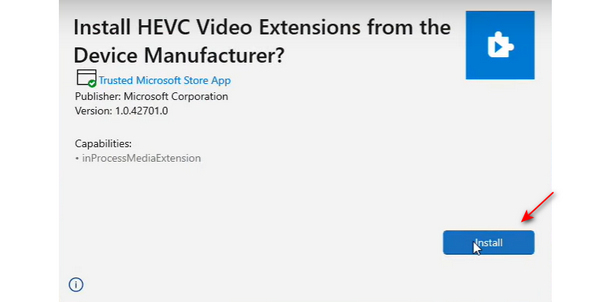
FAQs zum HEVC-Codec
-
Was sind die größten Vorteile von HEVC?
HEVC hat den Spitzenplatz als einer der besten Codecs in Anspruch genommen iPhone-Video-Codecs. Sie können seine Vorteile nutzen, z. B. eine bessere Komprimierung für HD-Videos. Auch der HEVC-Codec wurde immer beliebter, weil er es vielen Menschen ermöglicht, HD mit geringerer Bandbreite zu erhalten. Stellen Sie jedoch sicher, dass Ihr Gerät auf dem neuesten Stand ist oder aktualisiert wurde, da das Ergebnis des Öffnens von HEVC nur eine verzerrte Qualität anzeigt.
-
Verbraucht HEVC mehr Daten?
Das Beste an HEVC ist, dass Sie mehr Daten speichern können, indem Sie es verwenden. Ein gutes Beispiel ist die Verwendung von HEVC für das Live-Streaming auf YouTube. Anstelle eines Live-Streams auf 1080p bei 8 Mbit/s über AVC können Sie dies auf HEVC mit 1080p bei 4 Mbit/s tun.
-
Wie läuft HEVC reibungslos?
Da der HEVC-Codec hauptsächlich von Apple-Produkten unterstützt wird, um einen reibungslosen Ablauf zu gewährleisten, können Sie Dateien in den H.264-Codec konvertieren, der von Android und Windows unterstützt wird. Für eine hervorragende Videoqualität wird empfohlen, AnyRec Video Converter für jede Medienkonvertierung zu verwenden.
Abschluss
Der HEVC-Codec ist perfekt, um 4K-Qualität für Videos zu haben. Dank Apple hat die Zahl der tragbaren Geräte zugenommen. Leider müssen Sie im Microsoft Store für HEVC-Videoerweiterungen bezahlen. Trotzdem können Sie das empfohlene ausprobieren, um Ihre Dateien unter Windows 10 abzuspielen. AnyRec Video Converter ist der zuverlässige, um Medien zu konvertieren. Es garantiert Ihnen eine gute Ausgabequalität. Jetzt kostenlos herunterladen!
Sicherer Download
Sicherer Download
 So spielen Sie MKV-Dateien auf Apple TV mit 3 effektiven Methoden ab
So spielen Sie MKV-Dateien auf Apple TV mit 3 effektiven Methoden ab