So fügen Sie Text zu Fotos auf Mac/Windows/iPhone/Android/Online hinzu
Alle Geräte verfügen über integrierte Funktionen zur Fotobearbeitung. Unabhängig von der Version können Sie problemlos Text zu Fotos hinzufügen, und passen Sie Helligkeit, Sättigung und Seitenverhältnis auf Computern und Smartphones an. Auch dann lassen sich weitere Apps nutzen, um Bilder professionell zu bearbeiten. Es besteht die Möglichkeit, dass Sie Text zu Fotos hinzufügen müssen, daher zeigt Ihnen dieser Beitrag, wie Sie integrierte Editoren auf Ihrem Gerät und die besten Alternativen verwenden. So können Sie Ihre Fotos erklären oder sie einfach anschaulich machen.
Guide-Liste
Teil 1: 2 Möglichkeiten zum Hinzufügen von Text zu Fotos [Windows/Mac] Teil 2: 2 Möglichkeiten zum Texten von Bildunterschriften auf Fotos [iPhone/Android] Teil 3: 2 Möglichkeiten, Text auf Fotos einzugeben [Online] Teil 4: Häufig gestellte Fragen zum Hinzufügen von Text zu FotosTeil 1: 2 Möglichkeiten zum Hinzufügen von Text zu Fotos [Windows/Mac]
Für Windows und Mac ist es besser, ein Desktop-Tool zu haben, mit dem Sie Fotos mit integrierten Themen, Elementen und Effekten Text hinzufügen können. Dieser Teil zeigt die beste Software, um Bilder professionell zu bearbeiten.
1. Photoshop
Adobe Photoshop ist ein hervorragender Fotoeditor, der komplexe Funktionen zur Bearbeitung bereitstellt. Eine einfache Funktion wie das Hinzufügen von Text kann mit seinen verschiedenen Stilen, Farben und Formen ein außergewöhnliches Erlebnis sein. Es ermöglicht dem Benutzer auch, einen einzeiligen oder Absatztext zu erstellen, dessen Länge Sie ändern können. Adobe verfügt über alle notwendigen Funktionen zur Bildbearbeitung, wird aber aufgrund seiner einschüchternden Oberfläche als komplexes Tool beschrieben. Sie können die folgende Demonstration verwenden, um Text in Ihr Bild einzugeben.
Schritt 1.Laden Sie ein Bild in Photoshop hoch. Wählen Sie dann in der Symbolleiste die Option „Horizontaler Typ“ aus. Sie können diese Funktion auch durch Drücken der T-Tasten auf Ihrer Tastatur aktivieren.
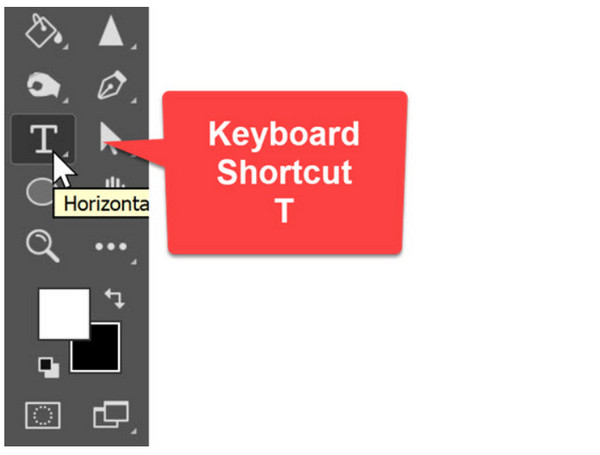
Schritt 2.Wählen Sie im oberen Teil der Benutzeroberfläche Schriftart, Schriftart, Größe und Stil aus. Wählen Sie anschließend einen beliebigen Bereich des Bildes aus und geben Sie den gewünschten Text ein. Klicken Sie auf die Schaltfläche „Übernehmen“ oder drücken Sie „Strg+Eingabe“, um einen weiteren Text hinzuzufügen. Das können Sie übrigens Entfernen Sie mit Photoshop unerwünschten Text aus diesem Bild zu.
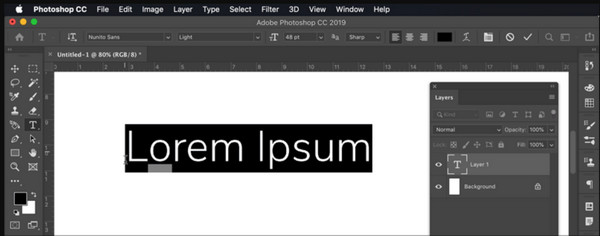
2. Vorschau
Der Standard-Fotobetrachter für Mac hat einige versteckte Juwelen für Ihre Bilder. Es verfügt über Markup-Symbolleisten, die zum Bearbeiten von PDFs und Fotos dienen. Im Tool sind weitere Funktionen gespeichert, darunter Anmerkungen, Formerstellung und Farbanpassungen. Im Gegensatz zu Photoshop ist das Hinzufügen von Text zu einem Bild mit der Vorschau für Anfänger viel einfacher. Sie können den Text mit verschiedenen Typen, Stilen, Größen usw. bearbeiten. Ein integrierter Fotoeditor ist auch ein hervorragendes Werkzeug zum Eingeben einer digitalen Signatur auf einem Foto.
Schritt 1.Starten Sie die Vorschau-App auf Ihrem Computer und gehen Sie zum Menü „Datei“. Wählen Sie die Option „Öffnen“ und wählen Sie das Bild aus, das Sie bearbeiten möchten. Öffnen Sie dann die Symbolleiste und klicken Sie auf die Schaltfläche „Markup“.
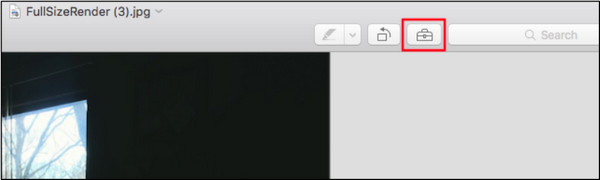
Schritt 2.Wählen Sie das Werkzeug „Text“ und geben Sie den gewünschten Text ein. Bearbeiten Sie es weiter, indem Sie Farbe, Schriftart und Größe ändern. Um das bearbeitete Bild zu speichern, gehen Sie zum Menü „Datei“ und klicken Sie auf die Schaltfläche „Speichern“.
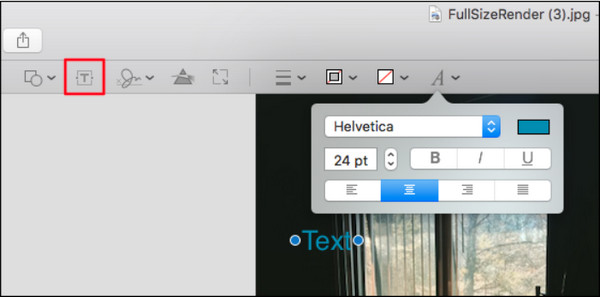
Teil 2: 2 Möglichkeiten zum Texten von Bildunterschriften auf Fotos [iPhone/Android]
Da Smartphones für jede Art der Bearbeitung flexibel sind, können Sie mit iPhone oder Android Text zu Fotos hinzufügen. Die folgenden Tools sind Standard-Apps oder können kostenlos in Online-Shops heruntergeladen werden.
1. Snapseed
Als einer der beliebtesten Fotoeditoren bringt Snapseed das Hinzufügen von Text zu Fotos auf eine andere Ebene. Es hilft, Bilder zu bearbeiten, um sie mit Schattentext, Überlappung und anderen Funktionen hervorzuheben. Es gibt auch grundlegende Filter und Effekte, mit denen Sie experimentieren und nach Belieben einen neuen Bearbeitungsstil ausprobieren können. Snapseed kann für iOS und Android heruntergeladen werden.
Schritt 1.Installieren Sie die App auf Ihrem Telefon und laden Sie das Bild aus Ihrer Galerie hoch. Öffnen Sie die Symbolleiste und klicken Sie auf das Symbol „Text“. Platzieren Sie das Textfeld im Bild und ändern Sie die Deckkraft für den Text. Geben Sie das Wort ein, das Sie in das Bild einfügen möchten.
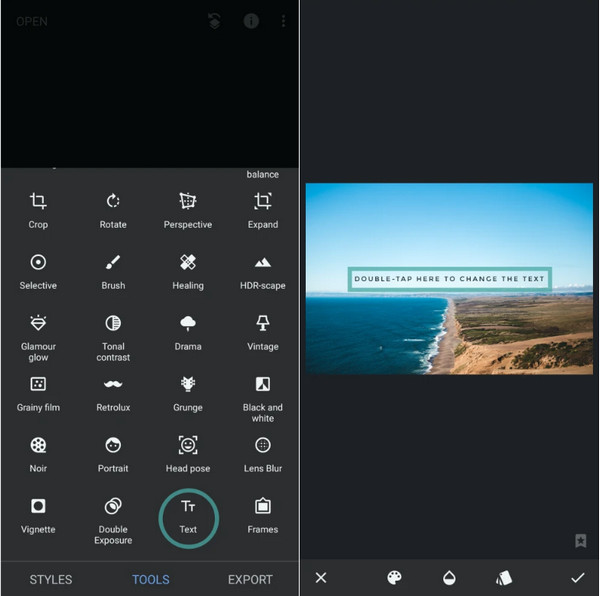
Schritt 2.Gehen Sie zum Menü „Stapel“ und wählen Sie „Bearbeitungen anzeigen“, um einen Schatteneffekt hinzuzufügen. Tippen Sie auf das Auslassungssymbol und wählen Sie „Kopieren“ und dann die Option „Einfügen“. Ändern Sie die Farbe des duplizierten Texts und platzieren Sie ihn näher am Original. Speichern oder teilen Sie die Ausgabe.
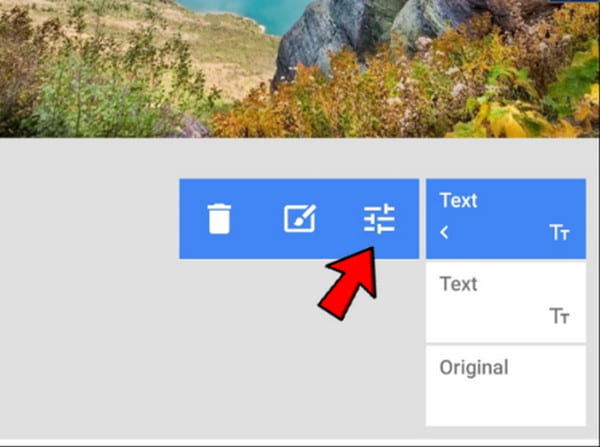
2. Foto-App von iPhone/Android
Die Fotos-App ist der Standard-Fotobetrachter für das iPhone. Natürlich können Android-Benutzer Google Fotos haben, um Text zu Bildern hinzuzufügen. Obwohl sie denselben Namen haben, unterscheiden sich ihre Bearbeitungsmethoden. Es wird also zwei Demonstrationen für die Fotos-App auf iPhone und Android geben.
Für Android-Benutzer:
Schritt 1.Öffnen Sie die Google Fotos-App auf Ihrem Gerät und suchen Sie nach dem Bild, das Sie bearbeiten möchten. Tippen Sie im unteren Teil des Bildschirms auf „Bearbeiten“. Schieben Sie die Symbolleiste nach rechts, bis Sie das Werkzeug „Markierung“ sehen. Tippen Sie auf „Text“, um das Textfeld zu öffnen.
Schritt 2.Geben Sie etwas ein, ändern Sie die Farbe und platzieren Sie das Wort an einer beliebigen Stelle. Ziehen Sie den Text zusammen, um ihn zu verkleinern oder zu vergrößern. Tippen Sie auf „Fertig“, um die Änderungen zu übernehmen. Sie können mit der Anwendung von Filtern, Effekten und anderen Elementen fortfahren.
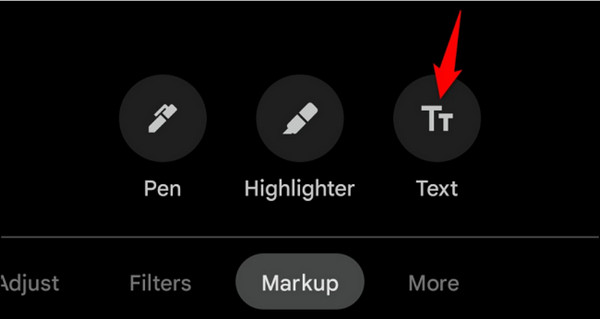
Für iOS-Benutzer:
Schritt 1.Starten Sie die Foto-App auf Ihrem iPhone und wählen Sie das zu bearbeitende Bild aus. Tippen Sie oben rechts auf der Seite auf die Schaltfläche „Bearbeiten“. Klicken Sie auf die horizontalen Punkte, um ein Menü zu öffnen, und wählen Sie dann das Werkzeug „Markierung“ aus.
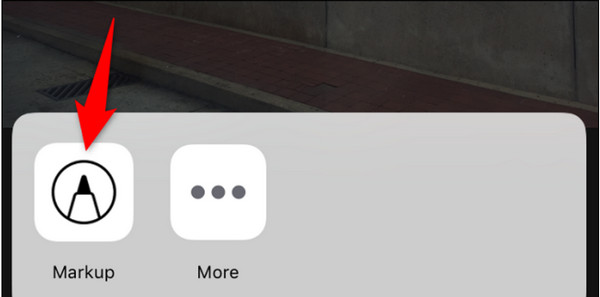
Schritt 2.Fügen Sie Text hinzu, indem Sie unten im Markup-Bildschirm auf „Plus“ tippen. Wenn das Textfeld erscheint, tippen Sie darauf und geben Sie das Wort ein. Tippen Sie erneut auf den Text, um das Menü „Bearbeiten“ anzuzeigen. Ändern Sie bei Bedarf die Farbe und Größe. Tippen Sie auf „Fertig“, um das Bild auf Ihrer Kamerarolle zu speichern.
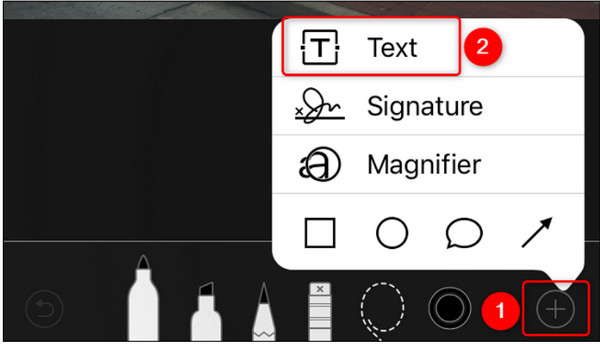
Teil 3: 2 Möglichkeiten, Text auf Fotos einzugeben [Online]
Ein Online-Bildbearbeitungsprogramm ist eine großartige Lösung, wenn Sie keine App auf Ihr Gerät herunterladen möchten. Es erleichtert auch das Hinzufügen von Text zu Fotos mit anderen Funktionen wie Bildverbesserung, Filtern und Effekten. Sehen wir uns den empfohlenen Online-Fotoeditor an.
1. Leinwand
Canva ist eine bekannte Plattform, die Bearbeitungsfunktionen für Bilder und Videos bietet. Es hat eine eigene Community, in der verschiedene Designs und Kreationen Sie zum Bearbeiten inspirieren können. Obwohl Canva ein kostenloses Tool ist, müssen Sie einen seiner Pläne abonnieren, um weitere Funktionen in der Fotobearbeitung freizuschalten, wie z Ändern von Fotohintergründen, unscharfe Fotos usw.
Schritt 1.Gehen Sie zur Canva-Website und laden Sie das Bild von Ihrem Gerätesystem hoch. Klicken Sie auf der Bearbeitungsseite im linken Bereich auf die Schaltfläche „Überschrift hinzufügen“. Geben Sie dann den Text aus dem leeren Feld auf dem Foto ein.
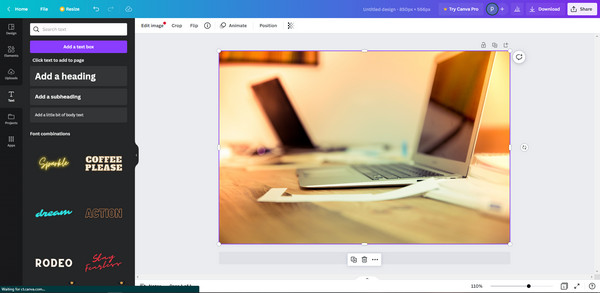
Schritt 2.Fahren Sie mit der Bearbeitung fort, indem Sie beispielsweise den Text im gewünschten Bereich positionieren, die Schriftart oder -größe ändern und andere Elemente anwenden. Klicken Sie auf die Schaltfläche „Herunterladen“, um es auf Ihrem Computer zu speichern oder direkt in sozialen Medien zu teilen. Sie können den Link auch kopieren und per E-Mail und Nachricht versenden.
2. Adobe Express
Auch bei Online-Tools behält Adobe seinen Ruf bezüglich professioneller Bearbeitung. Es bietet einen kostenlosen Service, mit dem Sie eine hervorragende Grafik mit flexiblen Schriftarten, Stilen und Animationen erstellen können. Das einzige Problem mit Adobe Express ist, dass ein Konto erforderlich ist, bevor Sie Ihre eigenen Änderungen speichern können.
Schritt 1.Sie können mit der Auswahl einer Vorlage beginnen. Öffnen Sie dann Ihren Ordner und wählen Sie das Bild aus, das Sie verwenden möchten. Passen Sie den Text mit Adobe-Schriftarten, -Effekten und -Formen an.
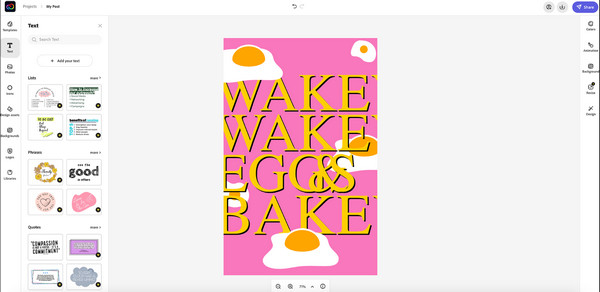
Schritt 2.Wenn Sie mit dem Auffüllen mit Symbolen und Elementen fertig sind, schließen Sie es ab, indem Sie auf die Schaltfläche „Herunterladen“ klicken. Eine weitere Möglichkeit besteht darin, das Bild direkt auf Ihren Social-Media-Konten zu teilen.
Bonus-Tipps: So entfernen Sie Text aus einem Foto
Falls Sie einen hinzugefügten Text zu einem Foto entfernen möchten, verwenden Sie AnyRec Kostenloser Online-Wasserzeichenentferner. Es ist ein webbasiertes Programm zum kostenlosen Löschen von Wasserzeichen, Logos, Datumsstempeln und Text. Es verwendet die neueste KI-Technologie, die dazu beiträgt, die visuelle Qualität der hochgeladenen Bilder zu verbessern. Darüber hinaus unterstützt es alle gängigen Bilddateiformate, einschließlich PNG, JPG, TIFF, GIF und so weiter. Entfernen Sie den gesamten unerwünschten Text auf einem Bild mit dem besten Online-Wasserzeichenentferner.
Merkmale:
- Löschen Sie den Text auf einem Foto, ohne die Originalqualität zu verfälschen.
- Stellen Sie vier Entfernungswerkzeuge bereit, um unerwünschte Objekte schnell zu löschen.
- Keine maximale Größenbeschränkung für das Hochladen von Bildern vom Computer.
- Eingebauter Zuschneider zum Ändern der Größe oder zum Zuschneiden von Teilen des Bildes nach dem Entfernen.
Teil 4: Häufig gestellte Fragen zum Hinzufügen von Text zu Fotos
-
Wie füge ich mit Google Docs Text zu einem Bild hinzu?
Öffnen Sie das Foto in Google Docs und klicken Sie mit der rechten Maustaste darauf. Wählen Bildoptionen um weitere Menüs zu öffnen. Passen Sie die Transparenz an und kopieren Sie dann das bearbeitete Bild. Schließen Sie die Registerkarte und gehen Sie dann zu Einfügung Menü und auswählen Zeichnung. Fügen Sie das Foto in die Benutzeroberfläche ein und wählen Sie die aus Text Werkzeug zum Eingeben der Bildunterschrift. Speichern und exportieren Sie die Ausgabe.
-
Wie verwende ich Paint, um Text zu einem Foto hinzuzufügen?
Sie können ein Bild mit Text ganz einfach in der Paint-App bearbeiten. Alles, was Sie tun müssen, ist, ein Bild auf der Benutzeroberfläche der App hochzuladen. Aus Klicken Sie im Startmenü auf die Text Schaltfläche mit der EIN Symbol. Erstellen Sie ein Textfeld und geben Sie die gewünschte Beschriftung ein.
-
Kann ich Text zu einem bestehenden Snap auf Snapchat hinzufügen?
Ja. Gehen Sie zum Erinnerungen Menü und wählen Sie den vorhandenen Snap, den Sie bearbeiten möchten. Wähle aus Text Werkzeug aus der oberen rechten Ecke und geben Sie die Beschriftung ein. Klopfen Senden an mit deinen Freunden zu teilen.
Abschluss
Zusammenfassend lässt sich sagen, dass alle genannten Apps hervorragend geeignet sind Hinzufügen von Text zu Bildern unter Windows, Mac, iOS und Android. Andere Online-Tools können Ihre Erwartungen übertreffen, Text zu bearbeiten und das Endergebnis direkt in sozialen Medien zu teilen. Und manche Tools können das sogar Text zu Videos hinzufügen. Verwenden Sie als zusätzlichen Tipp AnyRec Free Watermark Remover Online, um unerwünschten Text oder Wasserzeichen auf Ihrem Bild zu löschen.
