3 Möglichkeiten, jedes Video auf dem iPhone in Zeitlupe zu konvertieren
Wenn Sie Ihren Videos einen dramatischen Effekt hinzufügen möchten, ist das Erstellen eines Zeitlupenvideos auf Ihrem iPhone eine großartige Möglichkeit, dies zu tun. Der Zeitlupeneffekt hat großen Wert, um großen Spaß zu haben. Viele iPhone-Nutzer nutzen den Kameraeffekt, um einen epischen Moment hervorzuheben. Es gibt auch eine großartige Verwendung zum Verlangsamen von Videos, einschließlich eines Projekts, Tutorials und mehr. Sie können lernen, wie Sie Videos in Zeitlupe auf dem iPhone erstellen und andere Methoden, um den Filter auf einen Videoclip anzuwenden.
Guide-Liste
So nehmen Sie Zeitlupenvideos auf dem iPhone auf Zeitlupenvideo nach der Aufnahme erstellen [iPhone] Ändern Sie das aufgezeichnete Video in langsame Geschwindigkeit [Windows/Mac] Häufig gestellte Fragen zum Erstellen von iPhone-Videos in ZeitlupeTeil 1: So nehmen Sie Zeitlupenvideos auf dem iPhone auf
Sie können die Funktionen Ihres iPhones mit der hochwertigen Aufnahme der integrierten Kamera und den Standardeffekten maximieren. Unter Effekten wie Panorama, Porträt und Live-Foto wird die Zeitlupenoption immer zum Aufnehmen verwendet. Und indem Sie lernen, wie man ein Video in Zeitlupe auf dem iPhone erstellt, können Sie den unterhaltsamsten Clip erstellen, den Sie mit Freunden teilen können!
Schritt 1.Öffnen Sie die „Kamera“-App auf Ihrem Telefon und navigieren Sie zum unteren Teil des Bildschirms, wo Sie die Wörter „Foto“, „Quadrat“ und „Pano“ sehen können. Wischen Sie über die Spalte nach rechts, bis Sie die Option „Slo-Mo“ sehen.
Schritt 2.Suchen Sie das Objekt, das Sie aufnehmen möchten, und tippen Sie dann auf die Schaltfläche „Rot“, um die Aufnahme zu starten. Wenn Sie mit der Aufnahme fertig sind, tippen Sie erneut auf dieselbe Schaltfläche. Der Videoclip wird in der App „Fotos“ gespeichert. Tippen Sie auf die Miniaturansicht, um das Video zu öffnen und abzuspielen.
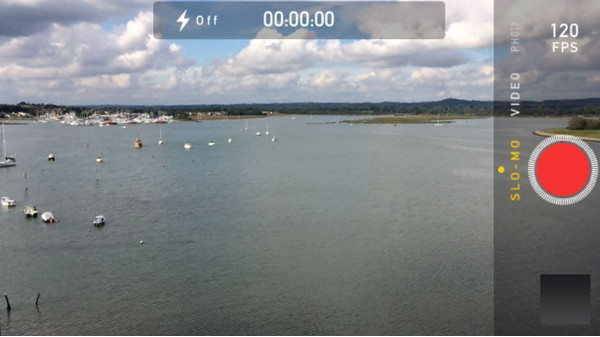
Schritt 3.Sie können die Zeitlupengeschwindigkeit und -dauer auch bearbeiten, indem Sie die Fotos-App öffnen. Gehen Sie zum Abschnitt „Album“ und öffnen Sie das Album „Slow-Mo“. Wählen Sie das gewünschte Video aus und tippen Sie dann auf die Schaltfläche „Bearbeiten“, um die Bearbeitungsoberfläche zu öffnen.
Schritt 4.Tippen Sie auf den Schieberegler im unteren Teil der Benutzeroberfläche und steuern Sie die Geschwindigkeit des Videos. Außerdem können Sie die einzigen Teile auswählen, die Sie in Zeitlupe beibehalten möchten. Tippen Sie auf die Schaltfläche „Fertig“, um die Änderungen zu speichern.
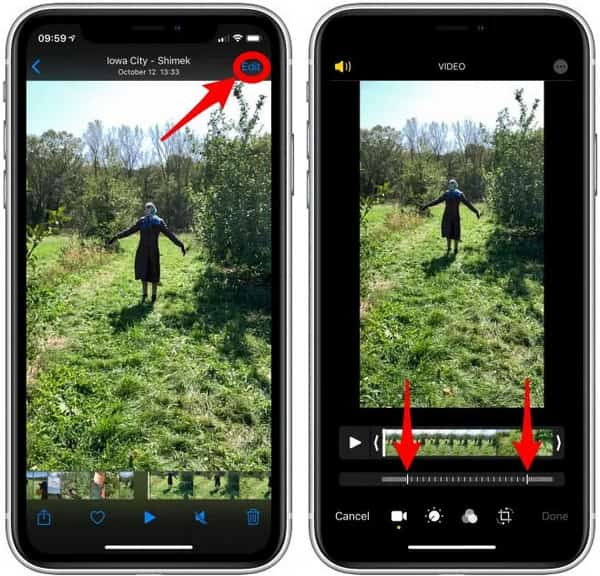
Teil 2: Zeitlupenvideo nach der Aufnahme erstellen [iPhone]
Wie kann ich ein Video auf dem iPhone nach der Aufnahme in Zeitlupe bewegen? Wenn Sie ein Video ohne Zeitlupeneffekt aufgenommen haben, können Sie es am besten in iMovie bearbeiten. Der Profi Verlangsamende Video-App ist der Standard-Videoeditor für iOS. Es ist kostenlos und einfach zu bedienen und besteht aus verschiedenen Tools, wie z. B. einem Videostabilisator, erweiterten Farbeinstellungen und anderen nützlichen Funktionen. Das Anwenden des Solo-Mo-Effekts wird also mit iMovie einfacher, da Sie die Videogeschwindigkeit anpassen können. So verwenden Sie iMovie, um vorab aufgezeichnete Videos zu verlangsamen.
Schritt 1.Wenn Sie iMovie nicht auf Ihrem Startbildschirm finden, können Sie es über den App Store installieren. Tippen Sie auf die Plus-Schaltfläche, um ein neues Projekt zu erstellen, und wählen Sie dann im Eingabeaufforderungsfeld die Option „Film“ aus. Wählen Sie das Video aus Ihrer Galerie aus und tippen Sie unten auf dem Bildschirm auf die Schaltfläche „Film erstellen“.
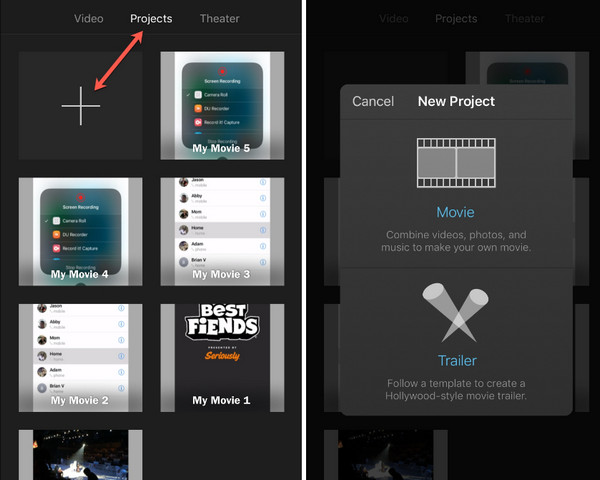
Schritt 2.Wenn Sie sich im Bearbeitungsmenü befinden, drücken Sie auf der Timeline auf das Video, um die Werkzeuge im unteren Teil anzuzeigen. Wählen Sie das Symbol „Tachometer“, um die Geschwindigkeitskontrolle zu öffnen. Ziehen Sie den Schieberegler nach links, um das Video zu verlangsamen. Sehen Sie sich die Vorschau an, um die Änderungen zu sehen.
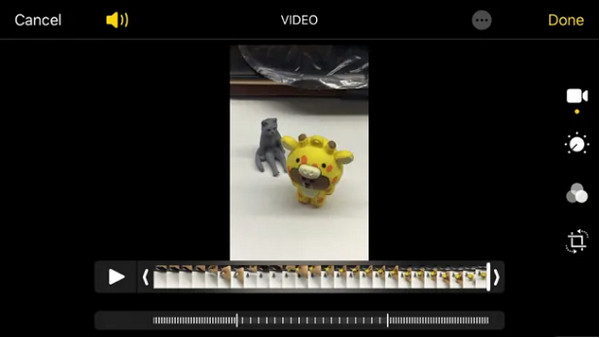
Schritt 3.Fahren Sie mit der Bearbeitung des Videos mit anderen Tools fort. Tippen Sie dann nach der Bearbeitung auf die Schaltfläche „Fertig“. Speichern Sie das Zeitlupenvideo in iMovie. Tippen Sie dann auf das Symbol „Teilen“, um die Liste der Freigabeoptionen zu öffnen. Wählen Sie die Option „Video speichern“, um es in Ihre Kamerarolle zu exportieren.
Teil 3: Aufgenommenes Video auf langsame Geschwindigkeit ändern [Windows/Mac]
Für eine einfachere Möglichkeit, Zeitlupe auf Videos anzuwenden, AnyRec Video Converter ist der beste Weg für Windows und Mac. Zu den unterstützten Formaten gehören MOV, AVI, MP4, WebM und mehr, mit Gerätevoreinstellungen wie iOS, Android, Samsung, Apple TV usw. Der Video Speed Controller von AnyRec ermöglicht die Steuerung der Geschwindigkeit vom langsamsten 0,125-fachen bis zum schnelleren 8-fachen ohne Verzerrung die Qualität. Finden Sie weitere leistungsstarke Funktionen bei AnyRec Video Converter!

KI-basiert, um Zeitlupeneffekte ohne Qualitätsverlust auf Videos anzuwenden.
Konfigurieren Sie die Ausgabeeinstellungen, um das Format, den Encoder, den Frame usw. zu ändern.
Akzeptieren Sie große Videodateien mit schnellem Upload- und Exportprozess.
Geben Sie Ihr iPhone-Video in Zeitlupe in einem beliebigen Format aus, um es zu teilen und zu senden.
100% Sicher
100% Sicher
Schritt 1.Klicken Sie auf die Schaltfläche „Herunterladen“ für AnyRec Video Converter. Starten Sie die Software nach der Installation und navigieren Sie zum Menü „Toolbox“. Scrollen Sie in der Liste der Tools nach unten, bis Sie die Option „Video Speed Controller“ sehen. Klicken Sie darauf und laden Sie den gewünschten Videoclip aus Ihrem lokalen Ordner hoch.
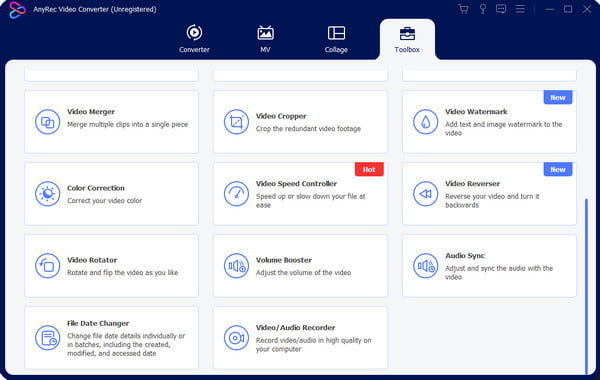
Schritt 2.Die hochgeladene Datei wird mit der durchschnittlichen Geschwindigkeit von 1x abgespielt. Passen Sie die Geschwindigkeit an, indem Sie „0,75x“ oder „0,5x“ auswählen. Wählen Sie für die langsamste Videogeschwindigkeit die Option „0,125x“. Klicken Sie auf die Schaltfläche „Play“ mit dem Dreieckssymbol, um eine Vorschau der Änderungen anzuzeigen.
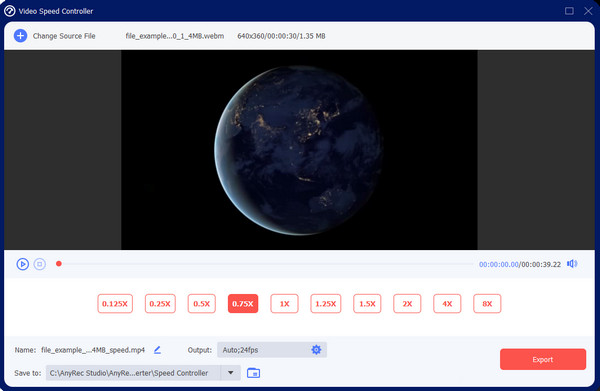
Schritt 3.Für erweiterte Einstellungen gehen Sie zum Menü „Ausgabe“ unter den Geschwindigkeitsreglern und beginnen Sie mit der Bearbeitung des Videoformats, der Auflösung, der Qualität und der Audioeinstellungen. Klicken Sie auf die Schaltfläche „OK“, um die neue Einstellung zu übernehmen. Gehen Sie zurück zur Hauptoberfläche, um das Zeitlupenvideo zu speichern.

Schritt 4.Durchsuchen Sie den angegebenen Ordner für den Clip über das Menü „Speichern unter“ im unteren Teil der Benutzeroberfläche. Klicken Sie dann auf die Schaltfläche „Exportieren“, um die Änderungen zu verarbeiten. Teilen Sie das Zeitlupenvideo mit Ihren Freunden in den sozialen Medien!

Teil 4: Häufig gestellte Fragen zum Erstellen von iPhone-Videos in Zeitlupe
-
Wie funktioniert der Zeitlupeneffekt auf dem iPhone?
Beim Aufnehmen eines Zeitlupenclips auf Ihrem iPhone wird das Video mit einer langsameren Bildrate abgespielt. Dies wirkt sich auf die Standard-Programmiergeschwindigkeit aus, die 60 Bilder pro Sekunde beträgt. Es wird empfohlen, mit einer niedrigeren Bildrate und schnellen Aktionen zu fotografieren, da Zeitlupe ein ungewöhnliches Bild erzeugen kann.
-
Hat Android einen Zeitlupeneffekt auf der Kamera?
Ja. Viele aktuelle Android-Versionen verfügen über eine Zeitlupenfunktion der integrierten Kamera. Öffnen Sie die Kamera-App und tippen Sie unten auf dem Bildschirm auf „Mehr“. Wählen Sie die Option „Zeitlupe“ und nehmen Sie das Video auf. Gehen Sie nach der Aufnahme zum Menü „Bearbeiten“, um die Videogeschwindigkeit anzupassen, und tippen Sie dann auf „Speichern“.
-
Ist es möglich, Zeitlupenvideos auf dem iPhone in normale Geschwindigkeit zu konvertieren?
Ja. Sie können in der Fotos-App zur natürlichen Videogeschwindigkeit wechseln. Wählen Sie das Video aus und tippen Sie auf „Bearbeiten“. Die vertikalen weißen Linien mit Schiebereglern an beiden Enden dienen der Videogeschwindigkeit. Ziehen Sie beide Enden zueinander, um zur normalen Geschwindigkeit zurückzukehren. Tippen Sie anschließend auf „Fertig“, um es zu speichern.
Abschluss
Mit allen in diesem Artikel gezeigten Methoden können Sie auf Ihrem iPhone ein Zeitlupenvideo erstellen. Sogar für aufgenommene Videos mit normaler Geschwindigkeit ist dies möglich Ändern Sie die Videogeschwindigkeit in Zeitlupe mit der iMovie-App. Natürlich ist für Windows und Mac ein Geschwindigkeitsregler für die Videogeschwindigkeit verfügbar. Laden Sie AnyRec Video Converter herunter, um Videos in perfekter Qualität zu bearbeiten!
100% Sicher
100% Sicher
