11 bedste zoomoptagere til lyd/visuelt output i høj kvalitet
Få den bedste Zoom-optager nu!
AnyRec Screen Recorder kan optage Zoom-video og -lyd uden nogen tilladelse eller meddelelse. Kvaliteten kan garanteres at være den originale, da du kan justere opløsning, format og mere. Du kan også optage din stemme og dit webcam, som du vil. Efter læsninger kan du blot dele de optagede Zoom-møder med andre, der ikke deltog.
Sikker download
Sikker download
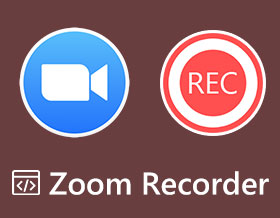
Ved hjælp af en Zoom optager er afgørende for fremtidige referencer og personer, der desværre ikke kan deltage. Den indbyggede Zoom-optager giver værter og deltagere med tilladelse mulighed for at optage møder med det samme. Det har dog meddelelse om optagelsen og har begrænsninger for outputformatet og kvaliteten. Læs derfor denne artikel for at finde 10 mere pålidelige alternativer til Zoom-optageren. Fortsæt med at vide om fordele og ulemper nu.
Vejledningsliste
Indbygget optager – Kræv tilladelse for at starte hurtig optagelse AnyRec Screen Recorder – Optag zoom video/lyd med høj kvalitet OBS Studio – Professionelt værktøj til at optage og streame zoom Camtasia – Hovedsageligt til oprettelse af vejledningsoptagelser fra Zoom Bandicam – Giver 120 fps til optagelse af zoommøder Snagit – i stand til hurtigt at dele zoomoptagelserne på Mant-platforme Screencastify – En Chrome-udvidelse til at optage zoom online Icecream Screen Recorder – Tilpasselige optagelsesindstillinger ShareX – Open-source zoomoptager med nem deling Screencast-O-Matic – Gratis zoomoptager med redigeringsværktøjer Loom Screen Recorder - Optag og del zoomoptagelse for at redigere Ofte stillede spørgsmål om Zoom Recorder1. Indbygget optager – Kræv tilladelse for at starte hurtig optagelse
Den indbyggede Zoom-optager kan hurtigt optage og derefter dele møder med alle, primært for en person, der ikke kunne deltage af flere årsager. Men hvis du er deltager, kan du kun optage Zoom-møderne med tilladelse fra værten. Hvad angår værten, kan du hurtigt begynde at optage mødet med en abonnementskonto, men alle vil modtage en notifikation om optagelsen. Lær de detaljerede trin at kende til at optage Zoom-møder:
Trin 1.Åbn Zoom-værktøjet på din computer, og vælg "Kommende" for at vælge det møde, du ønsker at starte. Klik på knappen "Start".
Trin 2.Når alle deltagere er i mødet, skal du klikke på knappen "Optag". Og hvis der er en menu, der vises, skal du klikke på knappen "Optag på denne computer".
Trin 3.Når du er færdig, skal du klikke på knappen "Stop" for at stoppe optagelsen. Det vil automatisk blive gemt på din computer, efter at Zoom-mødet slutter.

2. AnyRec Screen Recorder – Optag zoom video/lyd med høj kvalitet
AnyRec Screen Recorder er en Zoom-optager, der primært er lavet til alle. Du kan optage møder, opkald, webinarer, gameplay og flere skærmaktiviteter med høj kvalitet. Den kommer også med en tegnefunktion i realtid, så du kan tilføje anmærkninger under optagelse, hvilket er bedst til undervisnings- og mødeformål. Bortset fra det er den udstyret med brugerdefinerede genvejstaster, som lader dig hurtigt starte/stop/pause/genoptage og tage skærmbilleder, mens optagelse af Zoom-mødet. På trods af disse fantastiske funktioner kan du nyde det fuldt ud ved at få premium-versionen.


Tilføj annoteringer, såsom billedforklaringer, tekst og linjer, mens du zoomer op.
Udstyret med en preview-funktion til at slette unødvendige Zoom-mødedele.
Eksporter mødevideoer i forskellige formater for at dele dem med andre.
Understøtter at tage skærmbilleder under optagelse; du kan gøre det hurtigt med dens genvejstaster.
Sikker download
Sikker download
3. OBS Studio – Professionelt værktøj til at optage og streame zoom
OBS Studio er en gratis Zoom-optager, der giver muligheder for at opsætte optagesessioner. Dette program kan oprette videoklip fra flere kilder, såsom billeder, tekst, browsere osv. Desuden giver det dig en høj ydeevne af en realtids video- og lydoptagelse af Zoom-mødet. Med sine genvejstaster kan du anvende forskellige handlinger, mens du optager, men den tilbyder ikke redigeringsværktøjer og er en smule kompliceret for begyndere.
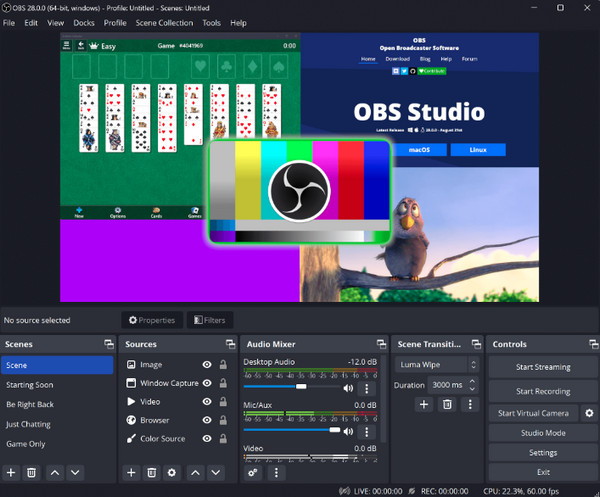
- Fordele
- Optag videoklip fra flere kilder, herunder billeder, tekst osv.
- Giv højtydende video/lyd Zoom-optagelse.
- Anvend forskellige handlinger ved hjælp af genvejstaster under optagelse
- Ulemper
- Tilbyd ikke indbyggede redigeringsværktøjer eller avancerede funktioner.
- Kan være kompliceret for begyndere på grund af dets omfattende indstillinger.
- Grænsefladen kan virke overvældende for begyndere.
4. Camtasia – Hovedsageligt til at lave vejledningsoptagelser fra Zoom
Camtasia er din foretrukne Zoom-optager, hvis du vil lave professionelt udseende optagelser til selvstudier, møder, onlinelektioner og mere. Du behøver ikke at have erfaring med videooptagelse og redigering for at bruge det. Udover at optage kan du importere præsentationer eller tilføje videoklip til redigering i Camtasia. Selvom det er en meget pålidelig software, kan den også være ret dyr sammenlignet med andre.
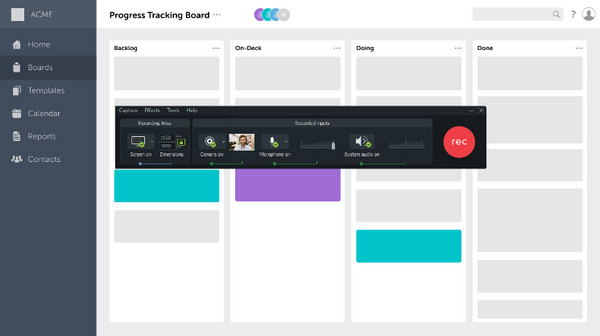
- Fordele
- Ideel til at skabe professionelle optagelser, såsom tutorials og møder.
- Kræver ikke forudgående erfaring med videooptagelse og redigering.
- Tillad import af præsentationer og tilføjelse af videoklip til redigering.
- Ulemper
- Anses for dyrt sammenlignet med andre Zoom-optagere.
- Kan kræve betydelige systemressourcer.
- Den gratis version mangler nogle avancerede funktioner.
5. Bandicam – Giver 120 fps til optagelse af zoommøder
En anden Zoom-optager, der giver fremragende video- og lydoptagelse, er Bandicam. Det giver brugerne mulighed for at optage flere aktiviteter på skærmen, såsom forelæsninger, gameplay, opkald og mere. Og mens du optager, kan du fange din skærm eller vinduet og dele det optagede Zoom-møde, når du er færdig. Du kan dog finde dette program ikke understøttende, da det kun understøtter Windows-platforme.
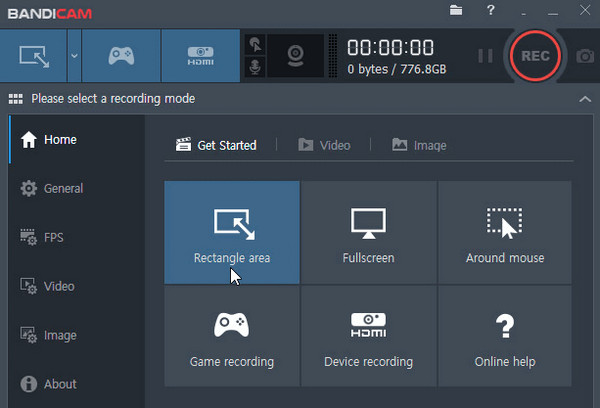
- Fordele
- Optag bestemte vinduer eller områder under optagelse.
- Del nemt optagede Zoom-møder, når du er færdig.
- Ulemper
- Kun tilgængelig på Windows 11/10/8.
- Har lejlighedsvise problemer med forsinkelse eller ydeevne.
6. Snagit – i stand til hurtigt at dele zoomoptagelserne på Mant-platforme
Følgende Zoom-optager er Snagit som er enkel i modsætning til andre nævnte, men tilbyder kraftfulde optagefunktioner. Den kan fange din skærm og dit webcam på samme tid og hurtigt dele den med populære apps, platforme og cloud-drev. Og det fantastiske er, at du kan beholde den originale kopi alene, så du kan foretage yderligere redigeringer. Men ved at bruge Snagit i en lang time går optagelsen ned, hvilket er frustrerende.
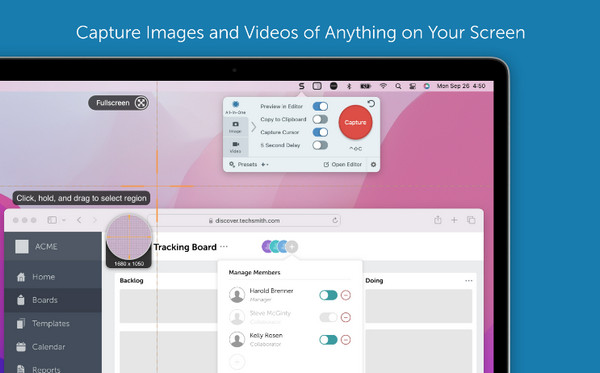
- Fordele
- Tilbyder en enkel, men kraftfuld optagelse til skærm- og webcam-optagelse.
- Del nemt optagelser med populære apps og cloud-drev.
- Behold den originale optagelseskopi for at foretage yderligere redigeringer.
- Ulemper
- Langvarig brug kan føre til softwarenedbrud og forstyrrelser.
- Tilbyder få eksportformater, herunder MP4 og MOV.
7. Screencastify – En Chrome-udvidelse til at optage zoom online
Hvis du vil have en Zoom-optager tilføjet som en Chrome-udvidelse, skal du bruge Screencastify. Da Zoom-møder kan afholdes online, er der mange Screencastify anmeldelser sige, at denne optager er fremragende. Den leveres med en komplet redigeringsløsning, herunder klipning, fletning, beskæring, tilføjelse af overlejringer og mere. Men hvis du vil tilføje lydeffekter, er det umuligt med Screencastify, så sørg for at finde den perfekte.
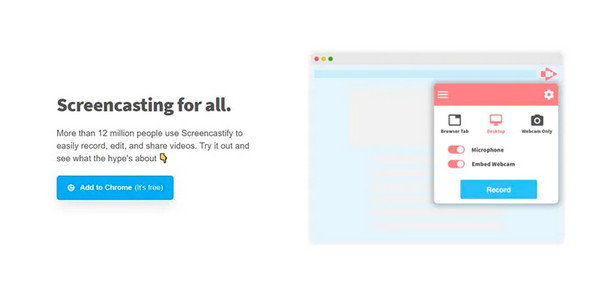
- Fordele
- Ingen grund til at downloade appen til Zoom-optagelse.
- Giv redigeringsfunktioner som klipning, fletning og tilføjelse af overlejringer.
- Let at navigere, hvilket gør det tilgængeligt for alle brugere.
- Ulemper
- Mangler evnen til at tilføje lydeffekter til optagelser.
- Begrænset til Google Chrome, som ikke kan bruges på andre browsere.
- Kræv en internetforbindelse til optagelse og redigering af sessioner.
8. Icecream Screen Recorder – Tilpasbare optagelsesindstillinger
Udover at have en tiltalende brugergrænseflade, er Icecream Screen Recorder en venlig Zoom-optager, der giver dig mulighed for at optage i fuld skærm, vælge et område eller fange en hvilken som helst skærm. Du kan derefter kommentere og redigere efter optagelsen. Ydermere har den understøttelse af optagelse af computerlyd og en mikrofon. Du kan også planlægge en optagelse, hvis du vil. Og med et enkelt klik kan du uploade videoen til cloud-serveren og dele den med kolleger. Og ligesom Bandicam er dette program kun begrænset til Windows-platforme.
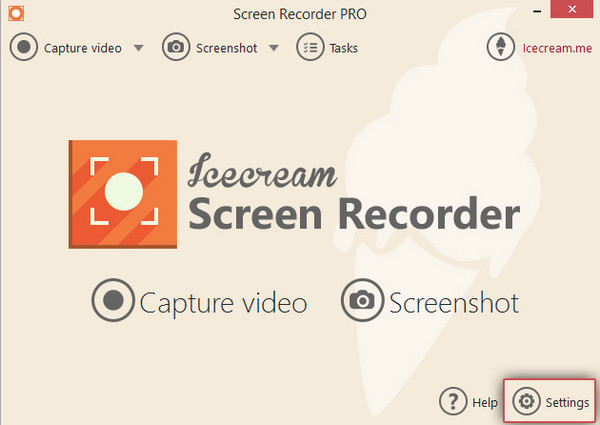
- Fordele
- Har en tiltalende og intuitiv brugergrænseflade
- Tillad optagelse Zoom i fuld skærm eller udvalgte områder.
- Giv annotations- og redigeringsfunktioner efter optagelse for at forbedre optaget indhold.
- Ulemper
- Eksportkvaliteten er ikke god efter komprimeringen.
- Nogle avancerede funktioner er muligvis kun tilgængelige i den betalte version.
9. ShareX – Open-source zoomoptager med nem deling
ShareX er en open source Zoom-optager, der understøtter optagelse af ethvert område på din skærm, inklusive aktive vinduer, tilpassede dele, rulning, fuld skærm osv. Den kommer også med flere uploadmuligheder og uden vandmærker, når den eksporteres. Derudover kan du finde flere nyttige værktøjer, såsom billedredigering, farvevælger og billedeffekter, blandt andre. Men hvis du vil have noget mere ligetil og intuitivt, vil ShareX ikke være det bedste for dig.
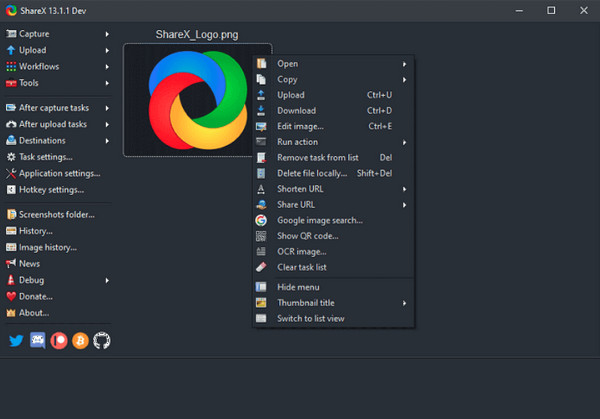
- Fordele
- Et gratis og tilpasseligt værktøj, der tilbyder en række optagemuligheder.
- Understøttelse af optagelse af forskellige skærmområder og aktive vinduer.
- Eksportér optagelser uden vandmærker, hvilket giver rene og professionelle resultater.
- Ulemper
- ShareX's omfattende funktioner kan overvælde begyndere med kompleks betjening.
- For mange ekstra funktioner, der ikke er relateret til optagelser.
10. Screencast-O-Matic – Gratis zoomoptager med redigeringsværktøjer
En anden gratis Zoom-optager er Screencast-O-Matic. Som Screencast-O-Matic gennemgang, har dette program fire muligheder: Tag skærmbillede, Start optager, Åbn editor og Åbn uploads. Det understøtter optagelse af din skærm, dit webcam eller begge dele samtidigt. Du kan zoome ind og kommentere, mens du optager en live lektion og anvende billedredigeringsværktøjer. Det er dog ikke altid en jævn oplevelse at bruge optageren og editoren.
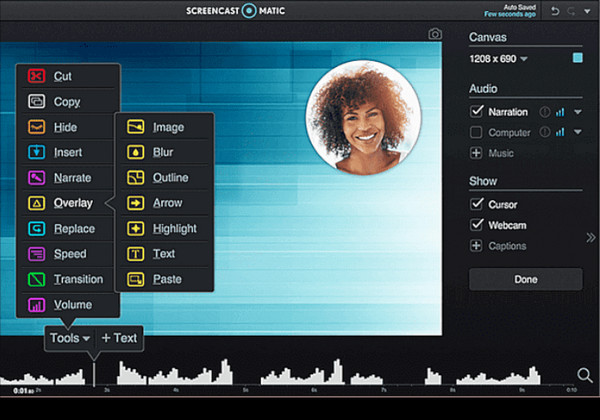
- Fordele
- Tilbyd 4 optagemuligheder og skærmbilleder.
- Understøtter samtidig skærm- og webcam-optagelse for mere engagerende indhold.
- Angiv et delbart link til hurtig deling.
- Ulemper
- Mød lejlighedsvis hikke og forstyrrelser, når du bruger redigeringsfunktionerne.
- Redigeringsoplevelsen er måske ikke altid jævn og effektiv.
- Realtidsannotering under optagelse er noget begrænset.
11. Loom Screen Recorder – Optag og del zoomoptagelse for at redigere
Ned til sidst på listen over Zoom-optagere er Loom. Det er en gratis skærmoptager til computer og mobile enheder, hvilket gør optagelse lettere. Derudover, i det øjeblik du afslutter optagelsen, vil det delbare link være der og nemt kopieres, så du kan dele det hurtigt. Det har også redigeringsværktøjer til at trimme, fjerne uønskede dele, tilføje anmærkninger osv. Selvom det understøtter tilføjelse af anmærkninger, kan du stadig ikke tilføje dem under optagelse, i modsætning til andre.
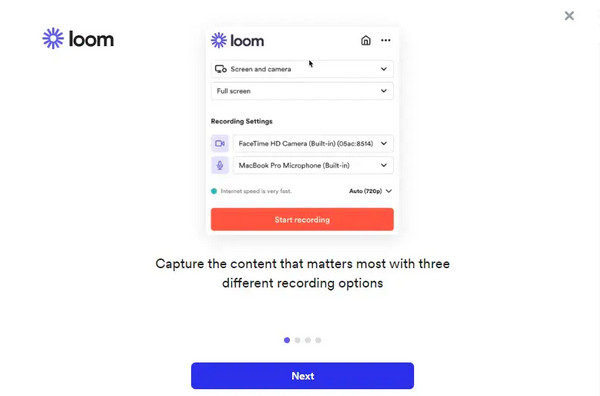
- Fordele
- Brugere kunne dele links efter at have afsluttet deres skærmoptagelse.
- Understøtte et stort antal redigeringsfunktioner for en bedre seeroplevelse.
- Redigeringshandlinger kan udføres, mens du optager din skærm.
- Ulemper
- Gebyret kan koste meget at blive Premium-bruger.
- Det kan tage ret lang tid at indlæse det delte indhold.
- Programmet kan have en forsinkelse, mens det beskæftiger sig med en højkvalitetsoptagelse.
Ofte stillede spørgsmål om Zoom Recorder
-
Kan jeg planlægge et møde og automatisk optage det med Zoom-optageren?
Ja. Du kan gøre det ved at aktivere den automatiske optagelse i Kontostyring og derefter gå til Kontoindstillinger. Når du er færdig, skal du foretage alle ændringer i indstillingerne og klikke på Gem.
-
Hvor er optagelserne i Zoom gemt?
Lokale optagelser gemmes som standard på din computer i mappen Dokumenter. Mens for skyoptagelser er alle gemt i Zoom-skyen.
-
Kan deltagerne vide, om Zoom-mødet bliver optaget?
Ja. Zoom giver alle deltagere besked, så snart optagelsen er startet. Der vil være et ikon i øverste venstre hjørne af din skærm.
Konklusion
Det er alt for Zoom-optageren og hvordan optag Zoom-møder. Uden tvivl gør det at have den indbyggede optager optagelse meget lettere, men kun for værten. Heldigvis er der mange skærmoptagere i dag til at optage Zoom-møder uden begrænsninger. Blandt de nævnte optagere er AnyRec Screen Recorder den foreslåede. Den kommer med fremragende optage- og redigeringsfunktioner til at optage og skærmbillede Zoom. Du kan prøve det nu!
Sikker download
Sikker download
