VLC Tutorial - Sådan optager du skærmvideo med VLC på Windows/Mac
Sådan optager du din skærm med VLC Media Player eller et godt alternativ:
- VLC Media Player: Klik på "Vis" > "Avanceret kontrol" > "Medie" > "Åbn optagelsesenhed" > "Optag".
- AnyRec Screen Recorder: Klik på "Video Recorder" > Vælg skærmen > "System Sound" > "REC".
100% Sikker
100% Sikker

Når du vil optage møder, onlinevideoer og gameplay på din computer uden standardoptagere, kan du tænke på at bruge VLC Media Player. Som en velkendt videoafspiller har VLC også en optagefunktion, der kan hjælpe dig med at optage skærmen med VLC på din computer. Sammenlignet med de indbyggede optagere på Windows/Mac, understøtter den justering af billedhastigheden for at bevare den høje kvalitet af optagelserne. I dette tilfælde vil denne artikel fortælle dig den detaljerede tutorial til at optage skærmen gennem VLC. Men det er stadig en simpel optager til hurtig skærmoptagelse uden den tilpassede region, så du kan også lære om det bedste alternativ til VLC til at optage skærme.
Vejledningsliste
Sådan optager du skærm med VLC på Windows/Mac Det bedste alternativ til VLC til at optage skærm med tilpassede indstillinger Ofte stillede spørgsmål om brug af VLC til at optage skærm på computerenSådan optager du skærm med VLC på Windows/Mac
VLC Media Player er en kraftfuld og alsidig afspiller til at afspille videoer, konvertere videoformater og optage skærme på Windows/Mac. Den indbyggede skærmoptager på VLC er svær at finde, så du kan følge de næste trin for at optage skærme med VLC Media Player.
Trin 1.Start VLC Media Player på din computer. Klik på rullelisten "Medier", og klik på knappen "Konverter/Gem" for at starte de indbyggede funktioner.
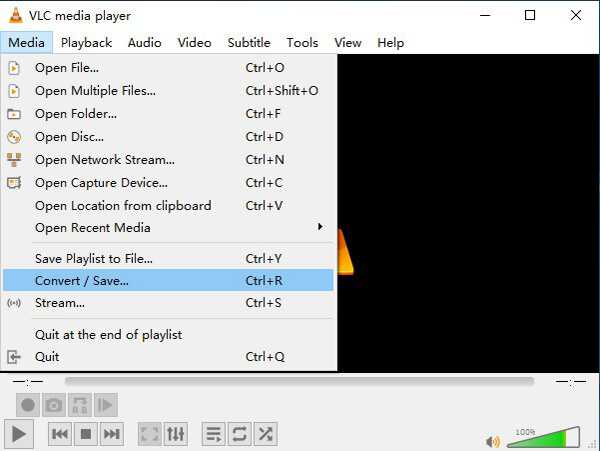
Trin 2.Når et vindue popper op, skal du klikke på knappen "Capture Device" øverst. Derefter kan du vælge den ønskede tilstand i menuen Device Selection. Her er tre optagelsestilstande, og du kan klikke på menupunktet "Desktop" for at optage skærmen på din computer med VLC. Du skal dog bemærke, at den ikke optager skærmen med lyd. Du kan også vælge den ønskede billedhastighed nedenfor. Klik derefter på knappen "Konverter/Gem" for at fortsætte.
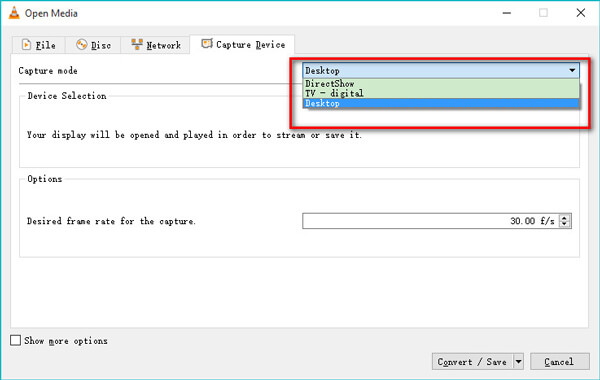
Trin 3.Klik på knappen "Profil" for at ændre videoformatet og codec'et efter dit behov. Klik derefter på knappen "Gennemse" for at bestemme lagringsstien. Til sidst skal du klikke på knappen "Start" for at begynde at optage skærmen gennem VLC.
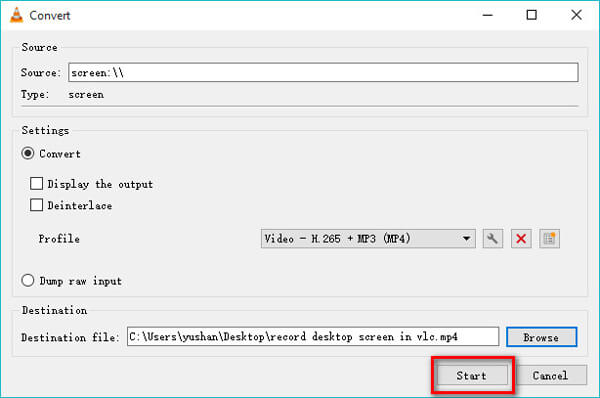
Trin 4.For at stoppe med at optage skærmen på VLC, skal du åbne VLC igen og klikke på knappen "Stop" i nederste venstre hjørne.
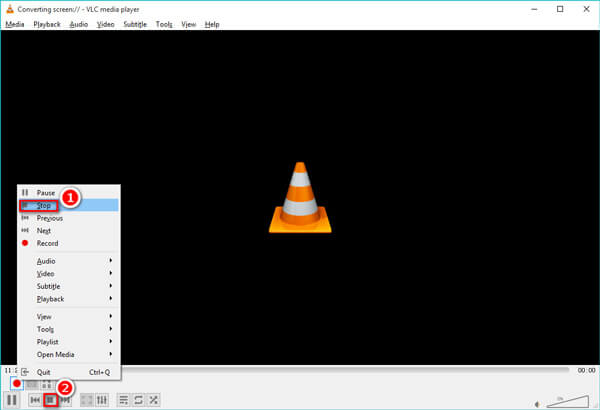
Advarsel!!!! Problemer ved optagelse af skærm med VLC Media Player:
Tips
1. Giver kun fuldskærmsoptagelsen på computeren, hvilket betyder, at du ikke kan vælge det ønskede område, der skal optages.2. Kan ikke bruge VLC til at optage skærmen på din computer med lyd gennem skrivebordstilstand. Faktisk er det kun DirectShow-tilstanden, der understøtter optagelse af lydspor.3. Kan ikke justere videokvaliteten og billedformatet for at bevare den høje kvalitet af optagelserne.4. Ingen yderligere redigerings- eller klippefunktioner for at tilføje anmærkninger, fremhævelser og forklaringer.5. Optagefunktionen er kun tilgængelig for desktop-software med den seneste version.
Det bedste alternativ til VLC til at optage skærm med tilpassede indstillinger
Som nævnt før giver VLC Media Player kun en simpel skærmoptager med næsten ingen andre justeringer, selv den grundlæggende regiontilpasning. Du kan således ikke bruge VLC til at optage skærme nøjagtigt efter dine krav. I dette tilfælde bør du stole på det bedste og professionelle alternativ til VLC - AnyRec Screen Recorder. Det kan hjælpe dig med at optage skærme uden VLC, justere optagelsesindstillingerne og redigere optagelserne med enkle klik.

Optag skærm med det tilpassede område eller fuld skærm efter dit behov.
Juster videoformat, kvalitet, billedhastighed osv. frit.
Redigering af optagelserne med forskellige former, linjer, pile og tekster.
Genvejstaster til at starte/stoppe skærmoptagelsen uden VLC.
CPU-acceleration til at optage videoer uden forsinkelse.
100% Sikker
100% Sikker
Trin 1.Installer og start skærmoptageren
Gratis download og start AnyRec Screen Recorder på din Windows/Mac. Klik på knappen "Videooptager" på hovedgrænsefladen for at åbne skærmoptageren.

Trin 2.Juster optagelsesindstillingerne
Først skal du klikke på knappen "Fuld skærm" "Brugerdefineret" for at vælge det ønskede område eller vindue, der skal optages. Derefter kan du klikke på knapperne "System Sound" og "Microphone" alt efter dit behov. Og du kan trække i lydstyrkebjælken for at ændre lyden separat.

Sammenlignet med optagelsesskærme på VLC kan du også klikke på menuen Indstillinger og klikke på ruden "Output" for at ændre parametrene for optagelserne. Du kan nemt justere videoformat, kvalitet og billedhastighed.

Trin 3.Start optagelsesskærm og redigering
Gå tilbage til hovedgrænsefladen og klik på knappen "REC" for at begynde at optage skærmen uden VLC. Efter tre sekunder starter skærmoptagelsesprocessen. Du kan tilføje de ønskede anmærkninger og tage skærmbilleder inden for muligheder til enhver tid.
Trin 4.Gem optagelserne på din computer
Klik på knappen "Stop" på værktøjskassen, og klip derefter optagelserne. Klik derefter på knappen "Gem" for at vælge lagerstien og gemme dem.

Ofte stillede spørgsmål om brug af VLC til at optage skærm på computeren
-
1. Hvorfor optager VLC ikke skærme med lyd?
Desktop-tilstanden på VLC optager ikke lydsporet. Hvis du vil optage skærm med lyd gennem VLC, kan du vælge DirectShow-tilstand før optagelse.
-
1. Hvilket format kan jeg vælge, når jeg optager skærme gennem VLC?
VLC giver eksport af optagelserne til næsten alle de populære formater, inklusive MP4, WebM, ASF osv. Du kan vælge den ønskede, før du begynder at optage skærmen på VLC.
-
3. Hvordan klipper man optagelserne med VLC Media Player?
Selvom VLC giver enkle redigeringsfunktioner, kan du ikke bruge VLC til at klippe optagelserne. Du bør stole på andre videoredigerere. Eller du kan blot vælge at bruge AnyRec Screen Recorder for at opfylde alle dine krav.
Konklusion
Denne artikel har introduceret de detaljerede trin til at optage skærme med VLC Media Player på din computer. Men det giver kun enkel optagelse uden tilpassede indstillinger. For at optage skærme med lyd kan du vælge den professionelle AnyRec Screen Recorder. Det er det bedste alternativ til VLC at optage skærme. Eller du kan få løsninger på fix VLC, der ikke optager video og lyd her.
100% Sikker
100% Sikker
