3 nemmeste måder at beskære video i VLC Media Player [2023 Opdateret]
Der er mange tilfælde, hvor du vil beskære din video. For eksempel er hovedmotivet i videoen noget off-center, eller du ønsker at fjerne den unødvendige del af det omgivende rum for bedre at understrege det, du fanger. Spørgsmålet er nu, hvordan man beskærer video i VLC? VLC Player kommer med en videobeskæringsfunktion, der er tilgængelig gratis. Det er et redigeringsværktøj, der altid vil være praktisk, når du forsøger at slippe af med dele af videoen, som du ikke kan lide. Nedenfor er nogle tips til, hvordan man beskærer video i VLC.
Vejledningsliste
Sådan beskæres videoer i VLC Media Player til forhåndsvisning Detaljerede trin til at beskære videoer i VLC for at gemme dem Den nemmeste måde at beskære videoer uden VLC på Windows/Mac Ofte stillede spørgsmål om beskæring af videoer i VLCSådan beskæres videoer i VLC Media Player til forhåndsvisning
VLC medieafspiller er en gratis og open source-medieafspiller, der i vid udstrækning bruges til at afspille forskellige mediefiler. Udover at afspille video og musik, har VLC Media Player nogle grundlæggende redigeringsfunktioner, som du kan bruge til at ændre din video. Når du kun vil beskære videoer i VLC Media Player til afspilning, er her en trin-for-trin vejledning.
Trin at følge:
Trin 1.Først og fremmest skal du klikke på knappen "Værktøjer". Klik derefter på knappen "Effekter og filtre".
Trin 2.Klik derefter på knappen "Videoeffekter". Klik derefter på knappen "Beskær".
Trin 3.Fra menuen "Beskær" skal du justere de pixels, du ønsker at beskære fra venstre, top, ret, og bund områder. Når du er færdig, skal du blot klikke på knappen "Luk".
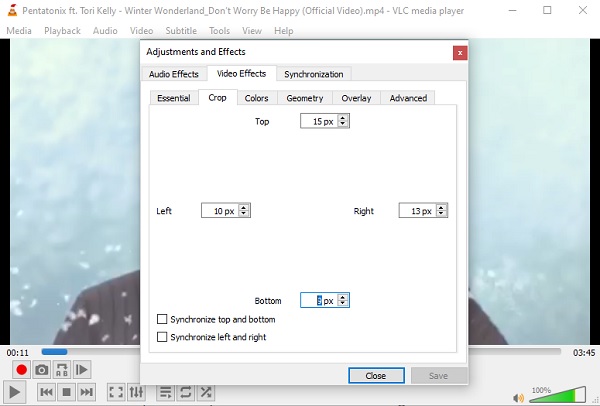
Som du kan se, kræver beskæring af videoer i VLC flere trin, der kan være svært for folk, der ikke er bekendt med værktøjet. Og når du beskærer dine videoer i VLC Media Player, vil du have svært ved at justere positionen efter dine præferencer.
Detaljerede trin til at beskære videoer i VLC for at gemme dem
Ovenstående procedure er kun til forhåndsvisningsfasen. Hvis du vil gemme dine beskårne VLC-videoer permanent for at dele dem med dine venner og kære, kan du følge de skitserede trin-for-trin-procedurer nedenfor. Husk dog, at du ligesom situationen ovenfor kan have svært ved at beskære dine videoer i VLC til den ønskede størrelse.
Trin at følge:
Trin 1.Først og fremmest skal du klikke på knappen "Værktøjer" og derefter klikke på knappen "Indstillinger".
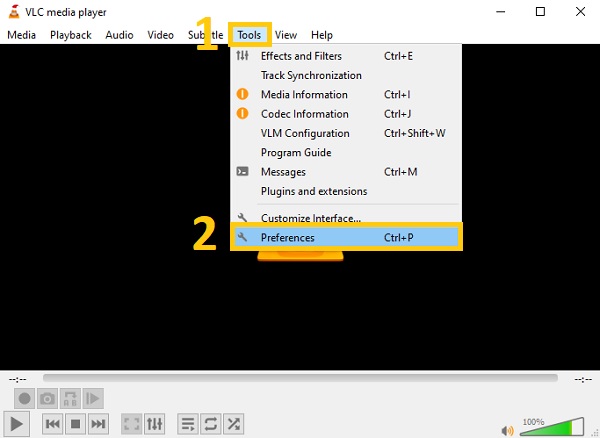
Trin 2.Fra det nye pop op-vindue skal du derefter klikke på knappen "Vis indstillinger", der er placeret nederst til venstre, og klik på knappen "Alle".
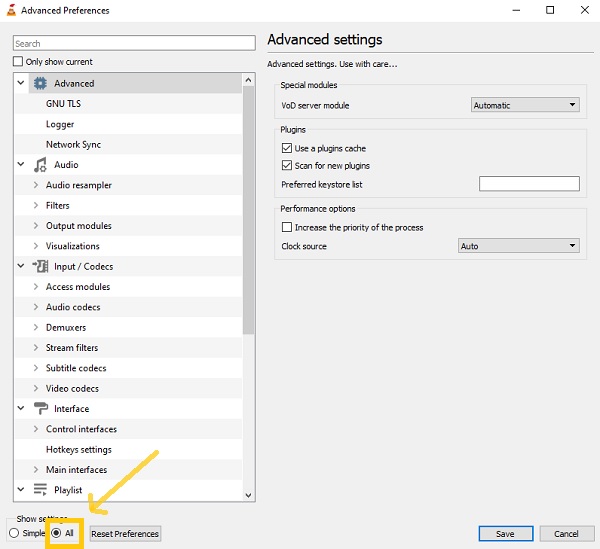
Trin 3.Klik derefter på knappen "Filter" og klik på knappen "Beskær tilføj". Juster derefter parametrene i henhold til din præference for at beskære videoer i VLC.
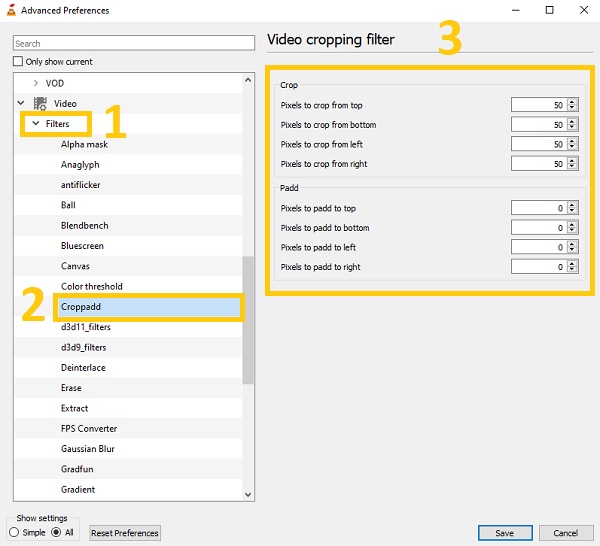
Trin 4.Klik derefter på knappen "Filtre", og tjek derefter knappen "Videobeskæringsfilter". Når du er færdig, skal du blot klikke på knappen "Gem".
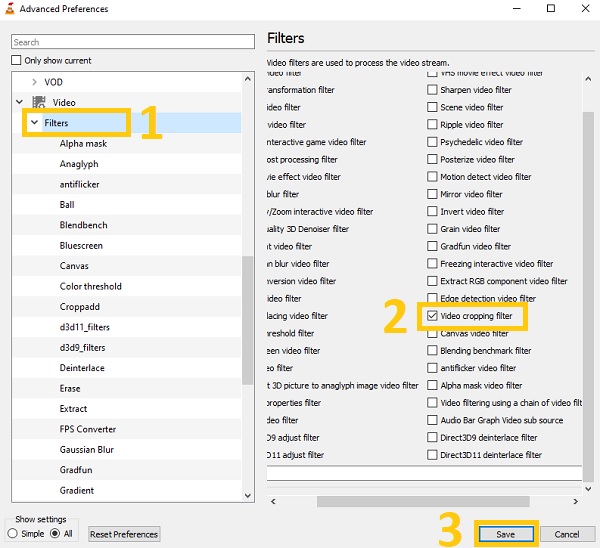
Den nemmeste måde at beskære videoer uden VLC på Windows/Mac
Bortset fra de givne procedurer om VLC Media Player, kan du også overveje at bruge dette kraftfulde værktøj AnyRec Video Converter at beskære og gemme VLC-videoer. I modsætning til VLC Media Player er denne fremragende videokonverter begyndervenlig. Selvom du er nybegynder, kan du sagtens bruge dette. Det er fordi det giver dig mulighed for nemt at justere grænserne for at beskære videoer uden VLC. Desuden anbefales det stærkt af mange professionelle redaktører på grund af dets fascinerende redigeringsfunktioner. Så skynd dig at downloade dette fantastiske værktøj nu på din Windows og Mac! Oplev redigering som en professionel.

Beskær og gem VLC-videoer på en nem og hurtig måde.
Roter, vend, trim, flet og tilføj vandmærker på dine beskårne videoer.
Anvend filtre for at gøre dine videoer mere behagelige for øjnene.
Tilføj undertekster og lydspor til dine beskårne videoer.
Sikker download
Sikker download
Trin 1.Uden yderligere omhu, upload videoerne til softwaren. Klik venligst på knappen "Tilføj filer" og vælg den video, du vil beskære. Du kan også blot trække/slip alle dine videoer på én gang direkte til softwaren.

Trin 2.Klik derefter på knappen "Rediger" for at begynde at beskære dine videoer. Derefter vises et nyt pop op-vindue på din skærm. I afsnittet "Beskæring" kan du justere "Beskæringsområdet" efter dit ønske eller direkte trække grænserne for videoen. Du kan også rotere din video og justere billedformatet frit.
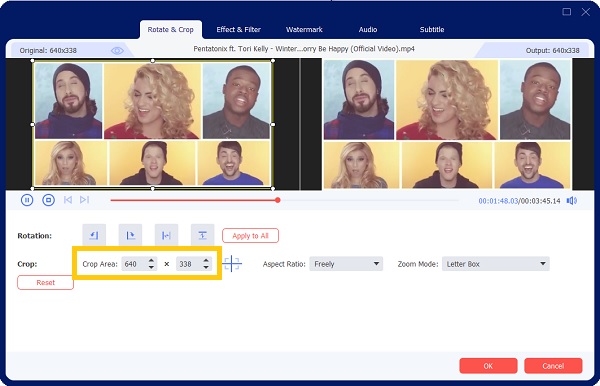
Trin 3.Hvis du vil gøre din video mere behagelig for øjnene, kan du tilføje filtre til den. Gå til sektionen Effekter og filter. Derfra skal du vælge dit ønskede filter. Når du er færdig, skal du blot klikke på knappen OK.
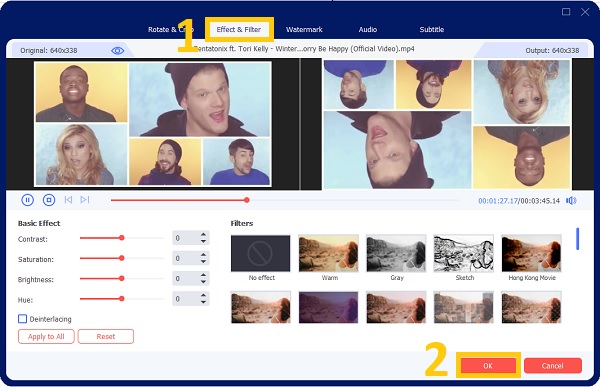
Trin 4.Endelig kan du nu gemme dine beskårne videoer efter et par klik. Klik på knappen "Gem til" for at vælge din filplacering. Klik derefter på knappen "Konverter alle" for at gemme din VLC-beskæringsvideo.

Ofte stillede spørgsmål om bedste videotrimmere og -skærere
-
1. Kan jeg beskære batchvideoer i VLC Media Player?
Desværre kan du ikke beskære batchvideoer i VLC Media Player. Det er blot en videoafspiller til Windows/Mac/Linux med mange ekstra værktøjer, bl.a skærmoptager, videokonverter og videoredigerer. Det understøtter disse funktioner, men ikke professionelt til at beskære videoer i VLC.
-
2. Hvor kan jeg se mine beskårne videoer fra VLC?
Dine videoer bliver gemt på dine filer. Men for at du hurtigt kan finde dem, før du gemmer dem, skal du først vælge deres filplacering. Du kan også søge efter deres filnavn for hurtigt at finde dem.
-
3. Er det muligt at trimme videoer med VLC?
Selvfølgelig ja. Du kan bruge VLC Media Players grundlæggende redigeringsværktøjer til at opdele dine videofiler. Ud over at være en multimedieafspiller er VLC meget mere. Mange redigeringsfunktioner, såsom klip, roter og kombiner, samt effekter, er tilgængelige for VLC.
Konklusion
Der har du det! Da du kender de tre grundlæggende måder at beskære videoer i VLC Media Player og gemme dem på din computer, kan du nu slappe af og bekymre dig mindre. VLC giver kun en kompleks funktion til at justere videopositionen, så det kan du også godkende AnyRec Video Converter er den hurtigste og mest ligetil metode til at beskære enhver form for video. Desuden kan du, når du gemmer, også ændre formatet på videoen efter dit ønske. Hvis du stadig har spørgsmål i tankerne, så tøv ikke med at kontakte os.
Sikker download
Sikker download
