Sådan synkroniserer du iPad med iPhone-kontakter med/uden iCloud
Mens du er begejstret for at bruge din nye iPad, vil du gerne synkronisere din iPad med iPhone-kontakter og mere vigtige data. Dette er en almindelig procedure, efter du har fået et nyt Apple-produkt, da kontakterne er nødvendige for at sende iMessages eller starte et FaceTime-opkald fra din iPad. Hvis du ikke er sikker på, hvordan du overfører kontakter fra iPhone til iPad, heldigvis, her er 4 nemme måder diskuteret her! Lær de detaljerede trin til, hvordan du bruger iCloud, iTunes, Finder og AirDrop. Du kan også finde den hurtigste måde at synkronisere alle kontakter i det følgende.
Vejledningsliste
Den nemmeste måde at synkronisere iPad Pro/Air/Mini med iPhone-kontakter Sådan synkroniserer du kontakter fra iPhone til ny iPad med iCloud Sådan synkroniserer du iPad med iPhone-kontakter via iTunes/Finder Trin til at synkronisere iPad med iPhone-kontakter via AirDrop Ofte stillede spørgsmål om, hvordan man synkroniserer kontakter fra iPhone til iPadDen nemmeste måde at synkronisere iPad Pro/Air/Mini med iPhone-kontakter
Hvis du ikke kan holde ud at organisere mange navne og numre til din nye iPad Pro/Air/Mini, så skal du bruge AnyRec PhoneMover der giver dig en ubesværet tilgang til at synkronisere iPad med iPhone-kontakter. Det er et program, der understøtter deling af en batch af væsentlige data, såsom kontakter, beskeder, videoer, fotos og musik mellem alle enheder. Med det kan du foretage en overførsel med et enkelt klik, hvilket er tilstrækkeligt til at spare din dyrebare tid. Udover at synkronisere din nye iPad med iPhone-kontakter, leverer dette værktøj også funktioner til sikkerhedskopiering og gendannelse af kontakter, så du hurtigt kan sikkerhedskopiere i tilfælde af datatab og genoprette dem til live.

Synkroniser alle kontakter til din nye iPad fra en iPhone hurtigt og sikkert.
Giv en behagelig måde at sikkerhedskopiere og gendanne dine kontakter på alle enheder.
Dybdegående scanning af din enhed for at administrere og slette duplikerede kontakter.
Kan administrere, tilføje og fjerne kontakter og bruge flere administrationsværktøjer.
Sikker download
Trin 1.Gør venligst to USB-kabler klar til at forbinde din iPad og iPhone. Start derefter AnyRec PhoneMover på dit skrivebord og vent på, at det genkender dine to iDevices.

Trin 2.Gå senere til "Kontakter" fra menuen til venstre; derefter vil programmet scanne din iPhone, og alle kontakter vil være synlige på din computerskærm, kategoriseret efter "Lokal", "Outlook", "iCloud" osv.

Trin 3.Vælg de kontakter, du gerne vil synkronisere til iPad'en, ved at klikke på boksene, og klik derefter på knappen "Eksporter til enhed". Så nemt er det at synkronisere iPad med iPhone-kontakter! Du kan også direkte redigere, tilføje og slet enhver kontakt på iPhone inden for programmet.

Sådan synkroniserer du kontakter fra iPhone til ny iPad med iCloud
iCloud er en efterspurgt metode til at lære at overføre kontakter til iPad. Det kan være den første løsning, du tænker på, når der er en synkronisering af data, da det tilbyder en problemfri proces med overførsel, og du ikke behøver nogen installation af tredjepartssoftware. Det giver også nem adgang til enhver Apple-enhed, så længe de er forbundet til din iCloud-konto. Du skal dog være opmærksom på, at at få kontakter fra iCloud til iPad kan fylde din lagerplads op.
Trin 1.På iPhone skal du aktivere indstillingen iCloud-kontakter ved at gå ind i "Indstillinger". Derfra skal du trykke på dit "navn" og vælge "iCloud". Sørg for, at knappen "Kontakter" bliver grøn, hvilket er under afsnittet "Apps, der bruger iCloud".
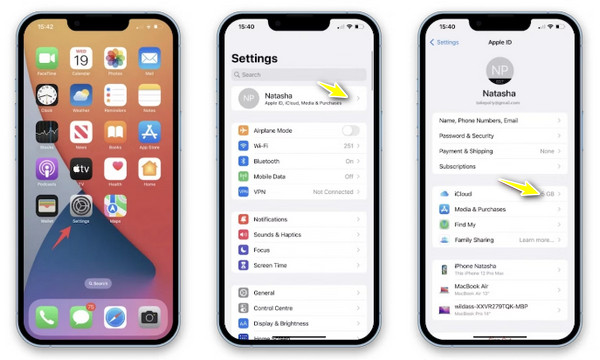
Trin 2.Åbn din iPad senere, og anvend derefter den samme procedure. Vent derefter et stykke tid, og dine iPhone-kontakter vil blive synkroniseret på iPad.
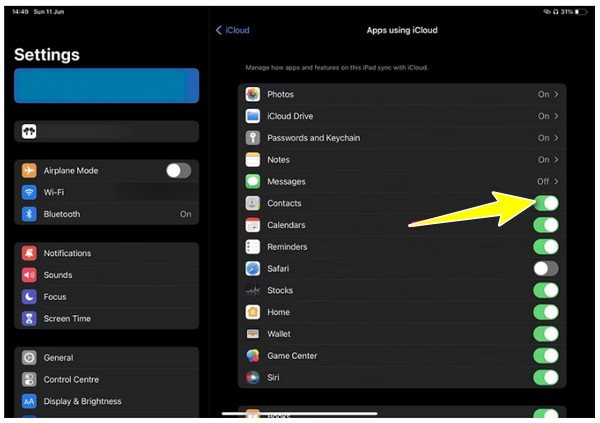
Trin 3.På din iPhone skal du trykke på "Behold i min iPhone" fra pop op-vinduet, og derefter trykke på "Flet" for at kombinere dine kontakter med iCloud.
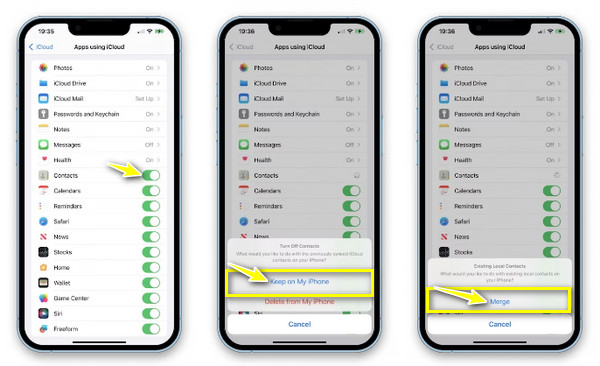
Sådan synkroniserer du iPad med iPhone-kontakter via iTunes/Finder
Udover at være en musikafspiller og arrangør, kan iTunes synkronisere iPad med iPhone-kontakter på din Windows-pc eller Mac med lavere versioner. Det er dog ikke altid den ideelle mulighed for at overføre data, da programmet kan påvirke de eksisterende kontakter på din iPad. På den anden side serveres Finder for Mac-brugere til at overføre kontakter fra iPhone til iPad, og processen ligner meget sandsynligt iTunes.
Brug iTunes/Finder på Mac:
Trin 1.Når du har tilsluttet din iPhone til din Mac med et USB-kabel, skal du starte "iTunes/Finder". Derefter skal du på din telefonskærm tillade computeren at genkende din enhed.
Trin 2.Gå til din enhed på iTunes/Finder, og vælg derefter "Synkroniser med denne iPhone via Wi-Fi" under fanen "Oversigt". En gang iPhone-kontakter synkroniseres på Mac, kan du tage stikket ud. Tilslut derefter din iPad til din Mac nu.
Trin 3.Fra skærmen "iTunes/Finder" skal du klikke på "iPad
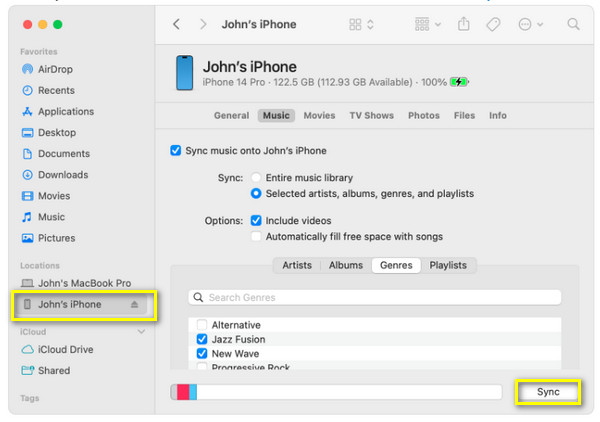
Brug iTunes på Windows:
Trin 1.Kør "iTunes" på din Windows-pc, og tilslut derefter din iPhone ved hjælp af et USB-kabel. Vent på, at den bliver genkendt.
Trin 2.Gå til knappen "Enhed" ovenfor, klik på "Oversigt", og sørg for, at "Synkroniser med denne iPhone over Wi-Fi" er markeret. Frakobl din telefon senere, og tilslut derefter din iPad.
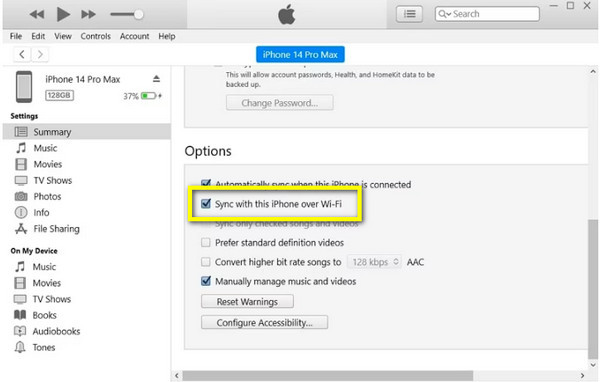
Trin 3.Fra "iTunes"-skærmen, klik på "Enhedsikonet" og vælg "Info". Derfra skal du klikke på "Synkroniser kontakter", vælg mellem "Alle kontakter" eller "Valgte grupper", og klik på "Anvend" for at synkronisere iPad med iPhone-kontakter.
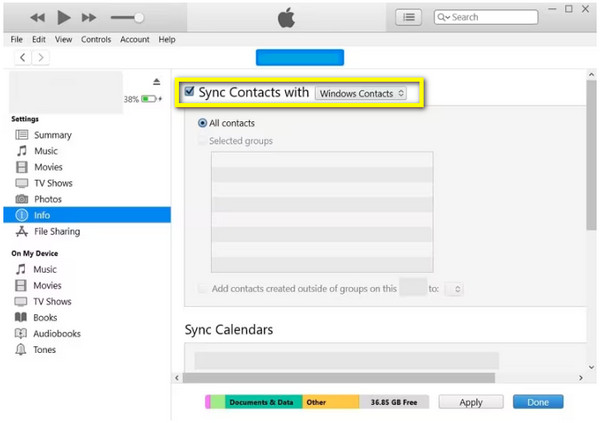
Trin til at synkronisere iPad med iPhone-kontakter via AirDrop
Med hensyn til overførsel af filer fra iPhone til iPad eller enhver iOS-enhed, er AirDrop en populær løsning og praktisk mulighed. Alt du skal gøre er at sikre dig, at funktionen fungerer fint på begge Apple-enheder og er tæt på hinanden. Selvom det er tilfældet, når du vil overføre kontakter fra iPhone til iPad, kan det være en tidskrævende proces, da den kun understøtter én kontakt ad gangen.
Trin 1.På begge iDevices skal du aktivere indstillingerne "Wi-Fi" og "Bluetooth" i "Kontrolcenter". Tryk derefter længe på "Forbindelsessektionen" for at åbne flere muligheder, slå "AirDrop" til derfra og vælg "Kun kontakter" eller "Alle".
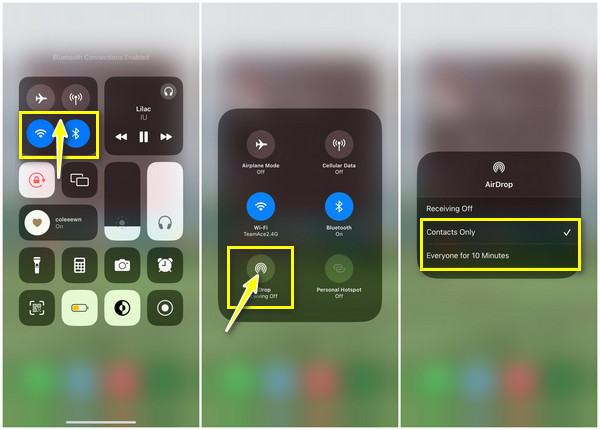
Trin 2.Gå til iPhones "Kontakter"-app, og vælg en kontakt, du ønsker at synkronisere til iPad. Husk en kontakt ad gangen. Find indstillingen "Del kontakt" nedenfor, og vælg "AirDrop" som delingsmetode. Vent på, at de nærliggende enheder vises med din iPad; tryk på din "iPads navn."
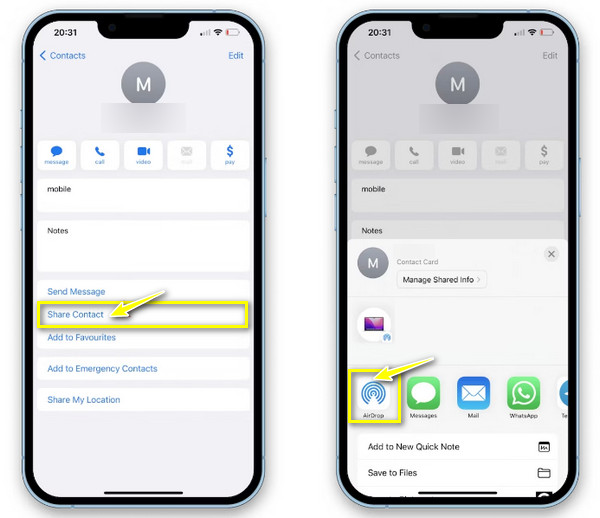
Trin 3.Fra din iPad-skærm skal du trykke på "Accepter" for at synkronisere iPad med iPhone-kontakter. Vend tilbage til din iPhone, tryk på "Udført" for at afslutte, vælg en anden kontakt, og anvend de samme trin.
Ofte stillede spørgsmål om, hvordan man synkroniserer kontakter fra iPhone til iPad
-
Hvorfor kan jeg ikke synkronisere iPad med iPhone-kontakter ved hjælp af iCloud?
Du skal tjekke nogle ting først, herunder om du har logget ind på den samme Apple ID-konto på begge iDevices. Se derefter, om Kontakter under iCloud-sektionen er aktiveret.
-
Hvor tæt skal de to enheder være, når du bruger AirDrop til at synkronisere iPad med iPhone-kontakter?
AirDrop vil kun lykkes, hvis de to iDevices er inden for 30 fod eller 10 meter fra hinanden, da det er grænsen for Bluetooth-forbindelse.
-
Kan iTunes stadig bruges på Mac til at synkronisere kontakter fra iPhone til iPad?
For ældre versioner af Mac, ja. Du kan stadig bruge iTunes til at synkronisere kontakter og andre data mellem iDevices. Men hvis du undrer dig over, hvorfor du ikke kan finde den på din Mac, kører din enhed muligvis macOS Catalina og højere.
-
Hvorfor vises min enhed ikke på AirDrop for at dele kontakter?
Hvis du står over for dette problem, kan det skyldes nogle årsager, som at AirDrop er begrænset til indstillingen Kun kontakter eller Wi-Fi eller Bluetooth-indstillingerne er slået fra på din iPhone eller iPad.
-
Kan jeg Airdrop min komplette kontaktliste på én gang?
Nej. AirDrop lader dig kun dele én kontakt ad gangen. Hvis du ønsker at overføre en masse kontakter, kan du overveje at bruge en anden metode, såsom iCloud eller iTunes.
Konklusion
Nu har du bevist måder at synkronisere iPad med iPhone-kontakter. Hvilken af dem vil du ansøge om at dele kontakter fra én iDevice til en anden? Heldigvis udfører hver diskuteret metode effektivt dine kontakter fra din iPhone og andre data, såsom videoer, fotos osv. Men hvis du ønsker en mere sikker og hurtig måde, skal du gå til AnyRec PhoneMover. Det lader dig synkronisere alle iPhone-kontakter til iPad med et enkelt klik og andre vigtige data mellem iOS-enheder. Synkroniser alle dine filer fra iPhone til iPad med et enkelt klik nu!
Sikker download
