5 måder at strække et billede uden forvrængning online/offline
Nogle gange kommer du til at strække billeder for at matche et standardformatforhold på sociale medier. Og det er forfærdeligt at erfare, at billedet vil blive forvrænget, når det først er strakt ud. Heldigvis er der fem værktøjer til at hjælpe dig til Windows, Mac, Android og iPhone. Med denne artikel kan du prøve forskellige alternativer til at strække billeder med indbyggede funktioner på din enhed. Lær desuden hvilket professionelt værktøj til at ændre størrelse på billeder online.
Vejledningsliste
Del 1: Brug AnyRec til at strække billeder gratis af 800% [Online] Del 2: 2 Indbygget software til at udvide billeder på pc [Windows] Del 3: Sådan bruger du forhåndsvisning i Finder til at udvide billeder [Mac] Del 4: Sådan udvides billeder på mobil [iPhone/Android] Del 5: Ofte stillede spørgsmål om at strække billeder1: Brug AnyRec til at strække billeder gratis af 800% [Online]
I stedet for at bekymre dig om kvaliteten af billedet, når du først bruger en billedbåre, AnyRec AI Image Upscaler hjælper med at opskalere billeder op til 800%. Det gratis webbaserede værktøj øger opløsningen uden at forvrænge kvaliteten. Den er drevet af den nyeste AI-teknologi, som automatisk registrerer slørede dele og retter dem. Ved at bruge dette kan du nemt strække billeder til forskellige lejligheder, såsom en præsentation, udskrivning og deling. AnyRec AI Image Upscaler er det ideelle værktøj til professionel fotoredigering.
Funktioner:
- Stræk billeder med gendannede farver, detaljer, teksturer og pixels.
- Har forstørrelsesfunktioner forstørrelsesmuligheder fra 2x til 8x opskalere.
- Ingen filbegrænsninger for forskellige understøttede formater som JPG, PNG og TIFF.
- Kræver ingen registrering eller abonnement for at du kan strække billeder.
Trin 1.Fra AnyRec AI Image Upscalers grænseflade skal du klikke på knappen "Upload billede" for at åbne din mappe. Søg efter det billede, du vil redigere, og klik på knappen "Åbn" for at bekræfte dit valg.
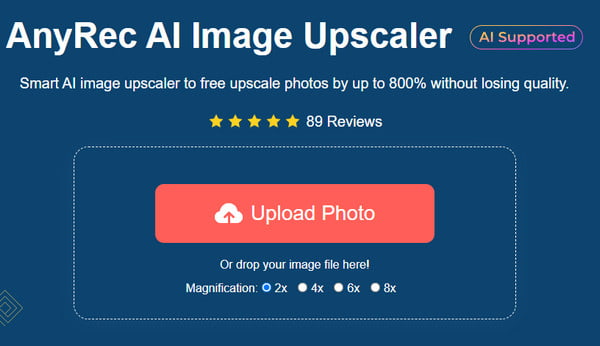
Trin 2.Vælg niveauet "Forstørrelse" fra den øverste del, og se forskellen fra forhåndsvisningen side om side. Hold musen over dele af billedet for at se de reparerede detaljer. Du kan ændre forstørrelsen for en justering.
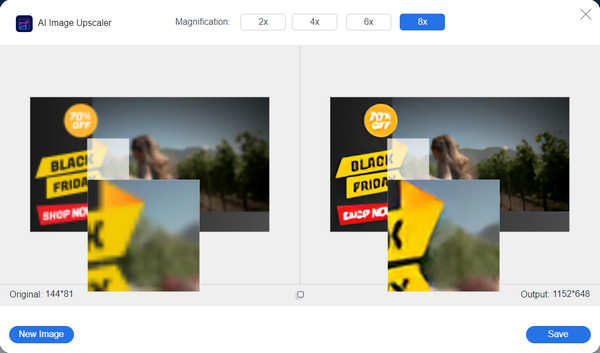
Trin 3.Når du er tilfreds med resultatet, skal du klikke på knappen "Gem" for at downloade outputtet. Downloadprocessen afsluttes om få sekunder. Klik på knappen "Nyt billede" for at opskalere et andet billede.
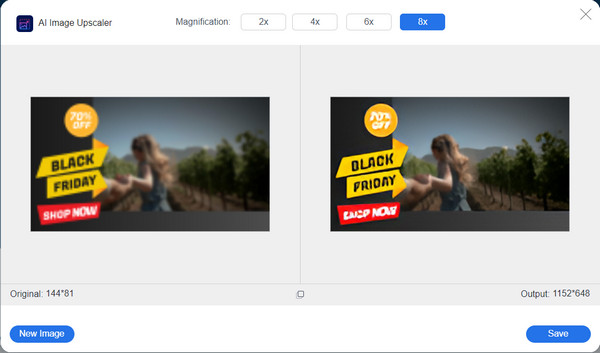
Del 2: 2 Indbygget software til at udvide billeder på pc [Windows]
Windows opdaterer sine funktioner for hver version; denne gang giver den billedbårer til sin standardfotofremviser og -editor. Ved at lære de indbyggede funktioner behøver du ikke at installere nogen tredjepartssoftware for at udføre opgaven. Lad os uden videre se på Windows billedbårer.
Metode 1: Foto-app
Foto-appen er standard fotofremviser til Windows, og som forventet til Windows 10 kan du også bruge den som båre. Her er en demonstration af, hvordan du ændrer størrelsen på dine billeder med appen Fotos
Trin 1.Åbn billedet i appen "Fotos". Vælg knappen "Se mere", eller højreklik med musen for at åbne rullemenuen. Vælg indstillingen Tilpas billedstørrelse.
Trin 2.Du kan vælge mellem anbefalede indstillinger for størrelsesændring. Du kan også tilpasse billedet ved at klikke på knappen "Definer brugerdefinerede dimensioner". Klik på knappen "Gem ændret størrelse kopi" for at afslutte det.
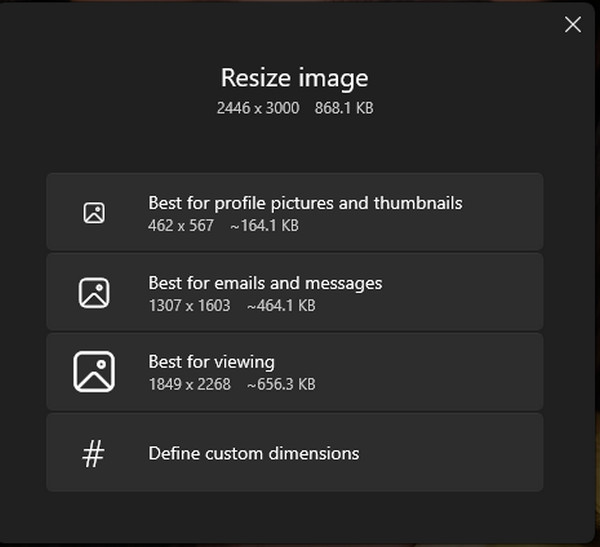
Metode 2: Paint App
Alternativt kan Paint-appen være din fotobåre. Det er nemt at bruge og giver dig mulighed for at fortryde ændringerne, hvis du ikke kan lide det. Det lader dig også gemme det redigerede billede i et andet understøttet format.
Trin 1.Åbn din lokale mappe og find billedfilen. Højreklik på den og vælg "Åbn med" fra rullemenuen. Klik på knappen "Paint" for at åbne appen.
Trin 2.Klik på knappen "Resize" fra den øverste værktøjslinje. En dialogboks viser indstillingerne for størrelsesændring, inklusive procent, pixels og billedformat. Når du har foretaget ændringer, skal du klikke på knappen "OK".
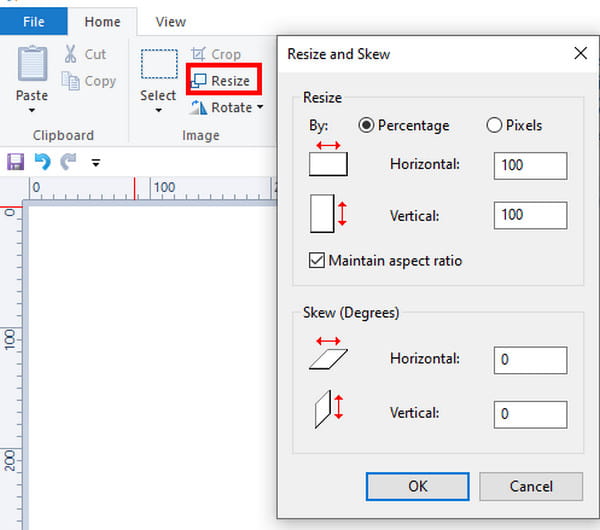
Del 3: Sådan bruger du forhåndsvisning i Finder til at udvide billeder [Mac]
Hvis du er en Mac-bruger, så er der også en standard måde at strække billeder uden forvrængning. Apple mangler ikke kraftfulde funktioner, og Preview er en af de bedste løsninger til at ændre størrelse på billeder. Brug af standardfremviseren til at redigere billeder kræver ikke yderligere apps, så dette er en perfekt og hurtig måde at strække et billede på.
Trin 1.Gennemse og åbn billedet på Preview. Du kan også gå til Finder og højreklikke på filen. Vælg "Preview" fra rullemenuen.
Trin 2.Gå til menuen "Værktøjer" og vælg "Juster størrelse". Når dialogmenuen åbnes, skal du ændre billeddimensionerne som opløsning, højde, bredde osv. Klik på knappen "OK" for at gemme ændringerne.
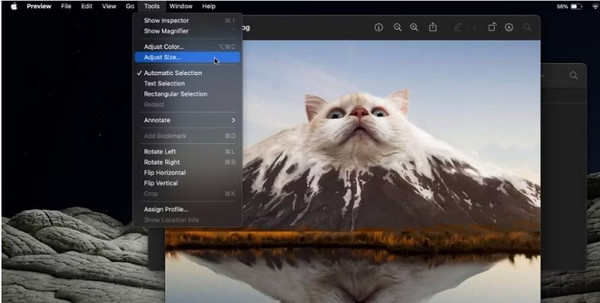
Del 4: Sådan udvides billeder på mobil [iPhone/Android]
Flere standardmåder til at strække billeder kan findes på din mobilenhed. Uanset om du bruger en Android eller iOS, her er, hvordan du finder en størrelsesændringsfunktion på din telefon.
1. Ændr størrelse på billeder på iPhone
Den mulige måde at strække billeder på iPhone er ved at bruge appen "Fotos". Du kan også indstille de ønskede mål uden begrænsninger. Desuden kan du redigere billedet til forbedring.
Trin 1.Start appen Fotos, og tryk på "Rediger" i øverste højre hjørne. Tryk på "Beskær" fra den nederste værktøjslinje for at åbne flere muligheder. Fra øverste højre hjørne skal du vælge ikonet "grå rektangel".
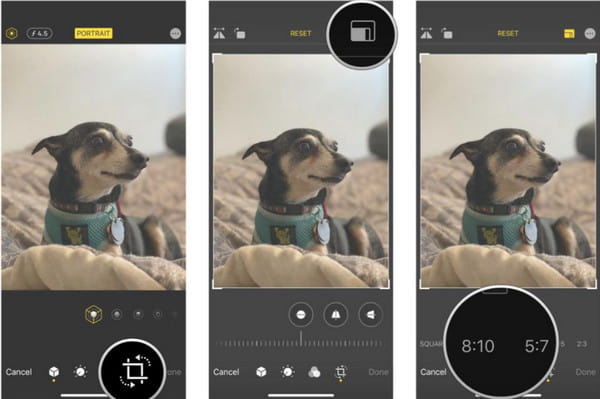
Trin 2.Vælg den ønskede dimension eller brug "Freeform" for at indstille en tilpasset dimension. Tryk på knappen Udført for at gemme det ændrede størrelse billede.
2. Ændr størrelse på billeder på Android
Mange nyeste versioner af Android har funktionen til at ændre størrelse til optagne billeder. Den eneste ulempe er, at der ikke er nogen brugerdefineret mulighed forstørre billedet og indstille dimensionerne frit. Alligevel er det ret nemt at gøre på din smartphone.
Trin 1.Start Galleri-appen, og vælg det billede, du vil redigere. Tryk på knappen "Rediger" med penneikonet.
Trin 2.Tryk på knappen "Ellipsis" og vælg indstillingen "Resize". Vælg den ønskede dimension til billedet. Tryk på knappen "Udført" for at anvende den nye størrelse.
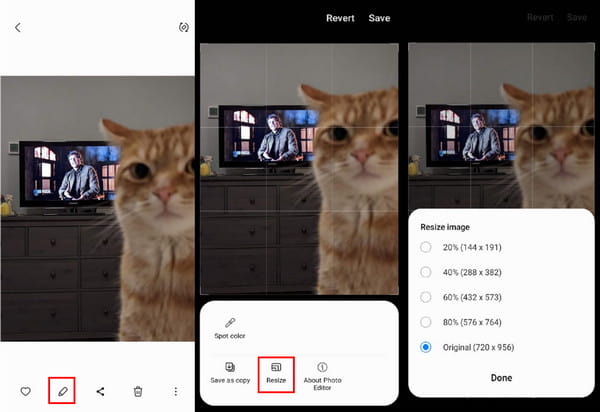
Del 5: Ofte stillede spørgsmål om at strække billeder
-
1. Hvad er billedformatet for et billede, der har ændret størrelse?
Billedets størrelsesforhold afhænger af brugen. Hvis du f.eks. bruger et billede som baggrund på din telefon, skal du bruge 9:16-formatforholdet. Brug af bærbare computere eller computere har for det meste brug for 16:9 og 21:9 til ultrabrede skærme. Det afhænger også af sociale medier, såsom Instagram kræver et 1:1-forhold.
-
2. Hvad sker der med kvaliteten efter at have ændret størrelsen på et billede?
Ændring af størrelsen på billedet kan påvirke kvaliteten, hvilket er uundgåeligt, når du skalerer det ud over den originale størrelse. Så det er bedst at kopiere billedet, før du ændrer størrelsen på det, eller bruge AnyRec AI Image Upscaler til at opskalere opløsningen.
-
3. Påvirker strækning af et billede filstørrelsen?
Ja. Filstørrelsen på et billede ændres, når du øger eller mindsker opløsningen. Dette skyldes, at en billedforstørrelse ændrer antallet af pixels og pixels pr. tomme. Så filstørrelsen vil ændre sig begge veje.
Konklusion
For at konkludere er det mere tilgængeligt at strække billeder med det nævnte værktøj, især nu hvor du har lært standardmåderne på forskellige enheder. Glem ikke at konvertere billeder i lav opløsning til høj opløsning med AnyRec, da det vil hjælpe billederne til ikke at miste kvalitet.
