4 fejlfri metoder til at øge GIF-kvaliteten på Windows/Mac/Android/iOS
Det er ødelæggende at se dine downloadede GIF'er blive pixelerede eller lav kvalitet. Men du kan forbedre GIF'er til at have animerede billeder i høj opløsning. Det er blevet mere og mere populært at bruge GIF'er til at formidle følelser. GIF'er kan hjælpe dig med at lette stemningen i en chatgruppe og reagere bedst, selv på en akavet besked. Men en vigtig ting er, at du har brug for en klar GIF. Af denne grund vil denne artikel vise dig flere måder at forbedre GIF'er ved at bruge enkle værktøjer til nemt at redigere dine filer.
Vejledningsliste
Del 1: Hvorfor forbedre GIF'er i lav kvalitet Del 2: Brug AnyRec til at forbedre GIF-kvaliteten [Windows/Mac] Del 3: 3 måder at forbedre GIF-kvaliteten på Mac [Onlineværktøjer] Del 4: Ofte stillede spørgsmål om forbedring af GIFDel 1: Hvorfor forbedre GIF'er i lav kvalitet
GIF-formatet er designet til at understøtte 256 farver, en hårdkodet begrænsning for billeder. Og da GIF'er er overalt, sænker de fleste platforme kvaliteten for at opfylde standardindstillingerne, hvilket giver dig opgaven med at forbedre eller forbedre billedkvaliteten. Nogle kilder giver værktøjerne til at forbedre GIF'er og tillader endda download af færdige billeder fra deres websteder. For at lære mere om dette, læs videre i dette indlæg.
Del 2: Brug AnyRec til at forbedre GIF-kvaliteten [Windows/Mac]
For at gøre GIF'er bedre kvalitet på Windows eller Mac, brug AnyRec Video Converter uden en filgrænse. Den multifunktionelle software understøtter redigering af billedfiler ved at forbedre det visuelle på fire måder. Hvis GIF'en er kornet, kan du bruge funktionen Fjern videostøj til at mindske den. Eller opskaler opløsningen med blot et enkelt klik for at anvende. Den bedste del af værktøjet er, at det giver en 10-sekunders forhåndsvisning for at se resultatet, før du gemmer outputtet. Prøv AnyRec Video Converter som en professionel GIF Enhancer.

Forbedre GIF-kvaliteten ved at opskalere opløsningen og kontrasten.
Fjern GIF-støjen for at forbedre animationskvaliteten.
Har redigeringsfunktioner til GIF'er, mens du forbedrer kvaliteten.
Har en Ai-baseret algoritme til at forbedre GIF'en med høj hastighed.
Sikker download
Sikker download
Trin 1.Download softwaren fra AnyRecs officielle hjemmeside. Når den er installeret på din computer, skal du gå til menuen "Værktøjskasse" og vælge "Video Enhancer". Klik på knappen "Plus" for at uploade GIF-filen fra din computers system.
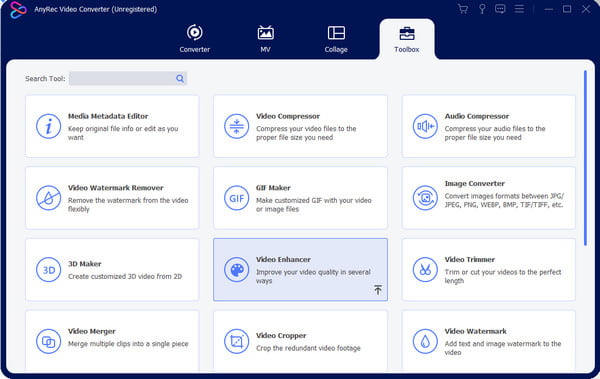
Trin 2.Når de forbedrede muligheder vises, skal du markere afkrydsningsfelterne for den ønskede løsning. Du kan markere alle muligheder, hvis det er nødvendigt. Menuen "Klip" giver dig mulighed for at trimme eller oprette segmenter fra et andet vindue. Klik på knappen "Gem" for at gemme ændringerne.
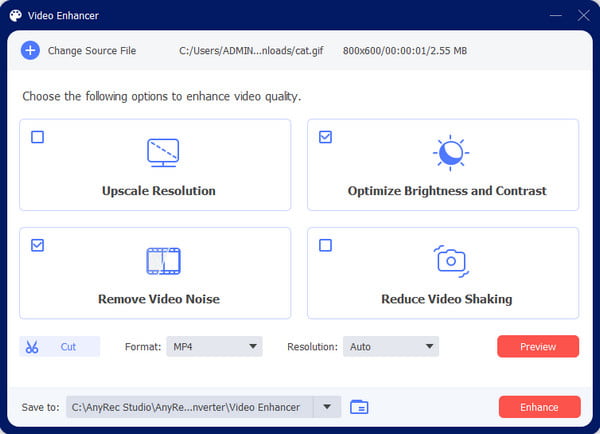
Trin 3.Klik derefter på "Preview"-knappen for at se de første ti sekunder af outputtet. Når du er tilfreds med resultatet, skal du vælge den udpegede mappe fra menuen "Gem til". Klik derefter på knappen Forbedr for at starte processen. Den forbedrede GIF vil blive gemt i den mappe, du valgte tidligere.
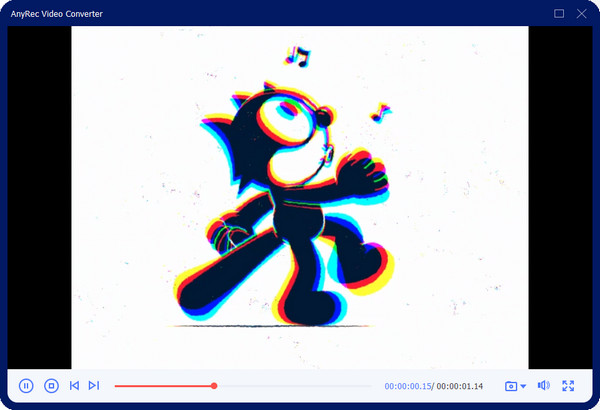
Del 3: 3 måder at forbedre GIF-kvaliteten på [Onlineværktøjer]
Du kan øge GIF-kvaliteten ved at bruge gratis onlineværktøjer. Da der er mange online GIF-forstærkere, gjorde denne del en liste kort ved at anbefale de bedste værktøjer til dig! Lad os uden videre se, hvordan man bruger dem.
1. Ezgif
Ezgif er et populært værktøj til video- og billedredigering. Det tilbyder alle de funktioner, du kan have brug for til at oprette GIF'er, inklusive ændring af størrelse, opdeling, beskæring af GIF'er online, og mere. Derudover understøtter det redigering af APNG, AVIF og WebP gratis. Dette gratis online program kræver en stabil internetforbindelse for en smidig redigeringsproces.
Trin 1.Besøg Ezgif i din åbnede browser. På webstedet skal du klikke på knappen "GIF Maker" fra den øverste værktøjslinje. Klik på knappen "Vælg fil" i vinduet GIF Optimizer for at starte din computers mappe og uploade den ønskede GIF. Klik på knappen "Upload" fra websiden for at importere filen.
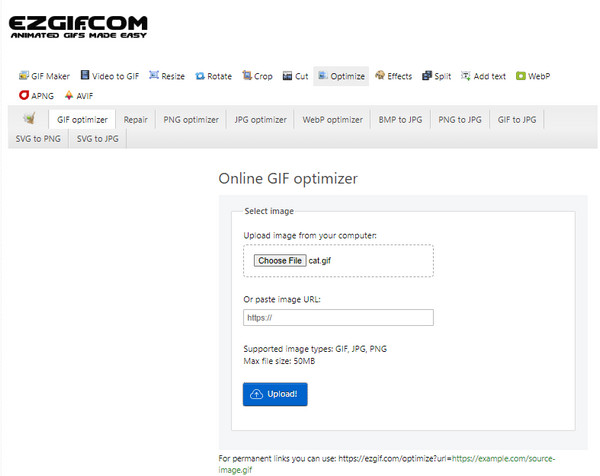
Trin 2.Vælg optimeringsmetoden fra rullelisten. Der er beskrivelser for hver mulighed fra bunden af siden. Klik på knappen "Optimer GIF" for at anvende ændringerne. Outputtet vises i den nederste del til sammenligning med originalen. Gem det forbedrede GIF-billede ved at klikke på knappen "Gem".
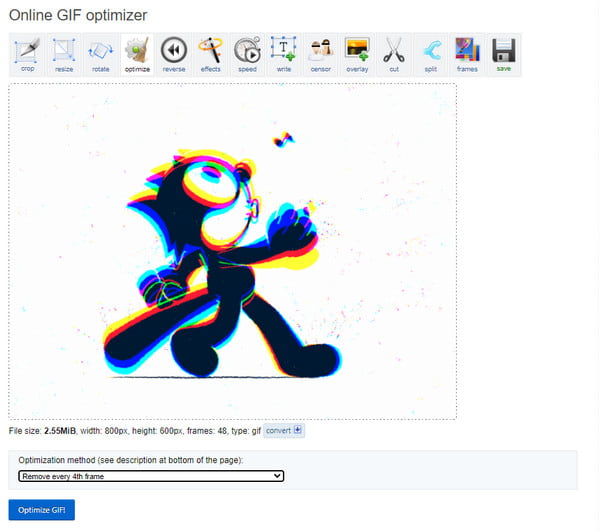
2. GIPHY
I stedet for at forbedre GIF'er giver GIPHY de bedste billeder med høj kvalitet. Det er kendt for laver discord GIF'er, men du kan downloade dine favoritter fra platformen. På grund af dets millioner af brugere er det umuligt ikke at se de GIF'er, du søger. Selvfølgelig gælder denne metode kun for GIF'er, der oprindeligt er fra film, medmindre du laver din egen fra bunden.
Trin 1.Gå til GIPHY-webstedet og log ind. Hvis du ikke har en konto, skal du oprette en. Gå til startsiden og søg efter GIF'en på søgelinjen. Du kan bruge nøgleord som udgiver, filmnavn osv.
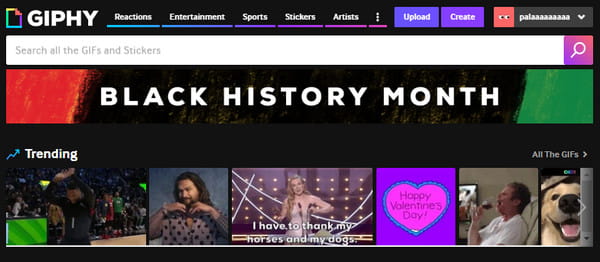
Trin 2.Åbn billedet fra resultatet, og højreklik på det. Vælg indstillingen "Gem billede som" fra listen, og omdøb GIF'en, før du klikker på knappen "Gem". Hvis du ønsker at lave din GIF, skal du klikke på knappen "Opret" i øverste højre hjørne af hjemmesiden.
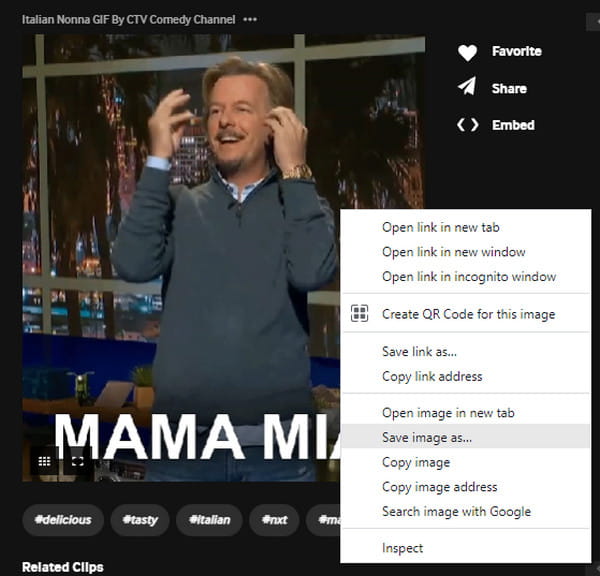
3. Tenor
En anden kilde til GIF'er af høj kvalitet er Tenor. Oprindeligt var Tenor en online GIF-søgemaskine fra Google. Det har GIF'er som de førende produkter, og du kan uploade og downloade forskellige animerede billeder fra Android, iOS, macOS og mere. Men i modsætning til GIPHY giver tenor dig mulighed for at downloade højkvalitets GIF'er uden at oprette en konto.
Trin 1.Søg efter Tenor i din browser og besøg dens hjemmeside. Klik på knappen "Søg" fra den øverste del af siden, og skriv søgeordet.
Trin 2.Højreklik på den ønskede GIF, og klik på knappen "Gem billede som", når resultaterne vender tilbage. Klik på den downloadede fil for at åbne den i en billedfremviser.
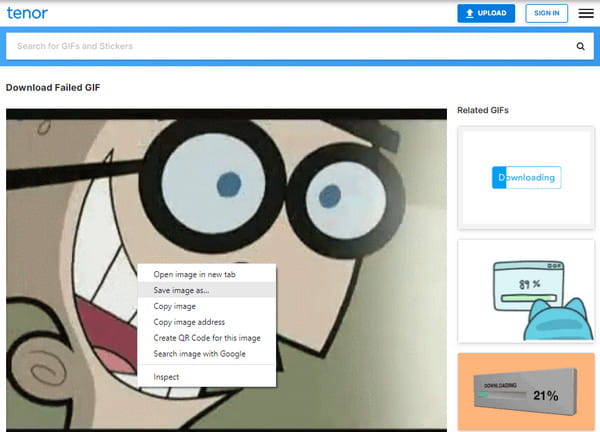
Del 4: Ofte stillede spørgsmål om forbedring af GIF
-
1. Kan forbedret GIF-kvalitet opretholdes, når den uploades på Twitter?
Nej. Twitter kan sænke kvaliteten af en uploadet fil. Dette er uundgåeligt, og der er ingen mulighed for at bevare GIF-kvaliteten. Du kan dog eksportere GIF'er større end 500 til 600px. Platformen skalerer billedet og koder det til en lav bitrate.
-
2. Forbedrer en forøgelse af billedhastigheden på GIF'en kvaliteten?
Ja. En GIF har normalt en lavere billedhastighed mellem 15FPS til 24FPS. Men du kan forbedre kvaliteten ved at indstille billedhastigheden højere end forventet. Husk dog, at filen kan optage en stor mængde plads.
-
3. Kan jeg oprette en forbedret GIF på min telefon?
Ja. Åbn kameraet på din enhed, og gå til Indstillinger. Tryk på menuen Swipe Shutter og vælg Opret GIF-indstillingen. Slå Auto HDR-indstillingen til for at optage i bedste kvalitet. Begynd at fange objektet for at oprette GIF, og gem det derefter i dit galleri.
Konklusion
Du kan konkludere, at GIF ikke er naturligt høj kvalitet, men der er værktøjer til at optimere kvaliteten. Desuden tilbyder nogle websteder uploadede GIF'er, der giver dig mulighed for at gemme på din computer med anstændig kvalitet. AnyRec Video Converter forbedrer også GIF-kvaliteten og gør en GIF mindre sløret med enkle funktioner. Prøv den gratis prøveversion og opdag mere kraftfulde funktioner.
Sikker download
Sikker download
