Send en talebesked på iPhone 15 [Alle til iOS 17/16/15/14]
At skrive en tekst er tidskrævende at kommunikere med dine venner, især hvis du har mange ting at sige. Sms'er kan også føre til misforståelser, da tonen, pauser og præcise følelser ikke høres; at sende en talebesked på iPhone er meget praktisk og vil hjælpe dig med at udtrykke, hvad du præcist tænker på. De følgende dele vil forklare 3 nemme måder til, hvordan man laver en talebesked på iPhone 15/14/13/12, forskellige måder med forskellige iOS-versioner, du har. Så, uden videre, lad os komme ind i det!
Vejledningsliste
Send en talebesked på iPhone med iMessage [iOS 17/16/15/14/13] Sådan laver og sender du en talebesked på iPhone med Voice Memo Sådan sender du en talebesked fra iPhone til Android Ofte stillede spørgsmål om afsendelse af talebeskeder fra iPhone 15/14/13/12Send en talebesked på iPhone med iMessage [iOS 17/16/15/14/13]
Sparer tid uden at skrive tekstbeskeder, iPhone tilbyder en nem måde at sende en talebesked og kommunikere med din ven ved hjælp af Voice Message-funktionen på iMessage-appen. Da Apple har foretaget subtile ændringer i nogle versioner, kan du finde og lære forskellige måder at sende en talebesked på iPhone med iOS 17, 16, 15, 14 osv.
Sådan sender du en talebesked på iPhone i iOS 17:
For den seneste iOS-opdatering ændres placeringen af iMessage App-skuffen, hvor knappen Lydmeddelelse kan findes. I stedet for App Store-ikonet ved siden af tekstfeltet, vil der være et Plus-ikon, der viser alle standard- og andre iMessage-apps, når du har tappet det.
Trin 1.Gå til appen "Beskeder", og åbn den samtale, som du ønsker at dele en talebesked med. Tryk på "Tilføj" ved siden af tekstboksen, og se efter "Lyd"-knappen med et "Sound Wave"-ikon.
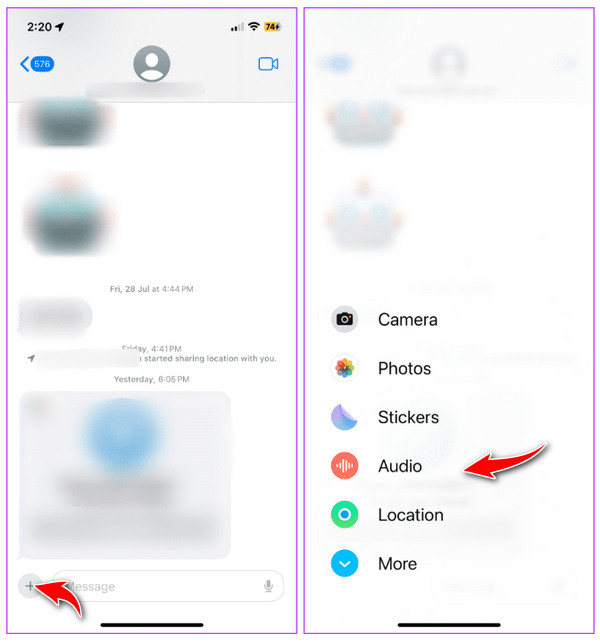
Trin 2.Når du har fundet det, skal du begynde at tale, så snart du trykker på knappen "Lyd". Når du er færdig, skal du trykke på "Stop" for at afslutte optagelsen.
Før du sender talebeskeden på iPhone, kan du afspille den igen ved at trykke på knappen "Afspil", tilføje flere ved at trykke på knappen "Tilføj", annullere optagelsen med knappen "X" eller sende den direkte.
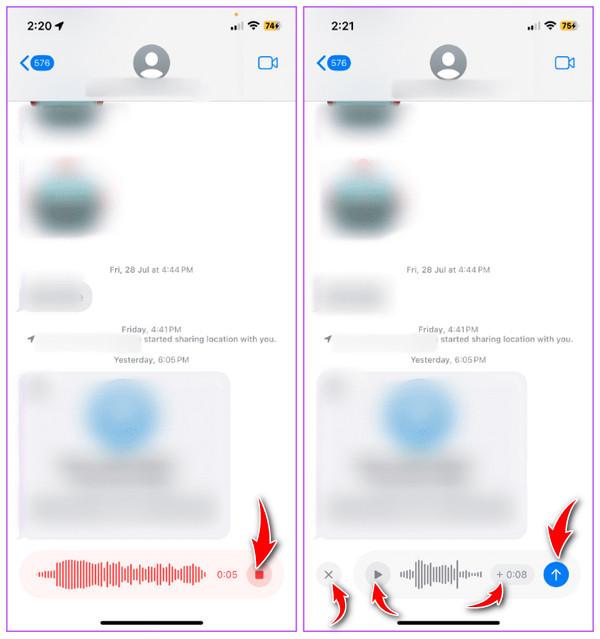
Sådan sender du en talebesked på iPhone i iOS 16:
Med iOS 16 har Apple introduceret Dictation til appen Beskeder. Selvom det er en fantastisk ekstra funktion, har du måske været forvirret over, hvordan det ser ud, da det vises i et Voice Note-ikon fra andre beskedapps.
Trin 1.Åbn appen "Beskeder", og gå derefter til enhver samtale, som du vil lave en talebesked med. Tryk på knappen "App Store" ved siden af "Kamera" for at åbne app-ikonerne, hvis de ikke automatisk er synlige under tekstfeltet. Stryg til venstre bjælken for at finde knappen "Lydmeddelelse".
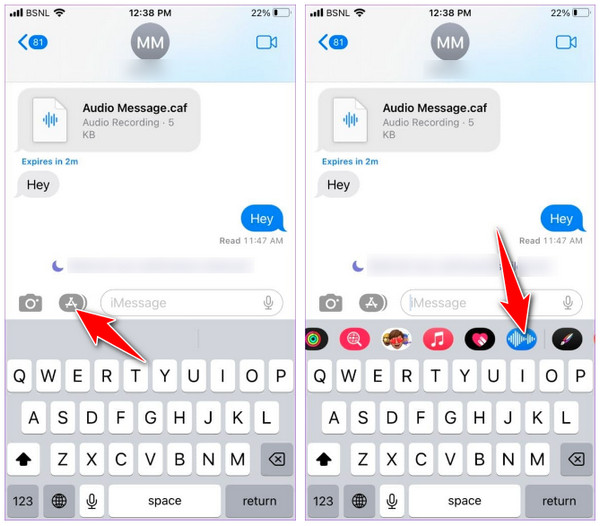
Trin 2.Når du har trykket på knappen "Lyd", skal du trykke på "Mikrofon" for at begynde at optage din stemme. Når du er færdig, skal du trykke på knappen "Stop Red Square". Så kan du også vælge at afspille eller sende talebeskeden på iPhone 15/14/13/12.
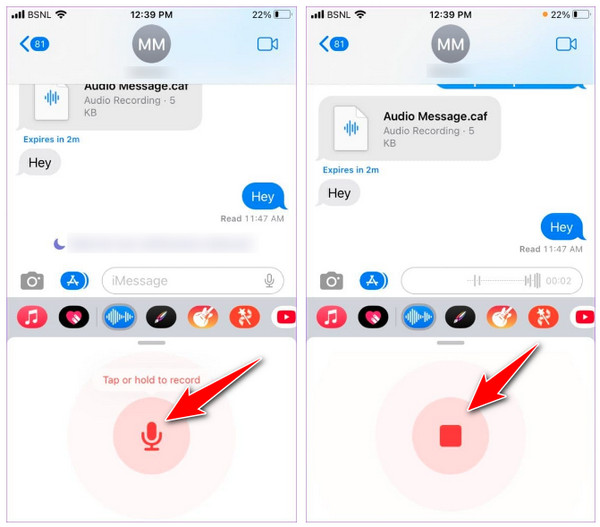
Send en talebesked på iPhone i iOS 15 og tidligere versioner:
Da iOS 15 blev introduceret, gjorde Apple det nemmere at sende en talebesked til andre kontakter. I modsætning til de seneste versioner kan lydmeddelelsen nemt tilgås ved siden af tekstboksen.
Trin 1.Start appen "Beskeder" på iPhone, og åbn enhver chattråd, hvor du ønsker at sende en talebesked. Tryk og hold knappen "Lyd" nede ved siden af indtastningsområdet for at starte optagelsen. Bliv ved med at holde, indtil du er færdig med at optage din talebesked.
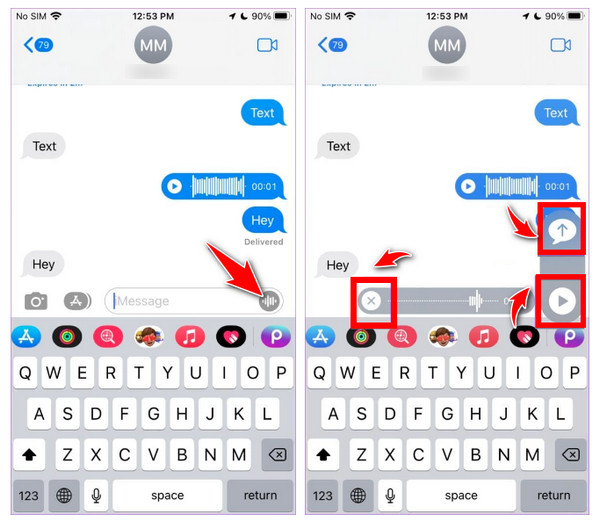
Trin 2.Når du er færdig, skal du løfte fingeren og trykke på knappen "Afspil" for at lytte til den først, før du trykker på knappen "Send" ovenfor. Eller tryk på knappen "X" for at annullere afsendelsen af talebeskeder på iPhone.
Sådan laver og sender du en talebesked på iPhone med Voice Memo
Bortset fra at sende en talebesked på Beskeder-appen, gjorde Apple det muligt at lære, hvordan man optager lydbeskeder på iPhone gennem Stemmememoer. Applikationen er fremragende til at optage lydnoter, højttalere under et møde og meget mere. Voice Memoer kan nemt dele en talebesked; det er et ideelt alternativ til din iPhones besked-app. Sådan optager du en talebesked på iPhone med stemmememoer:
Trin 1.Kør appen "Voice Memos", tryk derefter på knappen "Optag" for at begynde at optage en talebesked. Tryk på den røde "Stop"-knap, når du er færdig.
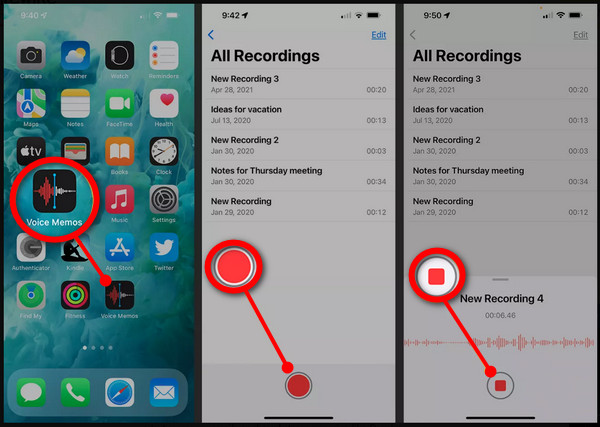
Trin 2.Tryk derefter på knappen "Mere" i den øverste del af optagelsen. Vælg "Del", tryk på "Beskeder", og vælg den kontakt, du vil sende talebeskeden. For den sidste procedure skal du trykke på den blåfarvede "Send"-knap.
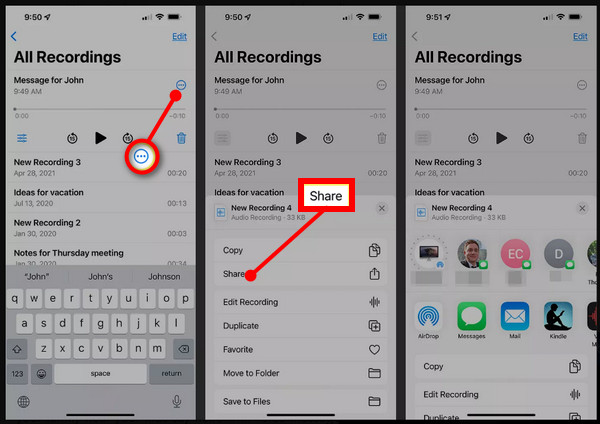
Sådan sender du en talebesked fra iPhone til Android
Efter at have lært, hvordan man sender en talebesked på iPhone, hvad med at sende dem fra iPhone til Android? Mens det er enkelt at dele en talebesked på iPhone gennem funktionen iMessage, fortsætter kampen mellem den grønne og blå boble med andre enheder.
Desværre kan du ikke dele talebeskeder med andre smartphones, såsom Android. Under disse omstændigheder er det ideelt at bruge en telefonflytter. Heldigvis er der masser af telefondataoverførselsværktøjer derude i dag, hvoraf et er AnyRec PhoneMover. Værktøjet tilbyder en overførselsløsning med et enkelt klik til hurtigt at dele populære filer mellem iOS- og Android-enheder, inklusive beskeder, kontakter, fotos og mere. Med sin batchoverførsel vil det ikke være en udfordring at sende talebeskeder fra iPhone til Android. Bortset fra det kan du administrere afspilningslisten, talebeskeder og andre direkte med programmet.

Del vigtige filer mellem iOS/Android-enheder og Windows/Mac-computere.
Overfører musik, stemmememoer, talebeskeder uden iTunes-begrænsning.
Eksporter meddelelser og iMessages i TXT-, HTML- eller CSV-format til Android.
I stand til at gennemgå, tilføje, slette permanent eller administrere telefondata.
100% Sikker
Trin 1.Forbind din iPhone til din computer via et USB-kabel; sørg for, at din Android-enhed også er tilsluttet. Kør derefter "AnyRec Phone Mover" på din Windows/Mac.
Trin 2.Gå til knappen "Musik" blandt alle andre data på højre side. Derefter vil din musik være synlig på din skærm, kategoriseret som "Ringetoner", "Talememoer", "Lydbøger" osv.
Trin 3.Vælg den talebesked, du vil overføre fra iPhone til Android-enheden; marker hvert afkrydsningsfelt for de valgte talebeskeder. Klik derefter på knappen "Eksporter til enhed".
Yderligere læsning
Ofte stillede spørgsmål om afsendelse af talebeskeder fra iPhone 15/14/13/12
-
Kan jeg sende en talebesked på iPhone i iOS 17 hurtigt?
Interessant nok, efter at have sendt en talebesked i iOS 17, husker den den sidste funktion, du bruger, og blander automatisk lydbeskeden og diktatikonet. Tekstboksen viser lydmeddelelsesikonet, som du kan trykke på med det samme for at optage en lydbesked.
-
Hvordan optager man lydbeskeder på iPhone i iOS 16 omvendt?
Når du har fundet Voice Note-ikonet, kan du trykke længe på det og derefter trykke længe på mikrofonikonet for at starte. Løft din finder for at sende talebeskeden.
-
Hvordan ændres placeringen af lydmeddelelsesikonet i appen Beskeder?
Åbn appen Beskeder, gå til en hvilken som helst chat, og stryg derefter apps til venstre for at se ikonet med tre prikker i slutningen. Tryk på Rediger, derefter under Favoritter-sektionen, tryk og hold på lydbeskeder-ikonet med tre bjælker og træk det til dit foretrukne område.
-
Forsvinder talebeskeder, før de bliver læst?
Medmindre du beslutter dig for at beholde dem, vil talebeskeder blive fjernet efter 2 minutter, du eller din ven har lyttet til dem. Det afhænger dog af, hvad modtagerindstillingen er, om de slår de forsvindende lydbeskeder fra eller ej.
-
Hvor gemmes alle talebeskeder i iMessage?
Du kan beholde alle sendte eller modtagne beskeder som talememo. For at gøre det skal du trykke længe på hver og derefter vælge indstillingen Gem til stemmememoer. Lyden vil blive gemt der; du kan indstille dens navn direkte på appen.
Konklusion
Sådan sender du en talebesked på iPhone i iOS 17/16/15/14/13 via iMessage og Voice Memos-appen! Det var nemmere end du havde forventet, ikke? Du ved dog, at det er umuligt at sende en talebesked fra iPhone til Android, så for at løse dette skal du hente AnyRec PhoneMover nu på din computer! Værktøjerne understøtter deling af vigtige filer, inklusive musik, beskeder, fotos og mere, mellem iOS- og Android-enheder uden problemer. Prøv det i dag, så du hurtigt kan få dine filer delt eller sikkerhedskopieret når som helst nu.
100% Sikker
 3 effektive måder at overføre tekstbeskeder til en ny iPhone
3 effektive måder at overføre tekstbeskeder til en ny iPhone