Sådan tager du et skærmbillede på Toshiba Laptop [Windows 11]
Hvordan tager man et skærmbillede på en Toshiba bærbar? Dette spørgsmål kan genere dig meget, især hvis du opdaterer fra Windows 10 til 11. Nogle trivielle ændringer forekommer, og skærmbilleder er meget vigtige, når du forsøger at fange værdifulde beskeder på din Toshiba-bærbare. Men ingen grund til at bekymre dig længere, da dette indlæg vil give dig detaljerede trin til, hvordan du screenshot på Toshiba med 3 hurtige metoder. Og du kan også tilføje nogle noter eller sløre private beskeder, mens du tager skærmbilleder med den første metode nedenfor.
Vejledningsliste
Skærmbillede på Toshiba med illustrative bemærkninger Tag et skærmbillede på Toshiba via indbyggede funktioner Ofte stillede spørgsmål om skærmbillede på ToshibaSkærmbillede på Toshiba med illustrativ bemærkning
Uanset om du tager et skærmbillede på en bærbar Toshiba eller enhver anden bærbar, kan en god skærmoptagelsesapp altid hjælpe dig. Som en af de bedste screenshot-apps er AnyRec Screen Recorder kan redde dig fra at beskære billederne efter at have taget skærmen. I mellemtiden er dit privatliv godt beskyttet med sløringsværktøjet i denne app, og de hurtige genvejstaster giver dig mulighed for at aktivere skærmbilledet på Toshiba på blot et sekund.

Tilpas optageområdet på din skærm.
Tilbyd flere redigeringsværktøjer efter at have taget skærmbilledet.
Optag både lyd og billede på din enhed.
Tag nemt et langt komplet skærmbillede af et dokument.
100% Sikker
100% Sikker
Sådan tager du et skærmbillede på Toshiba Laptop med skærmoptager
Trin 1.Få en gratis download og installation af programmet. Start den på din Toshiba bærbare computer, og klik på knappen "SnapShot" for at vælge en skærmbilledetilstand. Eller du kan trykke på tasterne "Ctrl, Shift og C" for at optage.

Trin 2.Brug derefter pop op-markøren og bevæg musen for at vælge det område, du vil fange på skærmen. Når du har valgt, kan du også flytte området for at sikre dig, at de ønskede oplysninger er alle i det.

Trin 3.Du kan tilføje tekst, sløre information, lave mærker og fastgøre den til skærmen efter optagelsen. Til sidst kan du klikke på knappen "Gem" for at vælge en destinationsmappe til at gemme dette skærmbillede på din bærbare computer.

Tag et skærmbillede på Toshiba via indbyggede værktøjer
Ikke alle bærbare computere med Windows-systemer har samme måde at fange skærmen på. Hvis du bare skifter fra en anden Windows-computer til en Toshiba-laptop, kan det være et nyt felt for dig at tage et skærmbillede på Toshiba, da det er lidt anderledes end den måde, du bruger andre bærbare computere på. Heldigvis er det stadig nemt at tage et skærmbillede på en Toshiba-laptop med de indbyggede funktioner som genvejstaster og den forudinstallerede Snipping Tool-app. Tjek nedenstående trin og lær.
1. Tag et skærmbillede på Toshiba med nøglekombinationer
Standardindstillingen for tastekombinationer giver dig muligvis ikke for mange avancerede funktioner, men den giver dig mulighed for at få et skærmbillede på Toshiba så hurtigt som muligt. Uanset om det er et flyvende øjeblik i en film eller vigtige oplysninger på din skærm, kan det at lære genvejstasterne hjælpe dig med at fange dem alle hurtigt.
Sådan skærmbilleder du hele skærmen på Toshiba

Trin 1.For at fange hele skærmbilledet på Toshiba bærbare computer, kan du trykke direkte på tasterne "Fn og PrtScr". For nogle bærbare computere skal du muligvis kun trykke på PrtScr nøgle at fange.
Trin 2.Derefter sendes dit skærmbillede til udklipsholderen, du kan trykke på tasterne "Ctrl og V" for at indsætte det i enhver redigerings- eller dokumentapp.
Trin 3.For at finde skærmbilledet skal du åbne "File Explorer" og gå til "Denne pc". Åbn derefter mappen "Billeder> Skærmbilleder".
Sådan fanger du en del af skærmen på Toshiba
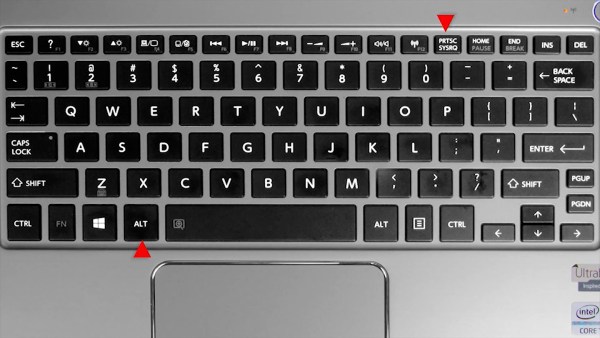
Trin 1.Tryk på "Alt og PrtScr" tasterne på dit tastatur kan kun fange det aktive vindue på dit skrivebord.
Trin 2.Skærmbilledet går også til dit udklipsholder, og du kan indsætte det i "Paint" for at redigere eller beskære det.
2. Tag et skærmbillede på Toshiba med Snipping Tool
Ovenstående metoder er nyttige og effektive til skærmbilleder på Windows 11. Men hvis din bærbare Toshiba-laptop har en mindre avanceret Windows-version som 8 eller 7, skal du muligvis følge nedenstående trin for manuelt at starte Snipping Tool-appen på din computer for at tage et skærmbillede på Toshiba.
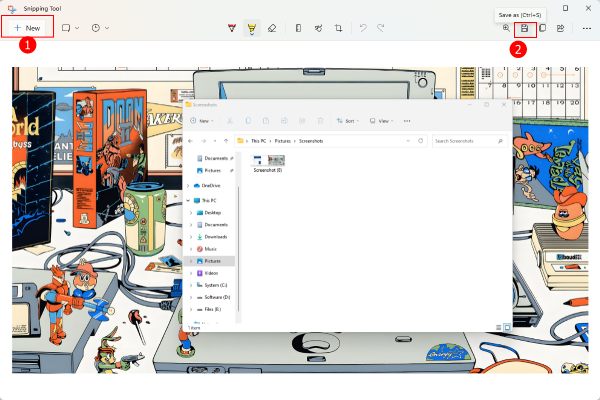
Trin 1.I Windows 11 skal du klikke på knappen "Søg" på proceslinjen eller trykke på "WIN"-tasten for at aktivere søgelinjen på den lavere Windows-version.
Trin 2.Søg Snipping Tool og åbn denne app. Klik på knappen "Ny" i pop op-vinduet.
Trin 3.Nu kan du bruge musen til at cirkulere det område, du vil fange på din Toshiba bærbare computer.
Trin 4.Når du slipper musen, vises skærmbilledet i vinduet Snipping Tool, og du kan redigere eller beskære det.
Trin 5.Klik derefter på knappen "Gem som" for at gemme dette skærmbillede på din enhed.
Ofte stillede spørgsmål om skærmbillede på Toshiba
-
Kan du screenshot på et Toshiba TV?
Ja, hvis dit Toshiba-tv har en skærmbilledefunktion, kan du åbne tv'et og trykke på knapperne "Power og Volume -" samtidigt på fjernbetjeningen til dit tv. Derefter bliver den skærm, du ser på tv'et, fanget og gemt.
-
Hvordan tager man et skærmbillede på en Toshiba Chromebook?
Genvejstasterne på en Toshiba Chromebook adskiller sig fra en normal Toshiba-laptop. For at tage en hel skærm skal du for eksempel trykke på tasterne "Ctrl og Vis Windows". For at fange en del af skærmen skal du trykke på tasterne "Ctrl, Shift og Vis Windows".
-
Hvor er skærmbillederne på den bærbare Toshiba?
Hvis du bruger standardgenvejstasterne til at tage et skærmbillede på Toshiba som "Fn og PrtSrc"-tasterne eller "Alt og PrtSrc"-tasterne, så vil dit skærmbillede være i dit udklipsholder, så du kan kopiere og indsætte det. Men hvis du trykker på tasterne "WIN og PrtSrc" for at optage, vil skærmbilledet gå til mappen "Skærmbilleder" under "Billeder" på "Min pc".
Konklusion
For at drage en konklusion er disse 3 metoder ovenfor alle ret hurtige, og du kan nemt tage et skærmbillede på en Toshiba-laptop med dem. Men hvis du vil lave nogle noter eller mærker direkte på dit skærmbillede, så AnyRec Screen Recorder er den bedste løsning for dig.
