Hed

AnyRec Screen Recorder
Optag og skærmbillede på Roblox.
Sikker download
Sådan tager du Roblox-skærmbilleder på hver enhed [PC/Mac/iPhone/Android]
Tag et skærmbillede i Roblox for at dele et cool øjeblik med venner. Eller du vil fange skærmen og sende den til Roblox kundeservice. Uanset dine grunde er her en trin-for-trin guide til at tage Roblox-skærmbilleder. Du vil også vide, hvor du kan finde dine skærmbilleder efter at have taget dem. Desuden gælder denne guide for Roblox på alle enheder. Uanset om du spiller Roblox på en computer eller mobiltelefon, kan du finde måder at tage skærmbilleder på Roblox her.
Vejledningsliste
Del 1: Sådan skærmbilleder du på Roblox [Computer/iOS/Android] Del 2: Alternativ måde at tage Roblox-skærmbilleder til alle enheder med én skærm Del 3: Ofte stillede spørgsmål om at tage skærmbilleder på RobloxDel 1: Sådan skærmbilleder du på Roblox [Computer/iOS/Android]
Når du først har fundet de rigtige Roblox-skærmbilledeknapper, er det nemt at fange spillene. Der er flere standard-skærmbillede-genvejstaster på Windows og Mac og dine telefoner. Lær nedenstående trin, og begynd at optage på Roblox.
Windows
Metode 1:
Trin 1.Start et spil på Roblox, og når du er med, skal du trykke på knappen "Udskriv skærm" på dit tastatur. Ved at gøre det kan du fange hele skærmen.
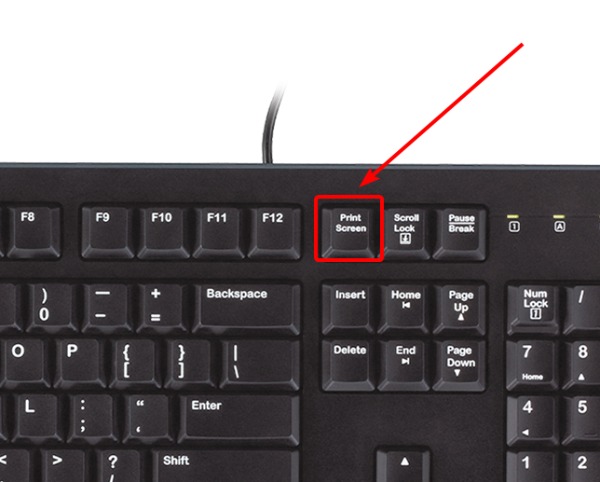
Trin 2.Du vil se en pop-up i højre hjørne nedenfor. Klik på knappen "Åbn mappe" på den for at se dit skærmbillede.
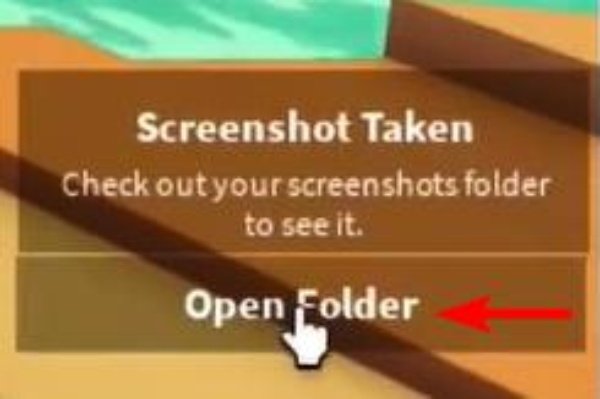
Bemærk: Du kan også bruge andre standardindstillinger Windows-skærmbillede-genvejstaster for at tage skærmbilledet på Roblox. Desuden, hvis du savner pop op-vinduet, skal du gå til Billede mappe på denne pc og find Roblox-mappen. Alle dine Roblox-skærmbilleder er der.
Metode 2:
Trin 1.Klik på "Menu"-knappen i øverste venstre hjørne af dit Roblox-spil. Eller tryk på Esc-knappen for at åbne den.
Trin 2.Klik derefter på indstillingen "Optag" og knappen "Tag skærmbillede" for at fange skærmen.
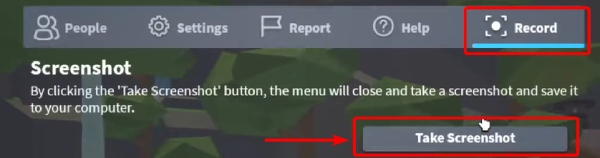
Trin 3.Klik derefter på knappen "Åbn mappe" på pop op-vinduet for at kontrollere det skærmbillede, du tager.
Mac
At tage Roblox-skærmbilleder på Mac er det samme som at fange andre Mac-aktiviteter. Brug af standard skærmbilledetastkombinationen vil gøre. Derfor kan du hurtigt trykke på Command, Shift og 4 for at fange hele skærmen. Her er flere genvejstaster og deres funktioner. Det kan du forresten optag Roblox på Mac (macOS Mojave, Catalina eller højere) med Command, Shift og 5 taster på hele skærmen eller den valgte del.
| Fungere | |
| Kommando, Shift og 3 | Fang en del af skærmen. |
| Kommando, Shift og 4 | Fang hele skærmen. |
| Kommando, Shift og 5 | Åbn kontrolpanelet. |

iPhone
For forskellige iPhone-modeller er screenshot-metoderne forskellige. Du kan følge instruktionerne baseret på din model.
iPhone med Face ID: Tryk på tænd/sluk- og lydstyrkeknapperne for at tage Roblox-skærmbilleder, mens du er i spillet på din iPhone.
iPhone med Touch ID og sideknap: Du kan trykke på side- og Hjem-knapperne for at tage et skærmbillede, mens du er i Roblox.
iPhone med Touch ID og en topknap: Hvis din iPhones tænd/sluk-knap er øverst, skal du trykke på den og Hjem-knappen på samme tid for hurtigt at screenshotte dit Roblox-spil.
Du kan se et miniaturebillede af et skærmbillede i venstre hjørne. Tryk på den for at redigere skærmbilledet eller ignorer den, indtil den forsvinder. For at finde dit skærmbillede skal du gå til Fotos og finde albummet Skærmbillede.
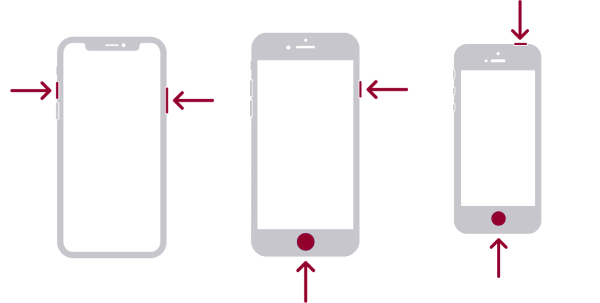
Android
Forskellige Android-modeller har forskellige måder at tage Roblox-skærmbilleder på. Følgende indhold viser tre populære screenshot-metoder på de fleste Android-telefoner. Du kan åbne Roblox på din Android og prøve følgende metoder individuelt.
Trin 1.Tryk på tænd/sluk- og lydstyrke ned-knapperne samtidig. Mest Android 11 modeller bruger denne skærmoptagelsesmetode.
Trin 2.Stryg fra toppen af skærmen til bunden med dine tre fingre.
Trin 3.For nogle Samsung-telefoner kan du stryge kanten af din hånd hen over skærmen for at tage et skærmbillede.
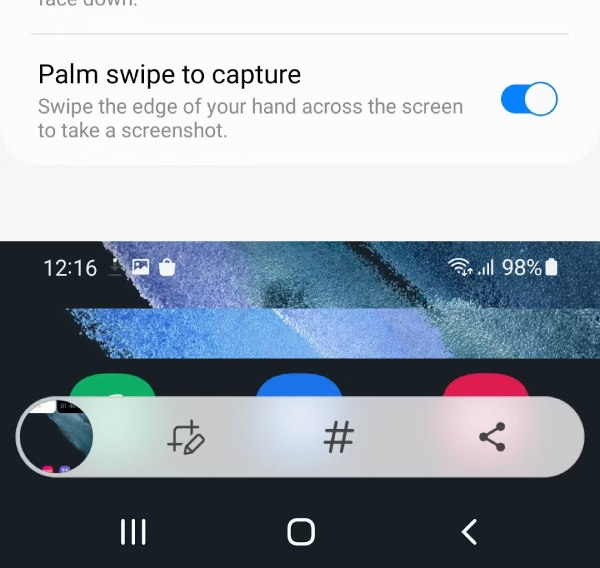
Bemærk: Overvej at konsultere dine telefonudbydere for at få hjælp til flere Android-skærmbilledemetoder, hvis ovenstående metoder ikke virker på dine telefoner.
Del 2: Alternativ måde at tage Roblox-skærmbilleder til alle enheder med én skærm
Udover manuelt at trykke på forskellige knapper for at tage et skærmbillede på Roblox, er der en meget nemmere måde for dig at tage Roblox-skærmbilleder på en computer. AnyRec Screen Recorder hjælper dig med nemt at fange dine Windows- og Mac-aktiviteter. Desuden kan du tilslutte din telefon til computeren og fange din telefons skærm på dit skrivebord med AnyRecs optager. Efter optagelsen kan du hurtigt lave anmærkninger, beskære skærmbilledet og foretage flere redigeringer. I mellemtiden kan du nemt finde dine Roblox-skærmbilleder, for du kan gemme dem hvor som helst du vil.

Tag lange skærmbilleder med rulletilstand.
Se dit skærmbillede nemt ved at fastgøre det på skrivebordet.
Slør private oplysninger på skærmbillederne.
Optag iOS- og Android-enheder på Windows og Mac.
Sikker download
Sikker download
Sådan tager du et skærmbillede på Roblox med AnyRec Screen Recorder
Trin 1.Få en gratis download af AnyRec's optager fra linket ovenfor. Installer og start den derefter på dit skrivebord. Start derefter dit Roblox-spil på din computer. Find den scene, du vil fange. Vælg en optagertilstand, og klik på kameraikonet på optagerens grænseflade for at screenshotte Roblox.
Trin 2.Du kan vælge et område på dit Roblox-spil for at fange det. Derefter kan du redigere dit skærmbillede med det samme. Du kan for eksempel sløre dit id-navn eller sætte en cirkel om en del, du vil fremhæve. Eller du kan klikke på Gemme knappen for at gemme dette Roblox-skærmbillede i enhver mappe, du ønsker.
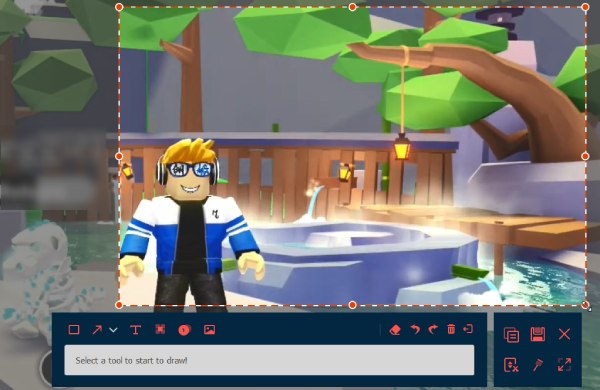
Sikker download
Sikker download
Del 3: Ofte stillede spørgsmål om at tage skærmbilleder på Roblox
-
Hvordan deaktiverer man Roblox-skærmbilledet?
Desværre kan du ikke deaktivere skærmbilledefunktionen i Roblox. Du kan ignorere det, hvis du ikke vil bruge det. Hvis der er en genvejstastkollision på grund af skærmbilledefunktionen i Roblox, kan du muligvis ændre genvejstastekombinationerne i andre klippeværktøjer.
-
Hvordan tager man skærmbilleder i Roblox Studio?
Klik på knappen Vis, og du vil se muligheden for skærmbillede. Klik derefter på knappen Skærmbillede for at fange dit Roblox Studio. Du kan finde skærmbilledet i Roblox-mappen inde i Billeder.
-
Hvor stort billede kan du uploade til Roblox?
Du kan uploade billeder så store som du vil. Men Roblox vil skalere det til 256×256.
Konklusion
Efter at have læst denne artikel kan du gemme de sjove øjeblikke i Roblox eller tage skærmbilleder for officiel hjælp. Hvis du også vil fange spillet og redigere skærmbilledet samtidigt, er AnyRec Screen Recorder et glimrende valg til at gøre det. Prøv optageren for at have både optage- og skærmbilledefunktioner på din computer. Du kan også dele denne artikel med venner, der ikke ved, hvordan man tager skærmbilleder på Roblox.
Sikker download
Sikker download
