Sådan optager du et webinar med 5 effektive værktøjer til pc og smartphone
Hvis du skal optage et webinar, når du deltager i et virtuelt møde på det. Som du måske ved, er det kun værten, der kan optage og sende en kopi af det fangede møde. Så du tror måske, at der ikke er mulighed for at optage mødet som deltager. Bare rolig; dette indlæg giver dig gratis optagelseswebinarværktøjer til computere og smartphones til at optage dine møder, som du vil.
Vejledningsliste
Sådan optager du webinar på Windows/Mac Sådan optager du webinar på Android/iPhone Ting at lægge mærke til, når du optager webinar Ofte stillede spørgsmål om optagelseswebinarSådan optager du webinar på Windows/Mac
En optaget video i høj opløsning kan bringe dig tilbage til mødet, hvilket kan hjælpe dig med at analysere det emne, du havde, grundigt. Antag, at du ikke ved, hvordan man optager et webinar; du kan prøve de foreslåede værktøjer nedenfor.
1. AnyRec Screen Recorder
Denne desktop-software er et genialt værktøj til at optage et webinar. Den har en videooptager, der giver dig mulighed for at optage med høj kvalitet. Du kan ændre videoindstillingerne, hvor du kan indstille dit foretrukne format, opløsning, kvalitet, codec og lydindstillinger. Det giver også en konfigurerbar optager til at fange det ønskede område og område på din skærm – gratis download AnyRec Screen Recorder på Windows eller macOS.

Egnet software til realtidsoptagelse af et webinar, gameplay, film og onlinemøder med tabsfri kvalitet.
Giv en webcam-optager med et hurtigt sæt til at fange brugeren og deres aktiviteter på skærmen.
Tilpasbare genvejstaster, soundcheck-system og andre funktioner for at udarbejde en bedre optageoplevelse.
Ingen tidsbegrænsning på optagelsen, samtidig med at den bedste billedkvalitet bevares ved hjælp af AI-teknologi.
Sikker download
Sikker download
Sådan optager du et webinar med AnyRec Screen Recorder:
Trin 1.Besøg AnyRecs officielle hjemmeside. Download og installer Screen Recorder ved at klikke på knappen "Gratis download". Når du er færdig med at installere, skal du starte softwaren for at begynde at optage et webinar. Klik på knappen "Videooptager" fra hovedgrænsefladen og fortsæt med opsætningen.
Sikker download
Sikker download

Trin 2.Juster og vælg det ønskede område, der skal optages. Du kan også indstille optagerens billedformat til fuldskærm eller angive bredde og højde. Klik derefter på knappen "Systemlyd" for at optage lyden fra din enhed. Slå mikrofonindstillingen til, hvis du skal tale i mødet.

Trin 3.Efter opsætning skal du klikke på knappen "REC" for at starte optagelsen af webinaret. En widgetmenu vises på din skærm. Det giver dig tegneeffekter i realtid, en optagelsesplan og andre funktioner til at stoppe og sætte optagelsen på pause.
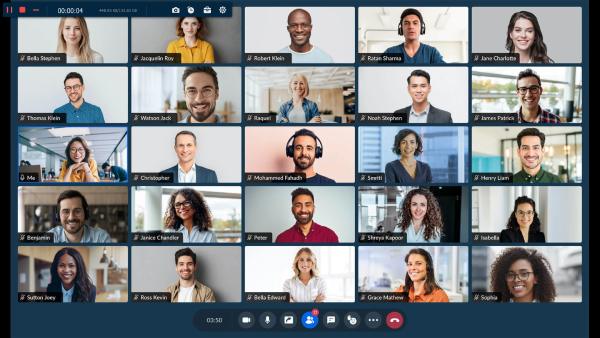
Trin 4.Når du er færdig med at optage, vises vinduet Preview. Trim videofilen ved at flytte parameteren, og klik derefter på knappen "Næste". Søg efter den udpegede mappesti, hvor du vil gemme den. Du kan også omdøbe filen på denne del. Til sidst skal du klikke på knappen "Udført" for at afslutte.
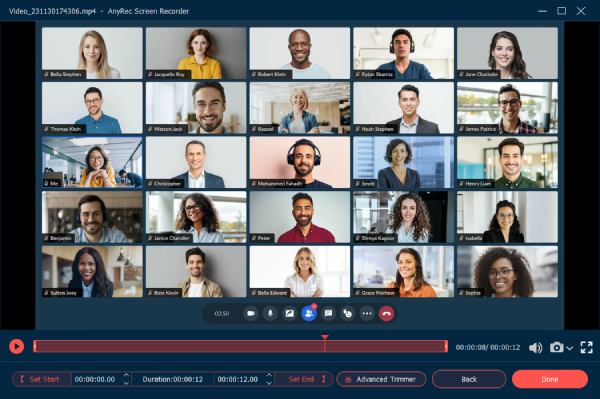
Sikker download
Sikker download
2. Snagit
Snagit er en praktisk skærmoptager til webinarer. Det giver dig mulighed for hurtigt at fange møder med unikke funktioner som annoteringer og et trinværktøj til at dokumentere arbejdsgange på en organiseret måde. Den bedste del af Snagit er, at du kan tilpasse grænsefladen til at have alle dine yndlingsværktøjer på ét sted. Selvom softwaren ikke er helt gratis, kan du stadig prøve dens gratis prøveversion i 15 dage.
Snagit er en praktisk skærmoptager til webinarer. Det giver dig mulighed for hurtigt at fange møder med unikke funktioner som annoteringer og et trinværktøj til at dokumentere arbejdsgange på en organiseret måde. Den bedste del af Snagit er, at du kan tilpasse grænsefladen til at have alle dine yndlingsværktøjer på ét sted. Selvom softwaren ikke er helt gratis, kan du stadig prøve dens gratis prøveversion i 15 dage.
Trin 1.Download og installer Snagit på din computer. Start softwaren for at fange webinarmødet. Klik på knappen "Video" fra venstre del af grænsefladen. I denne del kan du vælge en region, tænde dit webcam og optage mikrofonen.
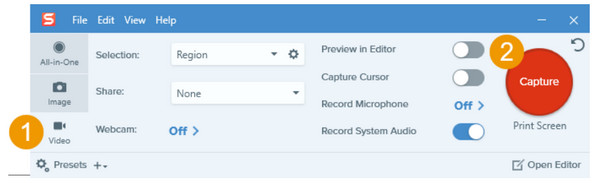
Trin 2.Det er også vigtigt at klikke på knappen "Optag systemlyd" for at fange diskussionen. Hvis du har glemt at slå nogle muligheder til, kan du stadig aktivere dem fra widgetmenuen, efter du har klikket på knappen "Optag".
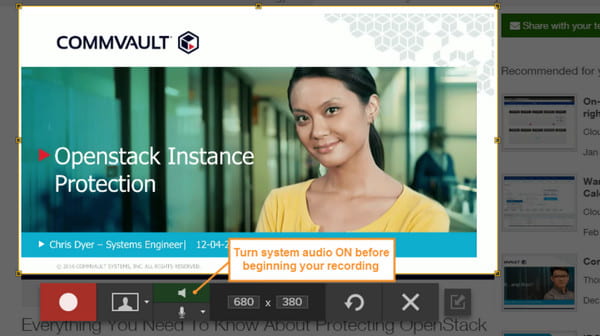
Trin 3.Til sidst skal du klikke på knappen "Optag", og en nedtælling på tre sekunder starter. Sørg for, at du ikke går frem og tilbage gennem programmer inden for det valgte område af skærmoptageren. For at stoppe optagelsen skal du klikke på knappen "Stop" eller bruge standard genvejstaster til at stoppe optagelsen.
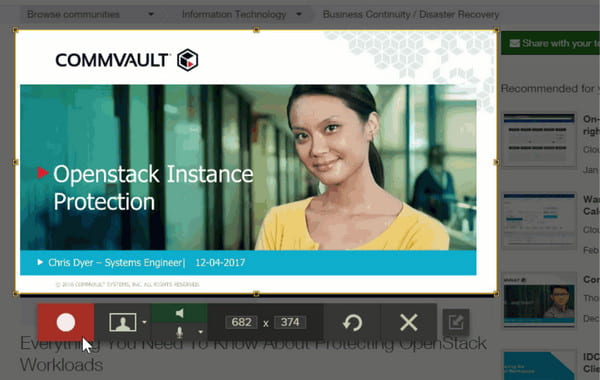
Trin 4.Du vil blive dirigeret til "Snagit Editor" for at få vist og redigere videoen. Du kan klippe, trimme eller trække et skærmbillede fra optagelserne. Derefter kan du gemme webinar-optagelsen ved at klikke på knappen "Del". Du kan dele videoen på YouTube, Google Drev osv.
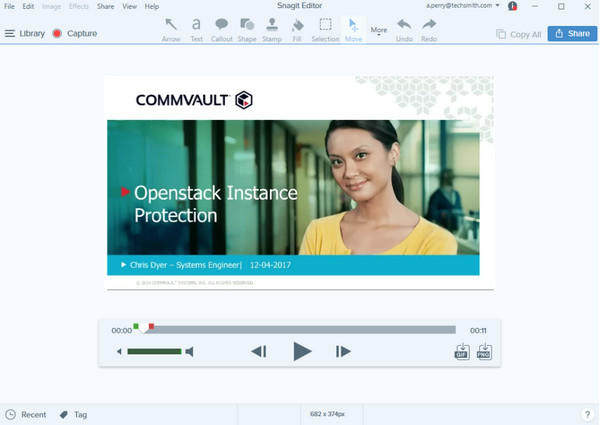
3. Camtasia
Camtasia er et andet alternativ til at optage et webinar på Windows og Mac. Softwaren er et brugervenligt værktøj og er meget let at bruge. Udover at fange webinarer af god kvalitet, kan du også bruge Camtasia til at optage how-to, tutorials, demoer og andre aktiviteter på skærmen. En ting, du kan se frem til med denne skærmoptager, er dens greenscreen-effekt ved at fjerne baggrunden.
Sådan optager du et webinar ved hjælp af Camtasia:
Trin 1.Når du har downloadet og installeret Camtasia, skal du konfigurere optagelsen. Aktiver først skærmoptagelsen, og klik derefter på "Dropdown"-knappen for at vælge det område, du vil fange. Du kan trække i håndtagene og justere valget.
Trin 2.Glem ikke at tænde for "Systemlyd og mikrofon" for ekstern og intern lydoptagelse. Klik derefter på knappen "Optag" eller tryk på "F9"-tasten på dit tastatur. Du kan tilføje en indholdsfortegnelse eller anvende temaer, der passer til dine præferencer.
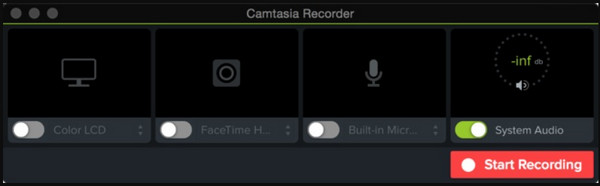
Trin 3.Klik på "Stop"-knappen, når du er færdig med at optage. Du kan også stoppe skærmoptagelsen ved at klikke på knappen "Camtasia" på proceslinjen. Trim optagelserne, og søg efter mappen for at gemme den. Klik på knappen "OK" for at bekræfte.
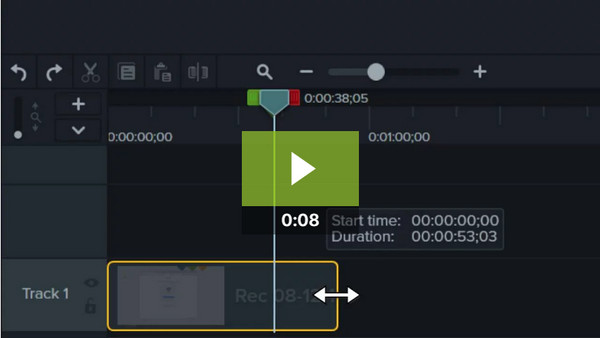
Sådan optager du webinarer på Android/iPhone
Det er ikke umuligt at optage et webinar via en smartphone, takket være et par gratis skærmoptagere, du kan få fra App Store eller Play Store. Lad os se på, hvilke apps der er effektive til at optage et webinar på Android eller iOS.
1. XRecorder
En gratis skærmoptager med rigelige funktioner, som du kan bruge gratis. XRecorder gør det muligt for brugere at optage glatte og klare optagelser med 1080p opløsning. Selvom appen er gratis, kan du bruge den til at optage længere videoer som live spilshows, tutorials og webinarer. Desuden giver den indbyggede videoeditor dig mulighed for at redigere den optagede fil ved at beskære, trimme, rotere og tilføje elementer.
Sådan skærmoptager du et webinar med XRecorder:
Trin 1.Åbn XRecorder-appen på din enhed. Tryk på knappen "Tilføj", og vælg indstillingen "Optag video". En flydende bold vises på siden af din skærm. Derudover vises en widgetmenu på dit meddelelsespanel.
Trin 2.Gå til webinaret og opsæt alt, hvad du har brug for. Tryk på knappen "flydende bold" for at trække en liste frem, og tryk derefter på knappen "Optag". En tre-sekunders nedtælling starter derefter.
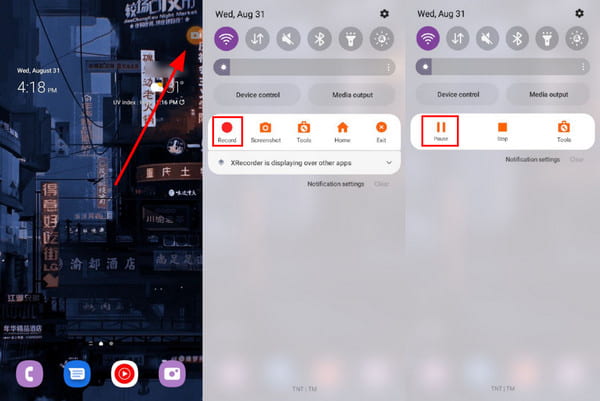
Trin 3.Du kan trække meddelelsespanelet ned og trykke på knappen "Stop" for at stoppe optagelsen. Fortsæt med at redigere videoen og gem den i dit galleri. Appen kan udføre lydudvinding og mediefletning.
2. iPhone Indbygget skærmoptager
Apple har de funktioner, du skal bruge til skærmoptagelse. I modsætning til Mac kan iOS optage intern lyd uden at skulle bruge en tredjepart optagelsessoftware. Udgangsvideoen gemmes naturligvis i høj kvalitet, som du også kan redigere på kamerarullen. Desuden er der ingen tidsbegrænsning for skærmoptagelse. Kun du skal huske din lagerplads.
Sådan skærmoptager du et webinar ved hjælp af iOS:
Trin 1.Gå til Indstillinger og tryk på knappen "Kontrolcenter". Tryk på knappen "Skærmoptagelse", og tryk på fluebenet ved siden af.
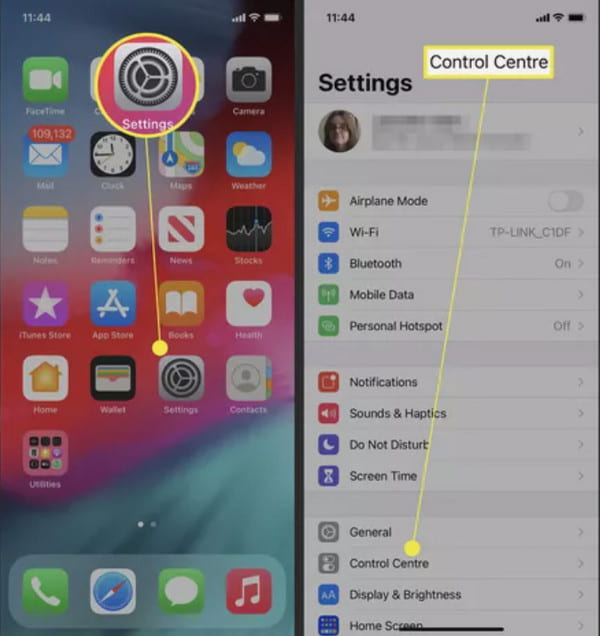
Trin 2.Træk i "Kontrolcenter" på din enhed, og tryk på knappen "Optag". Vent på tre sekunders nedtælling for at begynde at fange.
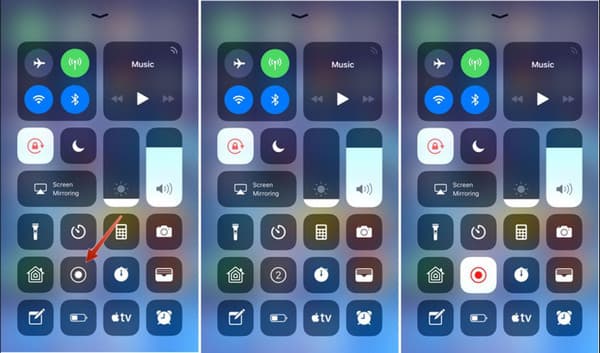
Trin 3.Når du vil stoppe optagelsen, skal du gå til kontrolcenteret igen og trykke på knappen "Optag". Bekræft handlingen ved at trykke på knappen "Stop". Optagelserne vil derefter blive gemt i Fotos-appen.
Ting at lægge mærke til, når du optager webinar
Når du optager et webinar, er der flere ting, du bør være opmærksom på for at sikre en optagelse af høj kvalitet, der vil engagere dit publikum og effektivt formidle dit budskab. Her er nogle vigtige ting at huske på:
Lydkvalitet: Sørg for, at lyden er klar og let at forstå. Test mikrofonen og sørg for, at den er placeret korrekt. Undgå baggrundsstøj, og overvej at bruge en separat mikrofon, hvis den, der er indbygget i din computer, ikke er tilstrækkelig.
Videokvalitet: Tjek, at videoen er klar og i fokus. Sørg for, at belysningen er tilstrækkelig, og undgå distraherende baggrunde. Hvis det er muligt, skal du bruge et kamera af høj kvalitet til at optage videoen.
Test løb: Lav en testkørsel af webinaret for at sikre, at alt fungerer korrekt. Dette vil hjælpe dig med at identificere eventuelle potentielle problemer og foretage nødvendige justeringer før den endelige optagelse.
Bemærk: Hvis du vil have lyd- og videokvalitet, kan du bruge AnyRec Screen Recorder som værktøj til at optage webinarer. Denne software kan sikre, at du har fremragende optaget output.
Sikker download
Sikker download
Ofte stillede spørgsmål om optagelse af webinarer
-
Er det lovligt at screene optagelseswebinarer gennem en tredjepartsapp?
Ja, det er lovligt at optage virtuelle møder som webinarer. De fleste deltagere ville ikke bruge penge for at have optagefunktionen på Zoom, så den nemmeste måde at optage på er gennem skærmoptagersoftware. Dette er også en fordel ved at gemme output i forskellige formater og dele til andre platforme.
-
Hvilken skærmoptagerudvidelse er bedst at bruge til webinarer?
En masse skærmoptagerudvidelser er tilgængelige på Chrome Webshop. Du kan prøve Nimbus, Loom, Droplr, Awesome Screenshot, Vmaker og Vidyard
-
Hvad er den bedste opløsning til at optage et webinar?
Den mest foreslåede opløsning til optagelse af et webinar er 1280 × 720 pixels. Heldigvis tilbyder de fleste skærmoptagere denne opløsning til HD-optagelser. Hvis du ønsker at gemme video på 1080p, er AnyRec Screen Recorder det bedste værktøj at vælge.
Konklusion
En gratis skærmoptager kan redde dig fra at købe elendig software, som måske ikke er i stand til at optage et webinar. Desuden giver det dig muligheder for at fange skærmen fra forskellige vinkler, outputformater og høj kvalitet. Alle disse kraftfulde funktioner er tilgængelige på AnyRec Screen Recorder. Download det gratis i dag og oplev et andet niveau af optagelsen!
Sikker download
Sikker download
