Sådan optager du video fra webstedet – Nyd at se offline!
Med hensyn til optagelse af videoer fra almindelige websteder, vil du måske gøre det til offline visning af filmene online eller senere gennemgå den online undervisning, du deltager i. Men uanset årsagerne, er situationen, at du ikke ved, hvordan man optager video fra hjemmesiden. Heldigvis er der flere procedurer tilgængelige, afhængigt af hvilken enhed du bruger. Da teknologien er vokset så meget i dag, har dette indlæg samlet fem brugervenlige måder at optage video fra hjemmesiden på alle enheder. Uden videre, dyk igennem det nu!
Vejledningsliste
Professionel måde at optage videoer fra webstedet [Windows/Mac] Sådan bruger du OBS til at optage videoer fra websteder Nem måde at optage video fra webstedet online gratis Sådan optager du videoer fra webstedet på Android/iPhone Ofte stillede spørgsmål om webstedsvideooptagelseProfessionel måde at optage videoer fra webstedet [Windows/Mac]
AnyRec Screen Recorder giver den ultimative måde at optage video fra hjemmeside blandt de fem måder. Dette værktøj er let, men kraftfuldt optagesoftware til alle. Du kan bruge det til at optage online, opkald, møder, gameplay, klasser og fra websiteøjeblikke. For ikke at nævne, at det også er fri for vandmærke, dette offline-værktøj er også meget let og vil ikke bruge internettet eller optage for meget behandlingslagring, hvilket garanterer en jævn optagelse af videoer fra websteder. Desuden kan du vælge et område til at optage videoer fra webstedet, uanset om det er fuld skærm, valgt vindue eller tilpasse enhver del. Ved at bruge denne brugervenlige optager kan du nemt fange specielle øjeblikke, redigere og gemme din video i dine ønskede formater.

Lav videooptagelse på alle websteder uden popup.
Optag browserlyd og mikrofonstemme fleksibelt.
Få avanceret videotrimmer, kompressor og flere værktøjer.
Intet vandmærke, tidsbegrænsning eller kvalitetstab af videooptagelse på webstedet.
100% Sikker
100% Sikker
Trin 1.Kort efter lanceringen AnyRec Screen Recorder, klik på knappen "Videooptager". Sørg for, at den video, du vil optage på hjemmesiden, er klar.

Trin 2.Fortsæt derefter med at vælge et ønsket område at optage, uanset om det er "Fuld" eller "Brugerdefineret". Antag, at du vælger "Brugerdefineret", kan du nemt tilpasse området eller vælge det aktive vindue.

Trin 3.Aktiver lydindstillinger såsom "Systemlyd" for at optage computerlyden og "Mikrofon"-indstillingen for at lave en fortælleoptagelse. Klik senere på knappen "REC" for at starte.

Trin 4.Når du er færdig, skal du klikke på knappen "Stop" for at gå til vinduet "Preview", se videoen og kontrollere, om der er behov for beskæringer. Klik på knappen "Udført" for at gemme de optagede videoer fra webstedet.

100% Sikker
100% Sikker
Sådan bruger du OBS til at optage videoer fra websteder
En anden værdifuld måde at optage video fra webstedet er gennem OBS Studio. Det tilbyder en gratis og open source-optagelse til Windows, Mac og Linux-operativsystemer. Med den kan du nemt optage videoer på din computer, livestreaming og endda video med et webcam for at inkludere din reaktion. Sådan bruger du OBS Studio til at optage video fra internettet:
Trin 1.Forbered din video, og start derefter OBS Studio. Klik på knappen "Tilføj" i venstre hjørne for at tilføje en ny scene. Klik derefter på knappen "Tilføj" under afsnittet "Kilder" for at tilføje "Lydinput", "Outputoptagelse" og "Browser".
Du kan også vælge "Display Capture" og "Window Capture" for at optage videoer efter dine forhold.
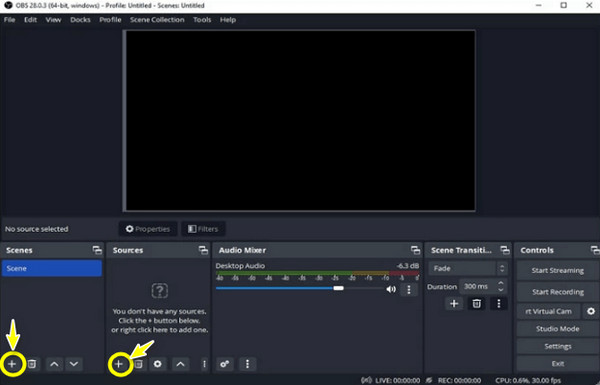
Trin 2.Hvis du ønsker at optage video fra webstedet med dit webcam, så glem ikke at tilføje "Video Capture Device". Indsæt senere "URL'en" i browseren, og den vil blive vist i scenen; du kan justere positionen og størrelsen.
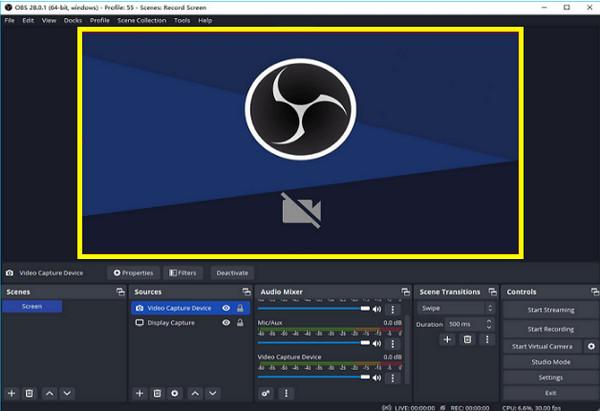
Trin 3.Når alt er besluttet, skal du klikke på knappen "Start optagelse" for at afspille videoen; klik på knappen "Stop optagelse", når du er færdig. For at se optagelsen skal du klikke på knappen "Filer" og vælge "Vis optagelse".
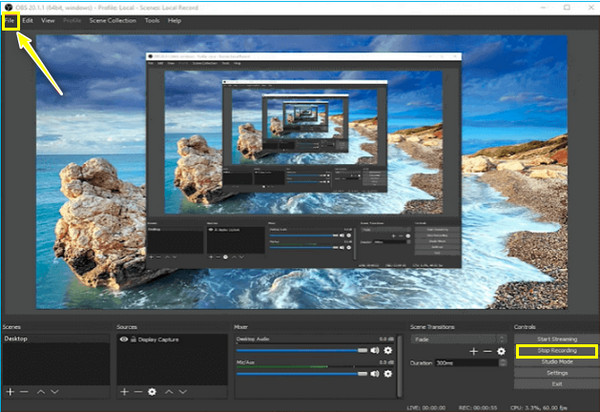
Nem måde at optage video fra webstedet online gratis
Efter alle de programmer, der skal installeres til at optage video fra hjemmesiden, hvis du ønsker en hyggelig måde at optage video fra en hjemmeside uden at installere noget, AnyRec gratis skærmoptager er lavet til dig! At være et online skærmoptagelsesværktøj er ikke en hindring for at præstere godt, da det er i stand til gratis at optage videoopkald, videoer, gameplay og meget mere! Det kan den også optage videoer på Chromebook uden reklamer, vira og vandmærker!
Funktioner:
- Optag videoer fra websteder med eller uden lyd gratis.
- Bevar dine optagelser, og lad dig organisere dem på historiklisten.
- Tilbyder videoer og lyd af høj kvalitet i ethvert scenarie.
- Tilføjelse af tegninger og anmærkninger kan ske under optagelse.
Trin 1.Besøg AnyRec gratis skærmoptager Officielle side. Klik senere på knappen "Optag nu", og vælg derefter optageområdet og lydindstillinger. Bemærk venligst, at videoen fra hjemmesiden skulle være klar.
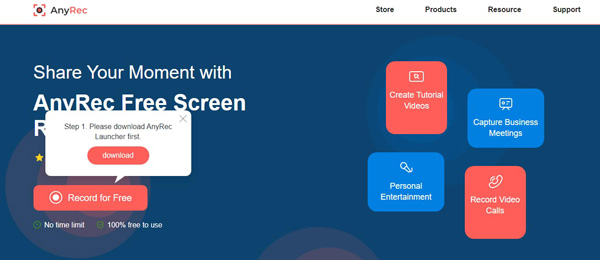
Trin 2.Når du har afgjort alt, skal du klikke på knappen "Rec" for at begynde. Når det slutter, skal du klikke på "Stop"-knappen og beslutte, om du vil bruge "WMV"- eller "MP4"-format til eksport.
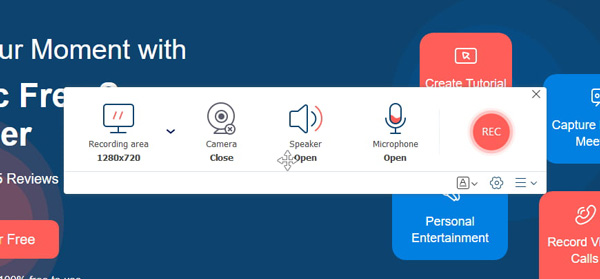
Sådan optager du videoer fra webstedet på Android/iPhone
Nok med computere, og begynd at tale om at optage video fra hjemmesider på dine mobile enheder, såsom Android og iPhone. Begge tilbyder en nem, hurtig og unik måde at optage video fra websteder på; for flere detaljer, læs videre for at se, hvilket optageværktøj du vil bruge på din mobiltelefon.
1. Standardoptager på iPhone
Takket være den indbyggede iPhone-optager kan du ubesværet optage video fra webstedet uden at stå over for bekymringer såsom vandmærker, begrænsninger og andre. Funktionen blev introduceret i iOS 11 og senere versioner, og den er blevet en af de mest værdifulde funktioner på iPhone. Men forvent ikke så meget af det, da det måske ikke lever op til dine kvalitetsforventninger. Anyways, for at lave grundlæggende optagelse, se den detaljerede tutorial for at optage en browservideo:
Trin 1.Åbn den webstedsvideo, du vil optage. Se derefter "Skærmoptageren" i "Kontrolcenteret" ved at stryge opad for iPhones med en Hjem-knap, mens "stryge ned" fra øverste højre hjørne for dem uden en Hjem-knap vil gøre det.
Trin 2.I kontrolcenteret skal du trykke på "Skærmoptagelse" eller knappen "Cirkel" for at starte nedtællingen på 3 sekunder.
Trin 3.Når videoen er færdig, skal du trykke på den flydende "Røde" optageknap ovenfor eller åbne "Kontrolcenter" for at stoppe optagelsen af videoer fra webstedet. Den optagede video kan derefter ses på "Fotos"-appen.
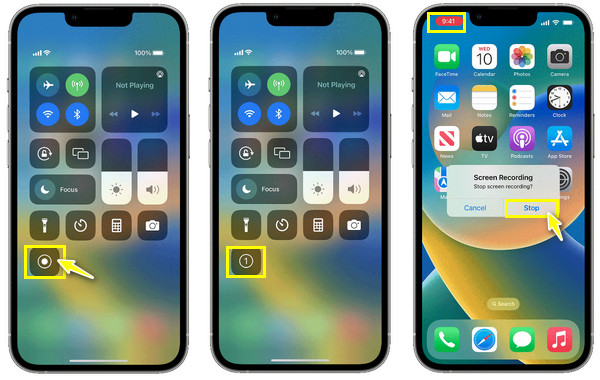
2. AZ Screen Recorder til Android
Hvad angår Android, er der masser af optager-apps, der kan hjælpe med at optage video fra websteder; en af de bedste er AZ skærmoptager. På samme måde som den indbyggede record fungerer, understøtter appen optagelse af skærmvideoer, opkald, gameplay og livestreaming. Android-brugere kan også nyde at bruge det til at lave grundlæggende redigering af deres optagede videoer. For at finde ud af, hvordan du optager video fra et websted, skal du læse videre for omfattende trin.
Trin 1.Når AZ Screen Recorder er installeret på din Android-enhed, skal du starte den. Du vil straks se en "bjælke" på din skærm.
Trin 2.Inde i applikationen skal du trykke på knappen "Optag" for at begynde at optage videoer fra webstedet og vente på tre sekunders nedtælling.
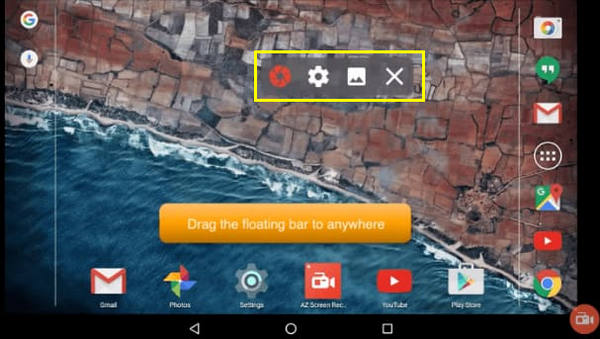
Ofte stillede spørgsmål om webstedsvideooptagelse
-
Hvordan udtrækker man en video fra en hjemmeside?
Du kan optage videoer fra webstedet ved hjælp af midlerne nævnt i dette indlæg til offlinevisning eller få en konverter, der kan hjælpe dig med at kopiere og indsætte URL'en og vælge MP4 som dit format.
-
Kan jeg bruge Xbox Game Bar til at optage video fra et websted?
Ja. Windows har dette kaldet en indbygget optager, som er Xbox Game Bar hovedsageligt til spil, men det virker også på ethvert program. Du kan bruge dette indbyggede værktøj til at optage videoer, du ønsker fra et websted.
-
Har Android-telefoner en indbygget skærmoptager som iPhones?
Ja. Android-telefoner med 11 eller nyere kommer med et indbygget skærmoptagelsesværktøj. Men hvis du bruger en ældre version end Android 11, skal du bruge en tredjepartsoptager til at optage video fra webstedet.
-
Hvordan optager jeg video fra et websted på min Mac?
Du kan stole på, at QuickTime Player optager videoer på din skærm. Når du har åbnet den i filen, skal du begynde at optage ved at klikke på New Screen Recorder i menulinjen. Du kan stole på, at QuickTime Player optager videoer på din skærm. Når du har åbnet den i filen, skal du begynde at optage ved at klikke på New Screen Recorder i menulinjen.
-
Hvilke andre online skærmoptagere kan jeg bruge til at optage videoer fra hjemmesiden?
Udover den diskuterede, kan du overveje at bruge disse onlineværktøjer: Loom, VEED.IO, FlexClip, ClipChamp og andre, for at lade dig optage video på et websted med lyd.
Konklusion
Så nemt er det at optage video fra hjemmesiden! Som du kan se, er det meget nemmere, hvis du har det rigtige skærmoptagelsesværktøj i tankerne, såsom OBS Studio, indbygget på iPhones, AZ skærmoptager til Androidosv. Dog AnyRec Screen Recorder er go-to-softwaren til en mere praktisk optagemetode! Udover at optage videoer fra webstedet, kan du redigere og nyde flere optagemuligheder. Kraftfulde funktioner og resultater af høj kvalitet venter på dig her!
100% Sikker
100% Sikker
