Sådan optager du på Join.me-møder på pc/Mac med gratis/betalte konti
Join.me tilbyder ikke gratis skærmoptagelsestjeneste. Du skal opgradere til Join.me Pro- eller Business-konti for at optage møder på platformen. I lighed med andre mødeplatforme kan mødeværten, oplægsholderen og deltagerne med den tildelte tilladelse optage Join.me-møder. Hvis du vil omgå disse begrænsninger, kan AnyRec Screen Recorder hjælpe dig med at gøre et bedre stykke arbejde. Uanset hvad, du kan optage dit Join.me-møde på Windows og Mac uden begrænsninger her.
Vejledningsliste
Hvis du er vært med Join.me-betalt konto, skal du bruge indbygget optager Hvis du er en deltager eller vært med gratis konto, skal du vælge AnyRec Screen Recorder Fejlfind optagelsesproblemer på Join.me Tips til optagelse af Join.me-møder Ofte stillede spørgsmål om optagelse af Join.me MeetingSådan optager du Join.me Meeting som vært med betalt konto
Videokonferenceprogrammet tilbyder en stressfri løsning til at lave et onlinemøde. Det genererer en konference-URL, som du kan sende til personer, du vil deltage i mødet. Join.me har gjort det muligt for brugere at dele skærmen, kommentere og optage diskussionen. Der er dog nogle begrænsninger, du skal vide om denne mødeskaber. For det første er optagefunktionen kun garanteret for værten. Det betyder, at hvis du er en deltager, har du ikke kontrol til at fange konferencen efter behag.
Trin 1.Gå til Join.me-webstedet og tilmeld dig med en ny konto, eller log ind, hvis du har en eksisterende. Opret et nyt møde, eller deltag i et med den angivne URL fra værten.
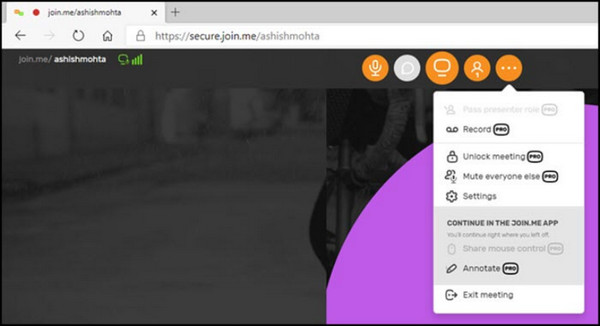
Trin 2.Når mødet starter, skal du gå til menuen Mere og vælge indstillingen Optag. Optagelsen starter med det samme, som også inkluderer skærm og lyd.
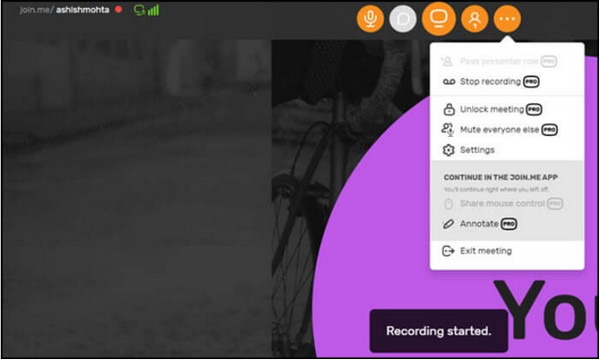
Trin 3.Efter mødet skal du klikke på knappen Stop optagelse i rullemenuen. Se videoen eller del den direkte med andre brugere fra menuen Mine møder.
Sådan finder du, spiller og downloader Join.me-optagelse
Alle dine join.me-optagelsesfiler er som standard på lagerpladsen. Du kan se dem direkte via din konto. Hvis du vil lave en digital kopi til offline afspilning eller deling, kan du downloade optagelser manuelt.
1. Gå til sektionen "Optagelser" på din Join.me-konto.
- 2. Du kan se en liste over optagede videofiler i MP4-format. (Ældre optagelsesfiler er i WebM-format.)
- 3. Dobbeltklik på den optagelsesvideo, du vil afspille. (For at afspille ældre optagelsesfiler skal du bruge en WebM afspiller, eller du kan konverter WebM til MP4 og andre kompatible formater.)
- 4. Hold markøren over en optagefil. Klik på knappen "Download" med en pil, der peger nedad. Det er sådan, du downloader optagelse fra Join.me-lageret.
Sådan optager du Join.me Meeting som en deltager med gratis konto
Selv med den indbyggede optagefunktion i Join.me ønsker deltagerne at optage onlinemødet uden problemer. Den bedste software at anbefale til Windows og Mac er AnyRec Screen Recorder, med dens intuitive grænseflade og brugervenlige funktioner. I modsætning til andre optagere leverer AnyRec en Webcam-optager til at fange både skærmen og dig selv med en ren kvalitet. Den har også en avanceret indstilling til at redigere outputformatet, den udpegede mappe og lydindstillingerne. Nøglefunktioner omfatter også:

Optag onlinemøder, mens du understøtter videoopløsning og -kvalitet ved 1080p.
Tilpasbare videoindstillinger, herunder afgørende interval, billedhastighed, format og codec.
Giv indbyggede annoteringsfunktioner til at anvende tegningseffekter i realtid under optagelse.
Udskriv optagelsesmøderne i forskellige formater, så du nemt kan dele dem med andre.
Sikker download
Sikker download
Trin 1.Download AnyRec Screen Recorder på din computer. Forbered det møde, du vil optage, og klik derefter på knappen "Videooptager" og bearbejd for at konfigurere optageren.
Sikker download
Sikker download
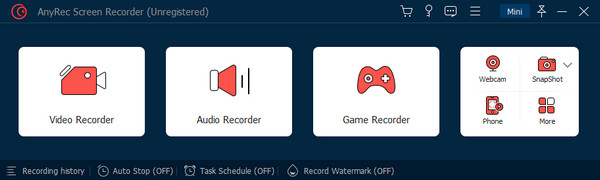
Trin 2.For yderligere optagelsesopsætning skal du klikke på knappen Indstilling for at åbne menuen Præferencer. Du kan også ændre lydindstillingerne her. Klik på knappen "OK" for at anvende ændringerne.
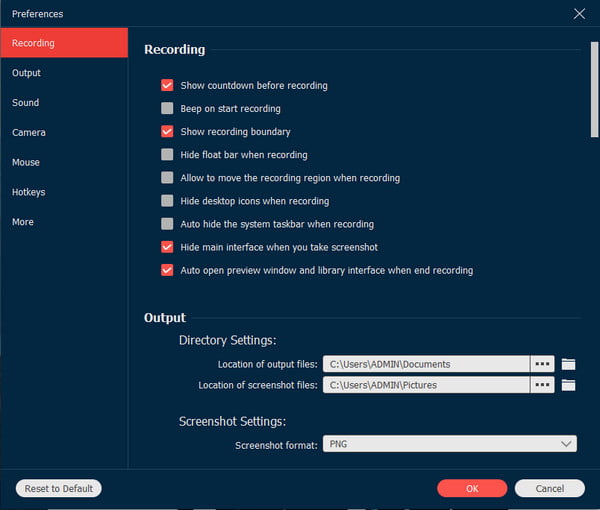
Trin 3.Klik på knappen "REC" for at starte optagelsen. Brug widgetmenuen til at kommentere og sætte optagelsen på pause. Når du er færdig, skal du klikke på knappen "Eksporter" for at gemme den optagede video.
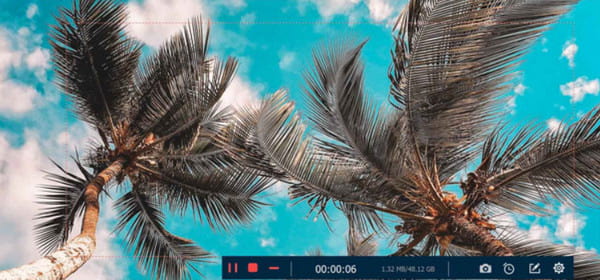
Sikker download
Sikker download
Fejlfind optagelsesproblemer på Join.me
1. Optageknap er ikke synlig
Sørg for, at du har Join.me Pro- eller Business-kontoen. Desuden skal du have optagelsestilladelsen fra mødeværten. Hvis du stadig fejler, skal du bruge en tredjepart software til mødeoptager i stedet.
2. Optagelsen starter ikke
Tjek optagelsestilladelsen og internetforbindelsen på din side. Du kan også kontrollere kontoindstillingerne for at se, om optagefunktionen er aktiveret. Prøv at begynde at optage på en anden enhed/platform.
3. Ingen lyd i optagelsen
Du skal tjekke mikrofonvalget og optagetilladelsen på Join.me. Indstillingen "Optag lyd" skal vælges i indstillingerne. Hvad mere er, tjek, om du har slået lyden fra eller skruet ned for din mikrofon.
Tips til optagelse af Join.me-møder
Optagelse af Join.me-møder kan være af høj kvalitet med de korrekte indstillinger. Se et par tips nedenfor til at fange din online diskussion på Join.me.
- Brug Pro- eller Business-versionen af Join.me til at gemme optagelsen i skyen. I denne situation kan du spare enhedens lagerplads.
- Opret forbindelse til en stabil internetforbindelse for at undgå forsinkelser i behandlingen af optagelserne. Sørg også for, at lyddeltagerne lægger på korrekt, da optagelsesprocessen kan tage op til 24 forsinkelser.
- Optagelser gemmes i MP4. Dette er standardformatet, men du kan også bruge en videokonverter til at ændre filtypenavnet.
- Hvis du glemmer at informere deltagerne om, at du vil optage mødet, giver Join.me dem som standard besked. Dette gælder også for sentkommere.
Ofte stillede spørgsmål om optagelse af Join.me Meeting
-
1. Hvordan deler jeg Join.me-skærmen på iOS 12?
Hvis du opretter et onlinemøde ved hjælp af iPad eller iOS, kan du dele skærmen med andre med enkle trin. Åbn først Join.me-appen og start mødet. Vælg Tryk her for at dele din skærm nu. En skærmoptagelsesmeddelelse vises. Tryk på Start udsendelse for at dele og starte mødet.
-
2. Hvad kan jeg optage og ikke fra Join.me?
Selvom appen har optageværktøjer til møder, er nogle ting ikke inkluderet ved optagelse. Optagelse af et møde omfatter lyd, video og alt det delte indhold. Lyden fra din enhed, deltagerbobler og anden optaget video på Join.me er udeladt.
-
3. Hvilke apps og platforme kan jeg dele på Join.me?
Join.me har understøttet plugins til at inkludere populære platforme, mens du har et møde. Du kan dog kun dele platformen på appen, hvis du har Pro- eller Business-versionerne. Alligevel kan du oprette et planlagt møde med Outlook, Office 365, Chrome, iOS og Android.
Konklusion
Join.me skaber en enkel måde at forbinde mennesker på gennem et onlinemøde, der er egnet for lærere, studerende, medarbejdere og forretningsentreprenører. Det giver funktioner til at gøre platformen mere brugervenlig, inklusive den indbyggede optager til at optage Join.me-møderne. Denne nyttige funktion gør processen lettere. For eksempel behøver lærerne ikke foredragsoptagere mere. Men optageren stilles kun til rådighed for værten, så deltagerne skal have AnyRec Screen Recorder. Prøv den gratis prøveversion og oplev den bedste optageplatform på Windows og Mac.
Sikker download
Sikker download
