Sådan optager du en Sims 4-video i spillet uden forsinkelse
Som et af de højest vurderede "virtuelle liv"-simuleringsspil er Sims blevet betragtet af millioner af spillere som en af de moderne klassikere. Optagelse af Sims 4 gameplay og at dele det med dine fans på populære sociale netværk kan være en utrolig sjov oplevelse. Så hvad er den bedste måde at optage en Sims 4 gameplay video på pc og Mac? For afslappede brugere, der ikke har til hensigt at bruge professionel videoredigeringssoftware, har du muligvis brug for en god videooptager med anstændige videoredigeringsfunktioner. I nedenstående passager vil vi diskutere fordele og ulemper ved hver mulighed i detaljer.
Vejledningsliste
Bedste måde at optage Sims 4-gameplay på med lethed Optag Sims 4-videoer gratis på Windows-pc Andre populære muligheder for at optage Sims 4-gameplay Ofte stillede spørgsmål om optagelse af Sims 4-spil KonklusionBedste måde at optage Sims 4-gameplay på med lethed
For at optage Sims 4 gameplay-video med professionel kvalitet, bør du overveje at bruge et dedikeret optagelsesprogram til at hjælpe din arbejdsgang. AnyRec Screen Recorder er essentiel software som den bedst tilgængelige gameplay-optager til webcam/skærmvideooptagelse, after effects-redigering og videokomprimering. I modsætning til andre produkter har den et komplet funktionssæt uden nogen begrænsninger eller vandmærker. Andre vigtige funktioner omfatter:

Game Recorder Mode specialiseret i at optage Sims 4-optagelser.
-Tilføjelse af annoteringer, vandmærker, undertekster til dine videoer.
-Del nemt videoer med et enkelt klik.
- Fremragende optagelseshastighed uden forsinkelse.
-Understøtter både Mac og Windows PC.
100% Sikker
100% Sikker
Trin 1.Start Gameplay-optageren
Download og installer den bedste Sims 4 gameplay-optager-app fra den officielle hjemmeside. Åbn programmet. På programmets hovedskærm skal du klikke på knappen "Spiloptager" på skærmen med et spilcontroller-ikon.

Trin 2.Juster præ-optagelsesindstillingerne
Vælg Sims-spilvinduet som dit optagelsesvindue, som vist på skærmbilledet nedenfor. Sørg for, at den korrekte applikation er valgt.

Klik derefter på knappen "Systemlyd" for at optage Sims 4 gameplay-lyde. Hvis du ønsker at tilføje din stemmekommentar til optagelserne, skal du klikke på knappen "Mikrofon" for at aktivere funktionen. AnyRec Screen Recorder understøtter også webcam-optagelse.

Trin 3.Optag Sims 4 gameplay
Når du har indstillet de ønskede præferencer, skal du klikke på knappen "REC" for at begynde optagelsen. Alternativt kan du konfigurere en genvejstastkombination for at forkorte din arbejdsgang. Hvis du vil tage et hurtigt snap af din skærm, skal du blot klikke på knappen "Kamera" på værktøjslinjen.

Trin 4.Gem optagelserne
Klik på knappen "Stop", når optagelsen er afsluttet. En hurtig forhåndsvisning ville dukke op for hurtig redigering. For at eksportere dit Sims 4-gameplay skal du klikke på knappen "Gem".
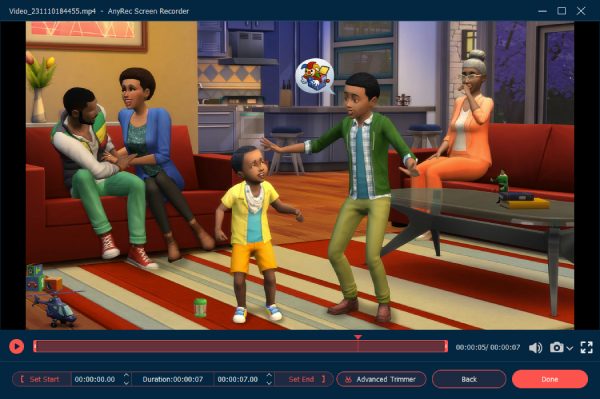
Optag Sims 4-videoer gratis på Windows-pc
En anden populær mulighed for Windows 10-brugere er at bruge den indbyggede Game Bar til at tage Sims 4-skærmbilleder og gameplay. Følg nedenstående trin for at optage en Sims gameplay-video:
Trin 1.Når du har åbnet Sims-spilvinduet, skal du blot trykke på "Windows-tasten og G"-knapkombinationen for at åbne Game Bar-panelet.
Trin 2.Klik på knappen "Optag fra nu" for at starte optagelsen.
Trin 3.Klik på knappen "Stop optagelse" for at afslutte optagelsen.

Tips
Windows 10 Game Bar understøtter ikke omkodning af et beskåret område på din skærm. Hvis du foretrækker at spille Sims i fuldskærmstilstand, skal du trykke på "Win + Alt + G" tastekombinationen for at starte/stoppe optagelsen.
Andre populære muligheder for at optage Sims 4-gameplay
OBS Studio er en anden populær mulighed blandt livestreamere til at optage Sims 4-spil og Roblox spil. Den understøtter dog kun op til 1080p 60fps på Windows-pc, hvilket måske ikke passer til nogle brugeres behov. Det er mere designet til live streamere med funktioner som lydmixere, videokildefiltre og så videre.
Trin 1.Åbn OBS Studio-softwaren, og klik på knappen "Tilføj".
Trin 2.I indstillingspanelet skal du finde muligheden for at vælge optagelseskilden. Vælg Sims-spilvinduet under indstillingen Capture Specific Window.
Trin 3.Klik på knappen "Start optagelse" nederst til højre på skærmen.
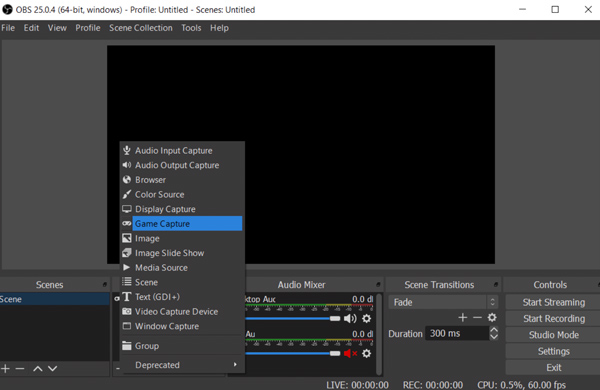
Ofte stillede spørgsmål om optagelse af Sims 4-spil
-
1. Hvordan skærmoptager jeg Sims-gameplay på en 4:3-skærm?
De fleste videoplatforme såsom YouTube kræver et skærmforhold på 16:9. Hvis du forsøger at optage på en 4:3-skærm, vil det enten efterlade grimme sorte bjælker eller en udstrakt sløret video. Du skal justere skærmforholdet fra indstillingerne for optagerappen for at matche det korrekte forhold.
-
2. Hvorfor bliver videoredigeringssoftware ved med at fortælle mig, at de optagede Sims 4 gameplay-videoer ikke understøttes?
Som standard producerer Sims4 optagelser i AVI-format, og brug af codecs understøttes ikke af mange videoredigerere. For at løse problemet skal du bruge professionel videokonverteringssoftware til at konvertere formatet til MP4-filer.
-
3. Hvorfor producerer min Sims 3's optager en orange skærm?
Dette problem er blevet rapporteret af mange brugere og var sandsynligvis forårsaget af Window Mode i Sims 3. Brug professionel skærmoptagelsessoftware i stedet for den indbyggede optager til at løse dit problem.
Konklusion
Sammenligning af alle mulighederne for at optage en Sims 4 gameplay, er det sikkert at konkludere, at den nemmeste og stabile måde er at bruge AnyRec Screen Recorder som valgmulighed. Det producerer video i bedste kvalitet med fantastiske ekstra værktøjer, der giver dig mest valuta for pengene. Som ovenstående passage har angivet, er vi sikre på, at de angivne oplysninger kan hjælpe dig med at træffe et kvalificeret valg.
