3 bedste metoder til at optage skærm på Mac med intern lyd gratis
Hvis du undrer dig over, hvordan du optager skærm på Mac med lyd, har din MacBook de indbyggede funktioner til at optage aktiviteter på skærmen, såsom QuickTime Player. QuickTime Player er mere end en medieafspiller, men optag også videoer fra din MacBook med eksterne lydfiler. For at beskytte online-streamingfilerne, især musikfilerne, tilbyder Apple ikke en indbygget mulighed for optagelse af intern lyd. Med dette indlæg er du ved at lære at skærmoptage på Mac med lydfiler, inklusive både ekstern og intern lyd.
Vejledningsliste
Sådan skærmoptages på Mac med lyd med indbygget software Sådan skærmoptages på Mac med intern og ekstern lyd Sådan skærmoptages på Mac med lyd ved udvidelse Ofte stillede spørgsmål om, hvordan man skærmoptager på Mac med lydSådan skærmoptages på Mac med lyd med indbygget software
At eje en Mac betyder, at du får en chance for at bruge alle dens indbyggede funktioner. Med sine robuste værktøjer, QuickTime-afspiller er en af dens kraftfulde apps til afspilning af mediefiler. Ikke kun det, men det har også evnen til at optage aktiviteter på skærmen på Mac med ekstern lyd. Desværre er mange brugere skuffede over QuickTime, fordi det ikke kan inkludere intern lyd under skærmoptagelse.
Du skal bruge Soundflower-programmet til at fange systemlyden på QuickTime, en anden software til download. Mens Soundflower er en open source-udvidelse til Mac, hjælper den QuickTime med at få adgang til og optage intern lyd under skærmoptagelse.
Sådan skærmoptages på Mac med intern lyd gennem QuickTime og Soundflower:
Trin 1.Da QuickTime Player er standardmedieafspilleren til Mac, behøver du kun at starte den på din enhed senere. Først skal du downloade Soundflower-udvidelsen fra et pålideligt websted og udpakke det fra en zip-fil. For fuldt ud at installere udvidelsen på din enhed skal du tillade programmet. Gå til "Systemindstillinger", vælg menuen "Sikkerhed og privatliv", og klik derefter på knappen "Tillad". Du skal også genstarte din enhed for at afslutte installationen.
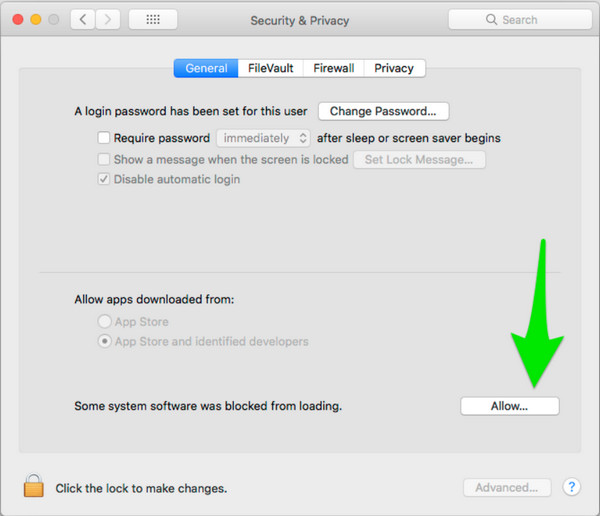
Trin 2.Når din enhed er genstartet, skal du gå tilbage til "Systemindstillinger", og derefter klikke på knappen "Lydindstillinger". Klik på knappen "Output" for at trække listen over tilgængelige outputenheder op på din computers lyd. Find Soundflower som en af posterne på listen. Du vil se to Soundflower muligheder: "SoundFlower (2ch) og Soundflower (64ch)". Hvis du er nybegynder, kan du vælge "(2ch)" for en mere overskuelig konfiguration. Gem ændringerne og fortsæt til næste del.
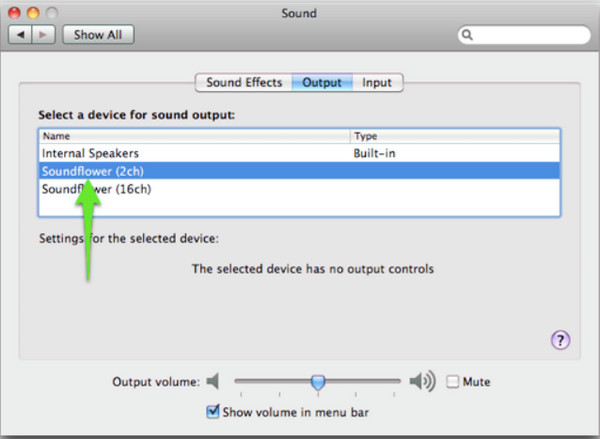
Trin 3.Start "QuickTime Player" for at indstille til skærmoptagelse. Klik på knappen "Filer" fra topmenuen, og klik på knappen "Ny skærmoptagelse". Vinduet, der vises, giver dig mulighed for at optage din skærm. Men før det skal du klikke på knappen "Indstillinger" i højre side af vinduet. Sørg for, at din mikrofon er indstillet til "Soundflower (2ch)", så QuickTime kan optage systemlyden fra din mikrofon i stedet for ekstern lyd.
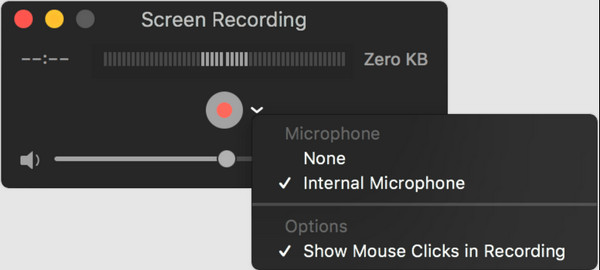
Trin 4.Menuen "Valgmuligheder" har andre konfigurerbare funktioner såsom kvalitet og valg om at skjule eller vise markøren på optagelsen. Når du er færdig, start skærmoptagelse på Mac med lyd ved at klikke på knappen "Optag". Bekræft, at du vil optage, og fortsæt derefter med at udføre dit projekt. Du kan vælge mellem fuldskærm og delvis skærmoptagelse. Når du er færdig med at optage, skal du klikke på knappen "Stop" og fortsætte med at redigere og dele den optagede skærm til dine sociale mediekonti.
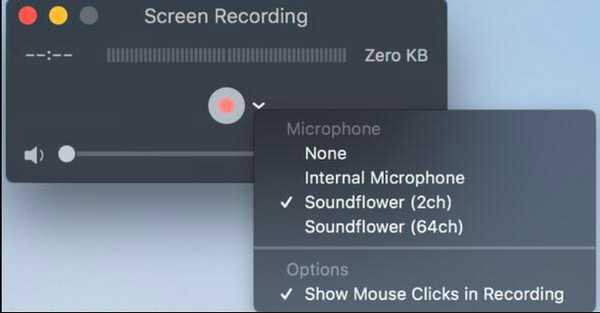
Sådan skærmoptages på Mac med intern og ekstern lyd
Selvom QuickTime har givet dig den bedste måde at optage aktiviteter på skærmen med lyd, skal du stadig installere Soundflower for at fange din enheds systemlyd. AnyRec Screen Recorder vil ikke svigte dig med dens indbyggede videooptager. I modsætning til QuickTime giver det dig mulighed for at installere og optage ubesværet. Udover den bedste videokvalitet kan du også have høje forventninger til lydkvalitet. Funktionerne inkluderer et soundcheck-system til intern lyd og din mikrofon, så du kan rette dem, før du trykker på optagerknappen. Brug AnyRec Screen Recorder til at skærmoptage på Mac med ekstern og intern lyd.

Aktiver skærmoptagelse med både systemlyd og mikrofon på Mac til gameplay, forretningsmøder og andre aktiviteter på skærmen.
Tillad brugere at gemme outputvideo til et andet format, kvalitet, billedhastighed, codec og keyframe-interval.
Giv mikrofoneffekter såsom støjreduktion og forbedring med konfigurerbart lydformat og -kvalitet.
Det har en ligetil grænseflade med en widgetmenu til at tage skærmbilleder, anvende realtidstegningseffekter og indstille en optagelsesplan.
100% Sikker
100% Sikker
Sådan skærmoptages på Mac med lyd ved hjælp af AnyRec Screen Recorder:
Trin 1.Gå til den officielle hjemmeside for AnyRec Screen Recorder, og klik på knappen "Gratis download" til Mac. Installer derefter softwaren på din enhed og start den for at optage skærm på Mac med intern lyd. Klik på knappen "Video Recorder" fra hovedmenuen i AnyRec Screen Recorder.

Trin 2.Vælg det skærmområde, du vil optage. Du kan også klikke på knappen "Fuld" for en fuldskærmsoptagelse. Klik derefter på knappen "Systemlyd" for at optage intern lyd. Hvis du ønsker at fange din stemme eller lave en kommentar, skal du klikke på knappen "Mikrofon". Du kan lave et lydtjek fra knappen "Lyd" i Indstillinger.

Trin 3.Efter lydkontrol skal du klikke på knappen "REC" for at begynde at optage skærmen på Mac med lyd. Widgetmenuen giver dig mulighed for at anvende tegneeffekter under optagelse, tage et skærmbillede og stoppe optagelsen automatisk ved at indstille en tidsplan. Du finder andre funktioner, såsom pause- og stopknapperne.

Trin 4.Når du er færdig med at optage, skal du trimme den optagede video for at fjerne de uønskede dele. Vælg den udpegede mappesti, hvor du vil gemme videofilen. Omdøb filen, eller vælg et cover fra din mappe. Til sidst skal du klikke på knappen "Gem" for at fuldføre processen. Du kan forhåndsvise alle de optagede filer fra softwarens historiemappe eller gå til den udpegede mappe, du har valgt.

Sådan skærmoptages på Mac med lyd ved udvidelse
En anden måde at optage en skærm på Mac med intern lyd er en anden udvidelse kaldet Loopback. Det er en fremragende udvidelse, der kan kombinere lydkilder i én virtuel enhed. Den har kanalmuligheder, mens routingerne kan konfigureres med nem virtuel ledning. Det er et glimrende alternativ til at optage skærm på Mac med intern lyd. Loopback kan dog kun optage én lydkilde fra din enhed, som f.eks optager og ser OL online. Det siges, at den ikke kan optage intern og ekstern lyd under skærmoptagelse. Men alligevel forløste udvidelsen sig selv ved at give dig video og lyd i bedste kvalitet.
Sådan skærmoptages på Mac med intern lyd ved hjælp af Loopback:
Trin 1.Gratis download og installer Loopback-lyd fra et velrenommeret websted. Klargør det objekt, du vil optage, fra din skærm. Hvis du åbner en side i din browser, er det bedre at bruge Chrome eller Firefox. Gå derefter til menuen "Systemindstillinger" for at konfigurere optagefunktionerne. Klik på knappen "Output" under indstillingen Lyd. Klik på knappen "Loopback Audio" for at vælge dit lydoutput.
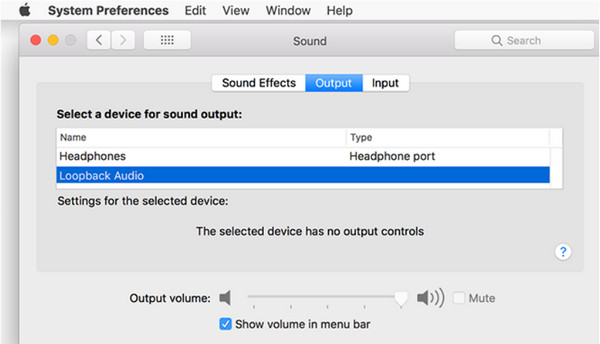
Trin 2.Start QuickTime Player, og klik på knappen "Filer". Klik på knappen "Ny skærmoptagelse". Vælg skærmindstillingen for skærmoptagelsesstørrelsen. Åbn menuen "Indstillinger", og klik på knappen "Loopback Audio". Du kan også konfigurere andre muligheder som "Vis flydende miniaturebilleder og vis museklik".
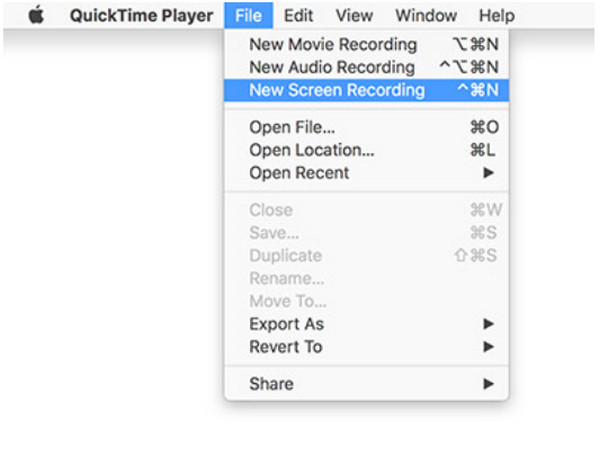
Trin 3.Gå tilbage til det objekt eller websted, du vil optage. Sørg for, at du har 5 sekunders tid til at fange selve starten af objektet. Klik derefter på knappen "Optag" for at starte skærmoptagelsen. Hvis du derefter ønsker at stoppe optagelsen, skal du klikke på knappen "Sort firkant/Stop" øverst til højre på skærmen og gemme den optagede video i den ønskede mappe. Sørg for at indstille indstillingerne fra "Systemindstillinger" til standard for at høre lyde fra dine højttalere.
Ofte stillede spørgsmål om, hvordan man skærmoptager på Mac med lyd
-
Hvor bliver mine optagelser af, når jeg optager skærm på Mac med lyd?
Hvis du har et macOS native screenshot-værktøj, gemmes alle de optagede filer på skrivebordet som standard. Du kan ændre placeringen ved at bruge Command + Shift + 5, under Indstillinger og Gem til
-
Hvor længe kan jeg skærmoptage på Mac med intern lyd?
Det fantastiske ved skærmoptagelse på Mac er den ubegrænsede optagetid. Det vil ikke begrænse dig i at fange aktiviteter på skærmen, så længe du vil. Alligevel skal du huske på tilgængelig lagerplads.
-
Hvilket videoformat gemmer QuickTime mine skærmoptagelser på Mac?
Standardvideoformatet til skærmoptagelser er MOV og HEVC med H.264-codec. Du kan eksportere den optagede video til forskellige opløsninger såsom 4K, 1080p og 720p. Outputformaterne gør filerne uafspilbare på andre bærbare enheder som Windows.
Konklusion
At lære at skærmoptage på Mac med intern lyd giver en fremragende metode til at fange forskellige aktiviteter på din bærbare computer. QuickTime er standardindstillingen til at fange aktiviteter på skærmen. Men QuickTime-skærmoptagelse virker ikke med interne lydfiler. Du kan bruge AnyRec Screen Recorder til at optage videoer uden for meget indsats. Udgangene kan gemmes i forskellige formater, så du nemt kan dele dem med andre enheder. Prøv den gratis prøveversion og oplev en effektiv måde at skærmoptage på Mac med lyd.
