Ret skærmoptagelse ikke tilgængelig, når AirPlay er aktiv
Modtager du en fejlmeddelelse, der informerer dig om, at "Skærmoptagelse ikke tilgængelig, når AirPlay er aktiv"? Hvis det er tilfældet, kan det være frustrerende, da den indbyggede skærmoptager ikke kan bruges til at fange din skærm, mens den spejler skærmen til computer/tv. Du behøver dog ikke bekymre dig, da du ikke er alene, for denne artikel er din ven. Når du har den nøjagtige sag, skal du læse videre for at rette skærmoptagelse, der ikke er tilgængelig, når AirPlay er på 5 effektive måder. Gør dig klar til at komme tilbage på sporet i optagelsen!
Vejledningsliste
4 nemme måder at ordne skærmoptagelse ikke tilgængelig, når Airplay Ultimativ måde at skærmoptage iPhone, når Airplay på Mac FAQs4 nemme måder at ordne skærmoptagelse ikke tilgængelig, når Airplay
Får skærmoptagelsen ikke tilgængelig, når AirPlay-fejlmeddelelser udløses på grund af visse problemer. Det kan være på grund af indstillingerne, der sætter det i nogle former for restriktioner, men uanset hvad det er, er det vigtigt at rette det. Så uden at spilde din dyrebare tid, dyk ned i de 4 detaljerede løsninger nedenfor for at rette skærmoptagelse, der ikke er tilgængelig, når AirPlay er aktiv.
Måde 1. Deaktiver AirPlay, CarPlay, Screen Share og Bluetooth
Desværre vil skærmoptagelse ikke fungere, hvis din iPhone 15/14/13/12/11 streamer på et andet medie eller enhed. Du har ikke andet valg end at overveje at deaktivere AirPlay, CarPlay, skærmdeling og Bluetooth, så den indbyggede optager kan arbejde på. Sluk også Bluetooth for at fejlfinde alle sammenkædede enheder, der forhindrer dig i at optage din skærm.
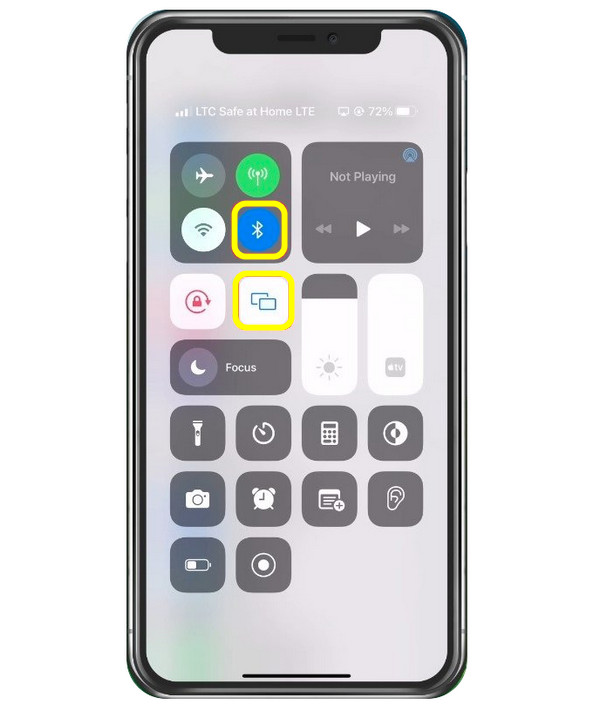
Hvis du gør det, afbrydes forbindelsen til andre enheder, og efter et stykke tid kan du aktivere AirPlay igen og se, om det undgår, at fejlskærmoptagelsen ikke er tilgængelig, når AirPlay.
Måde 2. Slå indholds- og privatlivsbegrænsninger fra
Følgende metode, der hjælper dig med at rette op på skærmoptagelse, der ikke er tilgængelig, når AirPlay slår indholds- og privatlivsbegrænsningerne fra. Opnå det gennem "Indstillinger" og tryk på "Skærmtid". I indstillingerne for "Skærmtid" skal du vælge "Indholds- og privatlivsbegrænsninger", og bekræft derefter, om "Skærmoptagelse" er fastsat til "Tillad".
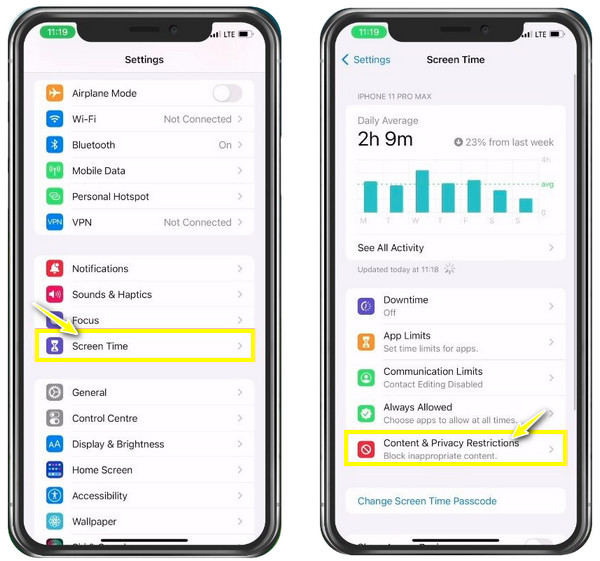
Måde 3. Rengør din iPhone Storage
Når disse to ikke virker for at løse dit AirPlay-optagerlignende problem, kan det være, at din iPhone-lagring er skyld i. Det er meget muligt, at din tilbageværende lagerplads ikke kan klare optagelse længere, da skærmoptagelse kræver tilstrækkelig lagerplads. Bekræft, at du har mindst 1 GB ledig plads. Hvis du ikke har det, skal du afinstallere applikationerne eller følge anbefalingerne for at rydde op på lagerplads.
Tjek din iPhone-lagerplads i "Indstillinger" > "Generelt", og gå derefter til "iPhone-lager".
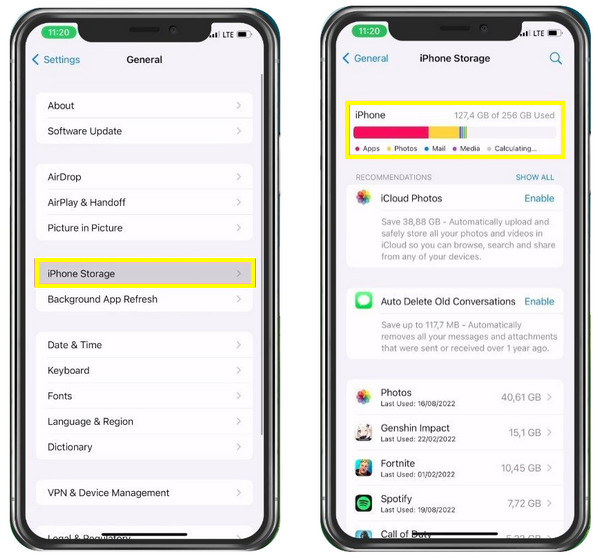
Måde 4. Opdater, og genstart derefter din iPhone
Endelig sker 'Skærmoptagelse ikke tilgængelig, når AirPlay' sker på grund af mindre fejl, der kan ske på grund af forældet software. Du ønsker ikke at besvære dig selv så meget, så opdater din iPhone 15/14/13/12/11 nu på den nyeste version. Kort efter du er færdig med at opdatere, kan du genstarte din iDevice og se, om optageren fungerer med AirPlay.
Gå ind i "Indstillinger" > "Generelt" > "Softwareopdatering", og tjek derefter, om der er en tilgængelig opdatering.
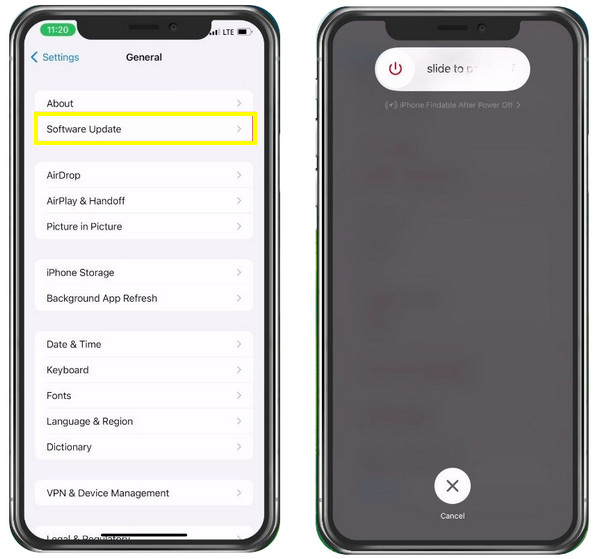
Ultimativ måde at skærmoptage iPhone, når Airplay på Mac
Disse 4 måder er nemme at reparere skærmoptagelse, der ikke er tilgængelig, når AirPlay, men hvad hvis du vil spejle iPhone-skærmen, mens du optager den? Brug AnyRec Screen Recorder for direkte at fange AirPlay-skærmen på Mac! Denne lette, men kraftfulde skærmoptagersoftware giver dig fuldstændig frihed til at skærmoptage din iPhone-skærm direkte på Mac. Ingen tidsbegrænsning for optagelse og ingen vandmærker er indlejret, når videoen er eksporteret. Desuden sker der ingen ofre i video- og lydkvalitet, selv når du optager skærm, mikrofon og webcam samtidigt. Så begynd at optage din iPhone-skærm, når AirPlay nu.

I stand til at optage alle aktiviteter på skærmen, inklusive AirPlay-skærmen på din Mac.
Designet telefonoptager til at spejle og fange din iPhone til computere.
Giv realtidstegninger under skærmoptagelse ved hjælp af den flydende værktøjslinje.
Eksporter optagelserne med original kvalitet i MP4/MKV/MOV/GIF-formater.
100% Sikker
100% Sikker
Trin 1.Når du bruger AirPlay fra iPhone til Mac til at streame ethvert medie, skal du starte AnyRec Screen Recorder. Gå derefter til videooptageren for at begynde. Vælg enten "Fuld" eller "Brugerdefineret" for dit optagelsesområde.

Trin 2.Derefter skal du aktivere lydindstillinger, som "Systemlyd" til optage intern lyd på Mac eller "Mikrofon" til at lave fortællinger.

Trin 3.Når du har afsluttet alle indstillinger, skal du klikke på "REC" for at starte optagelsen af din iPhone-skærm, når AirPlay. Mens du optager, kan du kommentere, justere lydstyrken, tage snapshots osv.

Trin 4.Senere skal du klikke på knappen "Stop" for at flytte ind i vinduet "Preview", hvor du kan trimme din iPhone-skærmoptagelse, før du klikker på "Udført" for at gemme din optagede fil.

100% Sikker
100% Sikker
FAQs
-
Hvorfor bliver min skærmoptagelse kun sort på min iPhone?
Dette sker på mange grunde; det kan være på grund af begrænsninger, der forstyrrer optagerens evne til at optage, ligesom den app, du vil optage, har optagesikkerhed. Eller din enhed har utilstrækkelig lagerplads til, at den ikke kan håndtere skærmoptagelse længere.
-
Er min iPhone 15/14/13/12/11 ude af stand til at spejle gennem AirPlay?
Den kan spejle det medie, du afspiller via AirPlay, og når de forbundne enheder er i nærheden af hinanden, bør din iPhone-skærm spejles til den anden Apple-enhed. Hvis ikke, kan du genstarte din iPhone først eller bruge AnyRec telefonspejl at spejle din iPhone-skærm på din computer og begynde at fange alle aktiviteter.
-
Er AirPlay på iPhone-spejling gratis?
Ja. Tænk ikke på, at AirPlay ikke er gratis, når du får 'Skærmoptagelse ikke tilgængelig, når Airplay', da funktionen virker på enhver kompatibel enhed til Apple.
-
Kan jeg bruge AirPlay til at spejle selv uden Wi-Fi?
Ja. Det lader dig streame iPhone-film og spejle dem, uanset om du har en Wi-Fi-forbindelse eller ej, til en Apple-kompatibel enhed.
-
Hvordan kan jeg AirPlay video fra min iPhone til Apple TV?
Link din iPhone til det samme netværk som dit Apple TV, og gå derefter til den video, du ønsker at streame. Tryk derefter på AirPlay-knappen, som vises i et tv-ikon. Og vælg dit Apple TV fra listen.
Konklusion
Du har intet problem med, at skærmoptagelse ikke er tilgængelig, når AirPlay, fordi dette indlæg har givet dig fire tricks til at komme ud af dette problem. Du kan endda optage iPhone-skærm, når spejling af iPhone-skærm til Mac igennem AnyRec Screen Recorder! Udover at skulle spejle din skærm via AirPlay, kan dette værktøj optage direkte på Mac uden besvær. Det kan faktisk løse 'Skærmoptagelse ikke tilgængelig, når AirPlay'-problemet. Prøv det i dag, og gå ikke glip af dets venlige funktioner.
100% Sikker
100% Sikker
