Hed

AnyRec Video Converter
Tilføj og slet undertekster fra enhver video.
Sikker download
Sådan udtrækkes undertekster fra video - 4 hurtige og nemme måder
Mens undertekster fungerer som en bro mellem forskellige sprog, vil du måske kopiere teksterne, hvilket kan være yderst vigtigt for dem, der har hørenedsættelse. Det er således en god og nem måde at udtrække underteksterne fra videoer. Det gør også indhold mere praktisk til notatformål i klassen, arbejde eller blot ønsket om at se en ren video. I dette indlæg vil du have fire programmer, der vil præsentere dig for detaljerede trin til at udtrække undertekster fra en video. Begynd at læse de detaljerede trin nu.
Vejledningsliste
Kend forskellige typer undertekster: Softcoded og Hardcoded 3 nemme måder at udtrække softcodede undertekster fra videoer Kan du udtrække hårdkodede undertekster fra videoer? Ofte stillede spørgsmål om, hvordan man fjerner undertekster fra videoerKend forskellige typer undertekster: Softcoded og Hardcoded
Før du dykker dybere ned i måder at udtrække undertekster fra video, bør du kende det grundlæggende om undertekster. At kende det grundlæggende hjælper dig med hurtigt at bestemme den bedste tekstudtrækker, der vil hjælpe med at udtrække undertekster fra videoer. Undertekster findes i to forskellige typer: Softcoded og Hardcoded.
Softkodede undertekster er kendt som eksterne undertekster, da de er individuelle filer, der ledsager en video, men som ikke er permanent implanteret i en video. Denne type undertekster kan være i SRT, VTT eller andre formater. Desuden giver det masser af fleksibilitet, når du ser videoer, da du kan slå underteksterne til eller fra.
Hardkodede undertekster, i modsætning til softcoded, er permanent indlejret i din video. Kort sagt er billedteksterne altid synlige under videoafspilning og kan ikke deaktiveres eller ændres. Desuden, når du deler videoer med hårdkodede undertekster, vil du ikke blive bedt om at dele yderligere undertekstfiler. Den er også tilgængelig for alle medieafspillere og platforme.
Det er endelig tid til at tjekke ud, hvordan man uddrager undertekster fra video i den efterfølgende del.
3 nemme måder at udtrække softcodede undertekster fra videoer
Som nævnt findes der mange måder at udtrække undertekster fra video, især for softcodede undertekster. Uden forsinkelse kan du tjekke dem ud nu!
1. VLC
Mens den er en gratis medieafspiller og fremragende til at afspille forskellige video- og lydfilformater, kan VLC Media Player også hjælpe med at udtrække undertekster fra MP4, MKV, AVI og mere. Du kan også stole på dette program til at konvertere videoer og lave grundlæggende redigeringer. Processen er enkel, så du kan få undertekstfrie videoer lige så hurtigt som ABC. Tjek de komplette trin til, hvordan du udtrækker undertekster fra video med VLC:
Trin 1.Når du har startet VLC, skal du gå til "Værktøjer" og vælge "VLC-præferencer", og derefter klikke på "Alle" under "Vis indstillinger" nedenfor. Klik derefter på afsnittet "Video" fra fanen i venstre side.
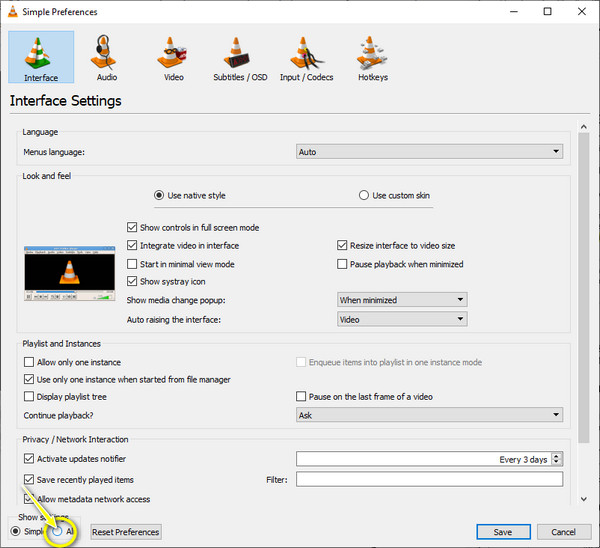
Trin 2.Fra rullelisten med "Video", klik på "Undertekster/OSD", og sørg derefter for, at "Autodetect undertekstfiler" ikke er markeret.
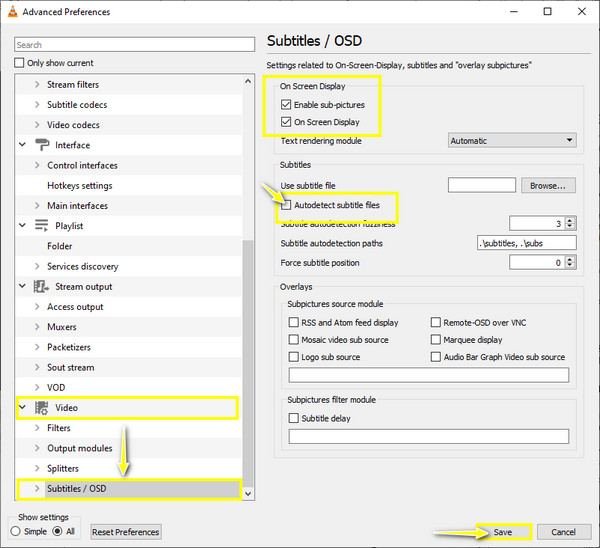
Trin 3.Stadig på vinduet, tjek "Aktiver underbilleder" samt "On Screen Display" muligheder. Klik på "Gem" for at anvende transformationer.
Trin 4.For at udtrække undertekster fra MP4 skal du højreklikke på din video og vælge "Video" til "Undertekstspor" og "Deaktiver". Underteksterne er nu blevet fjernet fra MP4-videoen midlertidigt!
2. UndertekstRediger
Undertekstredigering er din ideelle mulighed for at udtrække undertekster fra video helt gratis. Det er en open source tekstudtrækker til Windows- og Linux-operativsystemer og kan bruges på over 20 sprog. Mere så kan denne software hjælpe dig med at synkronisere undertekster med dine videoer ved hjælp af dens bølgeformkontroller sammen med visuel synkronisering. Se nedenfor trin-for-trin-processen om, hvordan du udtrækker undertekster fra video:
Trin 1.Når du har den seneste version af "SubtitleEdit" på GitHub, skal du starte den. Importer din video til programmet ved at klikke på "Filer" og derefter "Åbn".
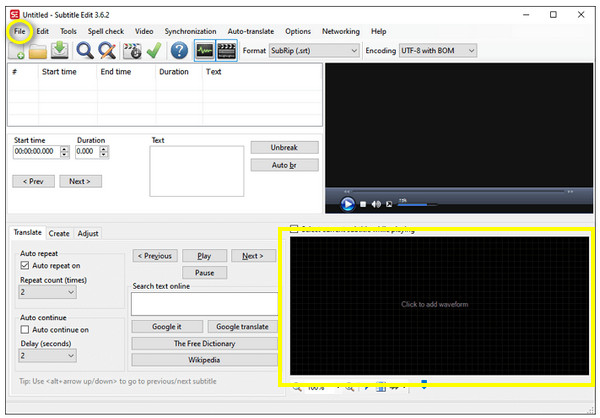
Trin 2.Træk og slip din video med undertekster til undertekstredigeringsområdet for at scanne alle undertekster, der er indlejret i din video. Vælg derefter det undertekstspor, du gerne vil udpakke.
Trin 3.Til sidst skal du klikke på "Filer" og "Gem som" for at udtrække og eksportere billedtekstfilen fra din video. Du kan navngive din fil og vælge et format ved siden af destinationen ved at klikke på "Gem". Så kan du tilføje de udpakkede undertekster til andre videoer.
3. FFmpeg
Hvis du vil udpakke undertekster fra MP4 som en separat fil, ikke bare fjerne den midlertidigt, så er FFmpeg din vej at gå! Selvom det ikke er et venligt brugerprogram for begyndere, især dem, der ikke er teknisk kyndige, kan du stadig prøve denne metode.
Denne kommando "ffmpeg -i input_file out.srt" hjælper dig med at få fat i standardteksten og eksportere den i SRT-format. Men hvis der er adskillige undertekstspor inde i din video, skal du finde ud af den specifikke, du ønsker at udtrække. Outputtet vil blive set således:
Stream #0:2 (eng): Undertekst: subrip (standard)
Metadata:
Titel: Engelsk-SRT
Stream #0:3 (ge): Undertekst: hdmv_pgs_subtitle
Metadata:
Titel: Tysk-PGS
Efter at have fundet ud af, hvilke undertekster der vil blive udtrukket fra videoer, skriv kommandoen ffmpeg -i input_file 0:2 put.srt. Det vil derefter blive gemt som en enkelt undertekstsporfil.
Kan du udtrække hårdkodede undertekster fra videoer?
På den anden side kan det være en udfordring at udtrække hårdkodede undertekster sammenlignet med softkodede undertekster. Selvom det er muligt at udtrække undertekster fra video med hårdkodede, er hele processen besværlig og tidskrævende. For at udtrække hårdkodede undertekster kan du gemme billederne af videoen ramme for ramme og bruge OCR-algoritmen til at få fat i teksterne.
Takket være VideoSubFinder kan underteksterne automatisk detekteres og udtrækkes fra videoen. Når du har importeret videofilen, skal du bruge den sorte skyder, der vises som videorammen, til kun at fange billedtekstområdet. Du vil blive dirigeret til OCR-fanen, når processen er afsluttet, og den vil give dig klare billedsekvenser med billedtekster. Desuden får du brug for hjælp fra enhver teksteditor, når du konverterer den til TXT.
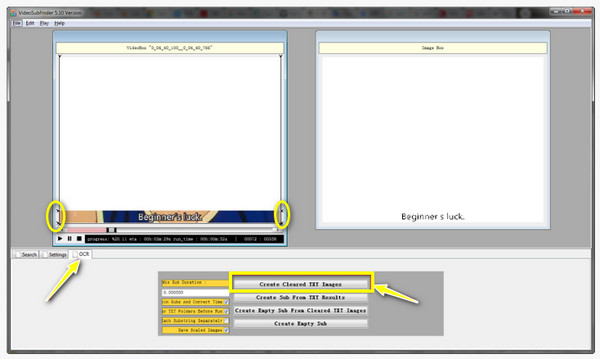
Bonustips til permanent fjernelse af hårde/softkodede undertekster fra videoer
I mellemtiden, hvis du kun vil fjerne underteksterne fra videoer ved at udtrække, er her en nem måde at fjerne dem permanent. I stedet for at lære at udtrække undertekster fra video, brug AnyRec Video Converter for hurtigt at fjerne tekst fra dine videoer, såsom MP4, MOV, AVI, MKV, GIF osv. Med dens fjernelsesramme kan du udføre jobbet på ingen tid og nyde at se dine videoer uden undertekster!

Vælg området med den ønskede størrelse for frit at fjerne billedteksterne.
Kan fjerne tekster på ingen tid uden at gå på kompromis med videokvaliteten.
Justerbare outputindstillinger som opløsning, billedhastighed, kvalitet og mere.
Tilbyd ingen stejl indlæringskurve under hele processen med at fjerne undertekster.
Sikker download
Sikker download
Trin 1.Gå til fanen "Værktøjskasse" ved åbning AnyRec Video Converter. Find "Video Watermark Remover" blandt andre værktøjssæt indeni.
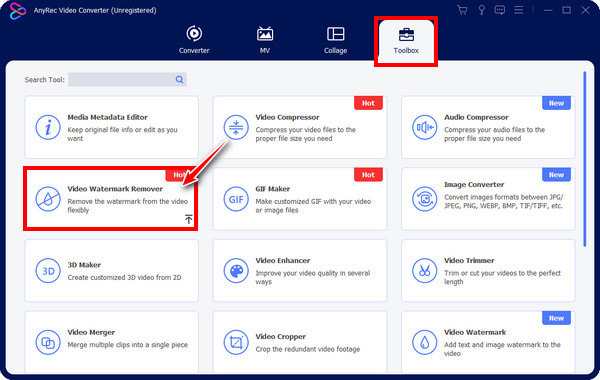
Trin 2.Importer din MP4-fil til programmet ved at klikke på knappen "Tilføj". Derefter vil du blive navigeret til redigeringsvinduet. For at starte fjernelsesprocessen skal du klikke på "Tilføj område til fjernelse af vandmærke" for at få adgang til fjernelsesrammen.
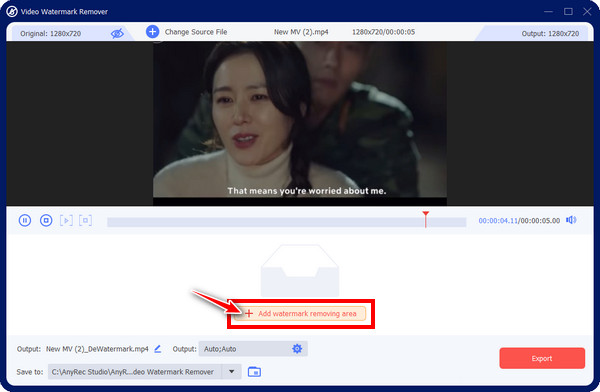
Trin 3.Bagefter skal du trække den "slørede ramme" i billedtekstområdet; du kan justere størrelsen ved at trække i siderne for bedre dækning. På denne måde kan du udtrække underteksterne fra videoer permanent.
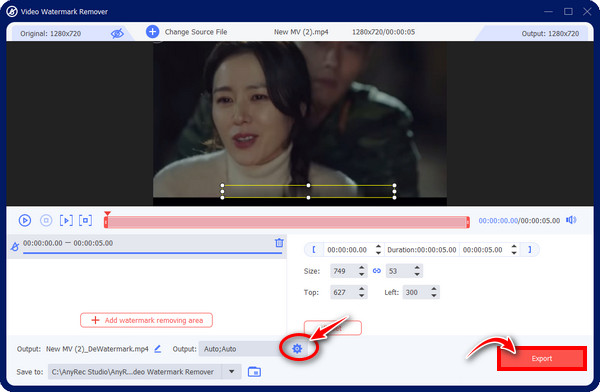
Ofte stillede spørgsmål om, hvordan man fjerner undertekster fra videoer
-
Hvordan kan jeg udtrække implanterede undertekster på en video?
Den officielle måde at udtrække undertekster fra video er gennem en tekstudtrækker. Effektive programmer til at fjerne blødkodede og hårdkodede undertekster er nævnt i dag i dette indlæg.
-
Hvordan kan jeg udtrække undertekster fra videoer online?
Bortset fra diskuterede billedtekstudtrækkere findes der mange onlineudtrækningsværktøjer på markedet, såsom FlexClip, Aconvert, Subtitlevideo og så videre. Du skal bare finde det værktøj, der fungerer bedst for dig.
-
Kan jeg hurtigt fjerne hårdkodede undertekster?
Ja. Selvom hårdkodede undertekster allerede er indlejret i videoerne, så har du ikke mulighed for at fjerne dem ved at slette SRT-filen, AnyRec Video Converter giver en vandmærkefjerner for at fjerne alle undertekster med et enkelt klik.
-
Er det muligt at udtrække undertekster fra video på mobile enheder?
Ja. Den nævnte VLC Media Player er også tilgængelig på Android og iPhones, så du kan bruge den til at fjerne undertekster fra videoer.
-
Hvilke mobilapps hjælper mig med at fjerne hårdkodede undertekster fra video?
Til mobile enheder har du brug for videoredigeringsprogrammer som Inshot, CapCut, KineMaster og andre for at fjerne undertekster fra videoer. Men at beskære eller sløre billedtekster er den eneste måde at fjerne hårdkodede undertekster på.
Konklusion
For at opsummere giver dette indlæg dig fire måder at udtrække undertekster fra video, uanset om det er softcoded eller hardcoded. Alle fjerner effektivt billedtekster, men i betragtning af, at ikke alle er teknisk kyndige, er det sikkert at bruge AnyRec Video Converter's Watermark Remover at fjerne undertekster permanent og hurtigt. Uden at gå på kompromis med videokvaliteten kan du udtrække og fjerne undertekster fra videoer. Så download det nu og prøv det!
Sikker download
Sikker download
