Sådan sætter du to videoer side om side [Windows/Mac/Android/iOS]
Der er forskellige måder at oprette en video på, såsom at sammenligne to klip. Og ved du, hvordan man lægger to videoer side om side? En side-by-side video kan være en sammenligning for kvalitet, en duet med en andens video eller for at påpege en vigtig observation. Denne opgave er nemmere med et effektivt værktøj til videoredigering, så dette indlæg vil give dig retningslinjen til at lære dig, hvordan du opretter en side-by-side video på din computer eller smartphone.
Vejledningsliste
2 måder at lægge to videoer side om side på Windows og Mac 3 måder at kombinere to videoer side om side på Android og iPhone Ofte stillede spørgsmål om oprettelse af en video på opdelt skærm2 måder at lægge to videoer side om side på Windows og Mac
At lave en video på din computer har fordelen ved standard videoredigeringsprogrammer. Det er dog ikke alle indbyggede desktopværktøjer, der har collagefunktioner til en side-by-side-video som Fotos-appen på Windows. Bare rolig; et alternativ er inkluderet i denne del for at lære dig, hvordan du lægger to videoer side om side.
1. Brug AnyRec Video Converter til at collage videoer
AnyRec Video Converter er et letvægts skrivebordsværktøj med multifunktionelle løsninger. Det er perfekt for dig at lære at lægge to videoer side om side med dens Video Collage-funktion. Det begrænser dig ikke til kun én almindelig ramme, men giver op til 40 rammer med kanter, farver og design, der kan tilpasses. Du kan uploade videoer i forskellige formater, såsom MOV, MKV, AVI, MP4 og andre, fordi videokonverteren understøtter næsten alle video- og lydformater. Download AnyRec Video Converter på Windows og macOS!

Professionel side-by-side videoproducent med indbyggede smukke skabeloner, filtre og billedformater.
AI-understøttet skrivebordsværktøj til at forbedre uploadede videoer automatisk uden forvrængning.
Giv en værktøjskasse med forskellige funktioner til konvertering, komprimering, redigering og mere.
Intuitiv grænseflade for bedre brugeroplevelse ved at lave en side-by-side video.
Sikker download
Sikker download
Trin 1.Download split-screen video maker software på din computer. Når du har fulgt anvisningerne, skal du åbne AnyRec Video Converter og gå til menuen "Collage" fra den øverste del af vinduet. Vælg den ønskede ramme, og klik derefter på knappen "Tilføj" for at importere videoerne fra din computer. Du kan ændre rammen når som helst, og videoerne vil stadig være på grænsefladen.
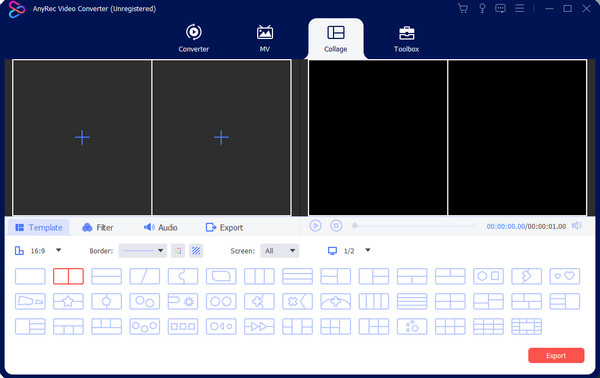
Trin 2.Hold musen over et videoklip for at afsløre widgetmenuen. Klik på knappen "Rediger" med stjernestaven for at rotere, beskære og oprette et vandmærke. Anvendelse af et filter eller ændring af lyden er også tilgængelig i dette afsnit, men du kan også se disse funktioner i hovedmenuen. Klik på knappen "OK" for at anvende alle ændringerne.
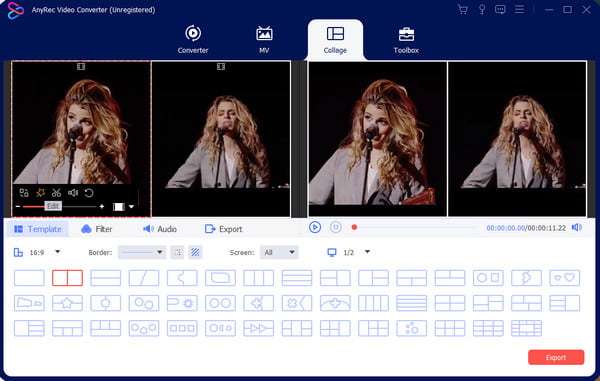
Trin 3.Se et eksempel på outputtet fra højre del af grænsefladen, og gå derefter til menuen "Eksporter" for at vælge outputformat, billedhastighed, opløsning og kvalitet. Klik på boksen på knappen "Gem til" for at søge efter den udpegede mappe for outputtet. Når du er færdig, skal du klikke på knappen "Start eksport" for at gemme.
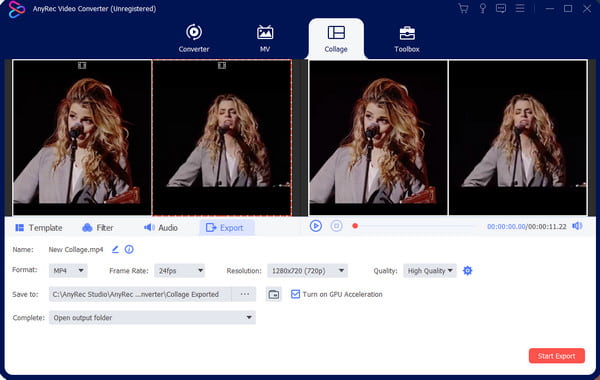
2. Flet to videoer i iMovie på Mac
En god ting for Mac-brugere er den nuværende iMovie til videoredigering. Desktopværktøjet er udviklet af Apple og indeholder funktioner til at redigere videoer efter brugerens præference. Lad os se, hvordan du sætter to videoer side om side med iMovies split-screen-funktion.
Trin 1.Start iMovie på din computer, og klik på knappen "Opret ny". Importer videoen fra galleriet, og træk derefter klippene til tidslinjen under grænsefladen. Klik på knappen "Overlay Settings" fra den øverste del af Viewer-sektionen.
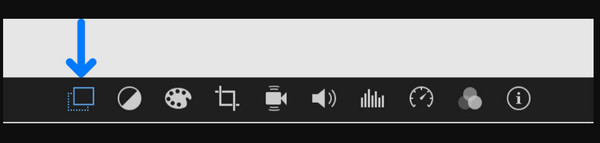
Trin 2.Klik på knappen "Split Screen" fra rullelisten. De uploadede klip vises beskåret i afsnittet "Viser". Juster klippene fra tidslinjen ved at trække dem til en anden position. Træk enderne til den ønskede længde for at forkorte klippene. Gem outputtet i en mappe.
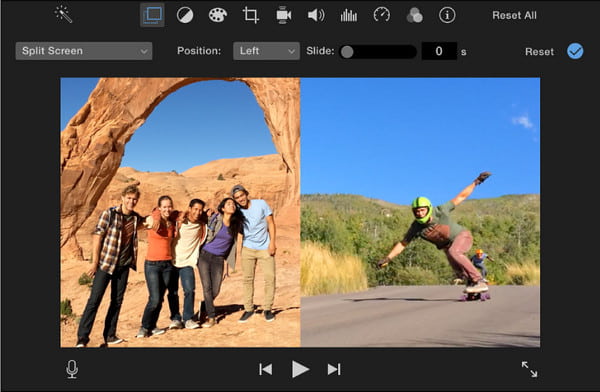
3 måder at kombinere to videoer side om side på Android og iPhone
Din mobilenhed er en anden måde at fortælle dig, hvordan du lægger to videoer side om side; heldigvis er der forskellige redigeringsmuligheder gratis. Så denne del handler om de bedste apps, du kan bruge til delte skærme.
1. Bland videoer til én med TikTok
TikTok er en af de bedste apps til at skabe side-by-side videoer og direkte dele dem med alle. Mange skabere finder TikToks redigeringsfunktioner bekvemme; for at bevise det nok, er navigation også let! Desværre er der ingen mulighed for at uploade to videoer fra dit galleri, og kun en fremragende funktion til at duette en andens video i appen.
Trin 1.Start TikTok-appen på din telefon, og søg efter den TikTok-video, du vil duet. Tryk derefter på knappen "Del" med pilikonet pegende til højre. Klik på knappen "Duet" fra listen. Funktionen "Kamera" vises.
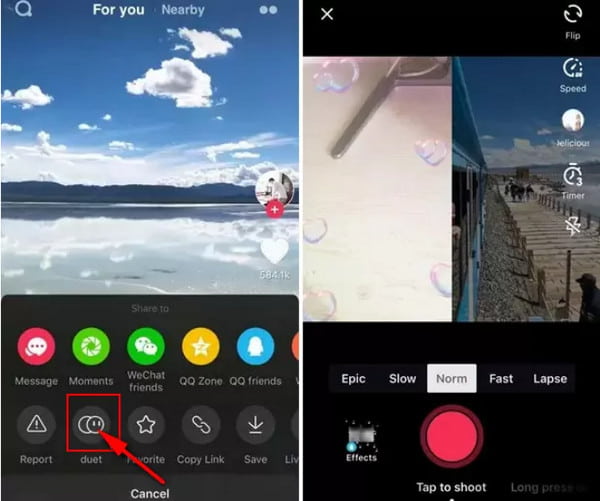
Trin 2.Anvend et filter eller en effekt efter behov. Tryk derefter på knappen "Optag" for at starte optagelsen. Husk at duet ikke altid er åben for TikTok-videoer; det afhænger af skaberens valg, om de vil aktivere "Duet"-indstillingen.
2. Kombiner videoer direkte i iMovie på iPhone
iMovie er tilgængelig til videoredigering på iPhone, og du kan nemt blive fortrolig med, hvordan du lægger to videoer side om side med den. Selvom appen adskiller sig fra desktopversionen, er den effektiv og nem nok til grundlæggende redigering. Du kan også bruge iMovie-appen til en video på opdelt skærm!
Trin 1.Åbn iMovie-appen på din telefon, og tryk på knappen "Opret projekt". Upload de videoer, du vil inkludere på den delte skærm. Tryk på knappen "Ellipsis" eller knappen "Mere" for at åbne menuen.
Trin 2.Tryk på knappen "Split Screen" og aktiver side-by-side-videoen. Juster videoerne i overensstemmelse hermed, gem outputtet eller del det med venner.
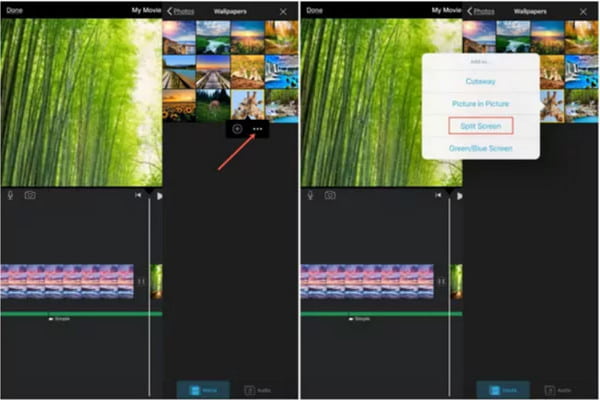
3. Opret en video på flere skærme på Android
Mix og flet alle dine yndlingsvideoer ved hjælp af Video Collage Maker. Denne Android-app giver dig mulighed for at lave videoer på opdelt skærm på de nemmeste måder. Det giver dig også en stilfuld ramme, hvor du kan importere mere end to videoer i et klip. Video Collage Maker er et gratis værktøj, du kan downloade fra Google Play Butik.
Trin 1.Gå til Google Play Butik, og søg efter appen Video Collage Maker. Når du har downloadet den, skal du køre appen på din enhed for at oprette en side om side-video. Tryk på knappen "Video" fra hovedgrænsefladen, og tryk derefter på knappen "Opret ny".
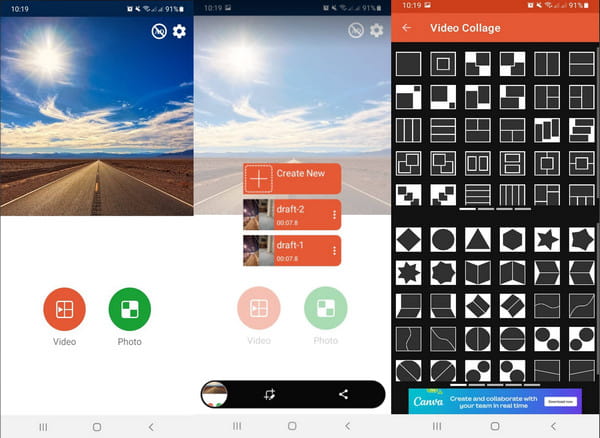
Trin 2.Vælg den ønskede side-by-side videostil blandt forskellige muligheder. Tryk på den første tomme plads for at importere en videofil. Du kan redigere dens lydstyrke, rotere og trimme. Ligeledes den anden slot, så kan du trykke på "Swap" knappen for at bytte videoerne på deres plads.
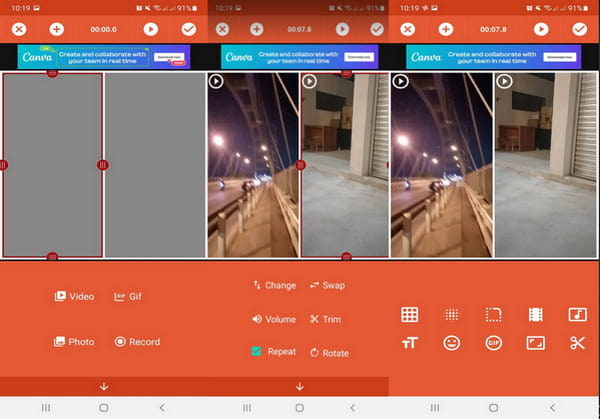
Trin 3.Du kan lave mere videoredigering, såsom at anvende sløring, farve, gradient og grafeffekter. Tilføj andre elementer, herunder tekst, GIF'er og emoji. Gennemgå alle ændringerne, og tryk derefter på knappen "Checkmark" for at gemme videoen side om side.
Ofte stillede spørgsmål om oprettelse af en video på opdelt skærm
-
1. Hvordan sætter man to videoer side om side online?
Kapwing tilbyder gratis videoredigering for at lave side-by-side videoer. Besøg Kapwings officielle hjemmeside og klik på Lav en collage knap. Slip videoklippet på grænsefladen, og vælg et billedformat. Tilpas størrelsen på klippene for at lave en video på siden, eller brug elementer til at forbedre outputtet. Klik på Eksporter video knappen for at downloade.
-
2. Påvirker en side-by-side video seerne?
Ja. Når du aktiverer en video på opdelt skærm, kan publikum se to objekter med samme formål. Du kan fange dine seeres opmærksomhed med en god redigering, der matcher timingen af to videoer.
-
3. Kan jeg forbedre de to videoer med samme kvalitet?
Ja. Hvis du har et klip af lav kvalitet, du vil inkludere i en side-by-side video, har AnyRec Video Converter forskellige værktøjer til at forbedre kvaliteten. Det giver modificerende opløsning, fjerner videostøj og rystelser og optimerer lysstyrken.
Konklusion
Uanset hvilken grund du har, giver det dig mulighed for at være mere kreativ ved at lave side-by-side videoer. Og du skal vide, hvordan du lægger to videoer side om side efter at have læst dette indlæg. Brug den anbefalede video collage apps for lettere redigering, eller download AnyRec Video Converter for hurtigt at lave professionelt medieindhold!
Sikker download
Sikker download
