Proč se videa nepřehrávají? 13 oprav pro místní/online videa
S tolika videími, která se objevují online, nejste sami, kdo se ptá: „Proč se moje videa nepřehrávají?“ Může to být místní video nebo video na YouTube a obojí způsobuje divákům velkou frustraci. Když k tomu dojde, vědět, kde začít řešit problém s načtením videa, může být náročné. Proto je v celém tomto příspěvku napsáno mnoho řešení, aby se vaše videa znovu hladce přehrávala. Kromě toho budete rozumět důvodům „Proč se moje videa nepřehrávají“; najděte je všechny hned!
Seznam průvodců
Proč se vaše videa nepřehrávají na počítači/mobilu/online Snadný způsob, jak opravit videa, která se nepřehrávají kvůli poškození videa Jak opravit, že se vaše videa nepřehrávají s mobilními problémy Vyřešte problém s přehráváním videa na počítači se systémem Windows Jak přehrávat online videa YouTube bez problémů Časté dotazy o videích, která se nepřehrávají na všech zařízeníchProč se vaše videa nepřehrávají na počítači/mobilu/online
Než budete vědět, jak opravit "Proč se moje videa nepřehrávají?" je nejprve pochopit důvody, které způsobily tento problém. Níže jsou tedy s největší pravděpodobností uvedeny důvody, které tuto chybu vyvolaly.
Proč se vaše videa nepřehrávají v místních souborech
- Video soubor je poškozen.
- Zastaralý přehrávač médií nebo operační systém.
- Nedostatek úložného prostoru.
- Nekompatibilní video a audio kodeky.
Proč se videa na YouTube/Facebooku nepřehrávají online
- Špatné připojení k internetu.
- Zastaralá aplikace YouTube.
- Příliš mnoho mezipamětí a souborů cookie.
- Zastaralý webový prohlížeč.
- Problematické nastavení sítě.
Snadný způsob, jak opravit videa, která se nepřehrávají kvůli poškození videa
Mezi těmito příčinami většina uživatelů zjistila, že jejich video soubory jsou poškozené, což může být stejný případ pro vás, takže váš telefon nebude přehrávat videa. Seznámíte se tak se skvělým programem AnyRec Video Repair. Všechna vaše nahraná poškozená videa zde budou opravena, ať už jsou v Chrome, YouTube, Safari nebo na mnoha dalších platformách na vašem mobilu nebo Windows 10/11. Funguje pro videa 3GP, MP4 a MOV a poskytnutím kvalitního ukázkového videa jej tento nástroj okamžitě opraví! Pomocí tohoto nástroje vyřešíte otázku „Proč se moje videa nepřehrávají?“ problém způsobený poškozením videa bude bezbolestnější, aniž by došlo ke snížení původní kvality videa.
Krok 1.Vedle spuštění AnyRec Video Repair klikněte na dvě tlačítka „Přidat“ a importujte poškozené a ukázkové video.

Krok 2.Chcete-li zahájit postup opravy, klikněte na tlačítko "Opravit" uprostřed. Počkejte prosím na dokončení procesu. Po dokončení klikněte na tlačítko „Náhled“ a ověřte, zda je video dobře opravené a splňuje vaše očekávání.

Krok 3Pokud to vyjde, jak se vám líbí, ujistěte se, že jste nejprve zkontrolovali parametry, jako je snímková frekvence, rozlišení a další, abyste zjistili, zda jste spokojeni. Kliknutím na tlačítko „Uložit“ zkontrolujte, zda je problém s nepřehráváním videí vyřešen.

100% Secure
100% Secure
Jak opravit, že se vaše videa nepřehrávají s mobilními problémy
Pokud je vaše aktuální situace taková, že se videa na vašem Androidu nebo iPhonu nenačtou, můžete otestovat následující metody níže. Každý může být proveden rychle a nebude vyžadovat žádné technické znalosti a dovednosti.
1. Restartujte iPhone/Android
Restartování mobilního zařízení je nejpřímější cestou z mnoha jiných způsobů, jak vyřešit otázku „Proč se moje videa nepřehrávají?“ Chcete-li restartovat svůj iPhone a Android, proveďte následující kroky.
Pro iPhone:
Bez tlačítka Domů: Podržte jedno z tlačítek "Hlasitost" spolu s tlačítkem "Postranní", abyste viděli "Posuvník vypnutí". Přetažením vypněte iPhone a poté jej zapněte.
S tlačítkem Domů: Podržte tlačítko "Napájení" na horní nebo pravé straně iDevice, abyste viděli "Posuvník vypnutí"; přetažením vypněte iPhone. Počkejte chvíli, než jej znovu zapnete.
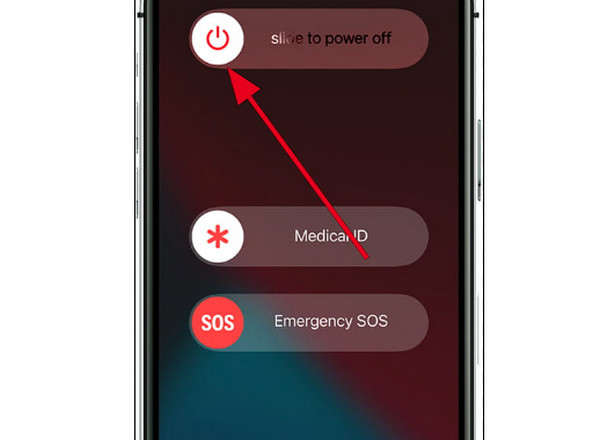
Pro Android:
Stiskněte tlačítko „Napájení“ vašeho Androidu na několik sekund a klepnutím na vyskakovací tlačítko „Restart“ vypněte zařízení a počkejte, až se automaticky znovu zapne.
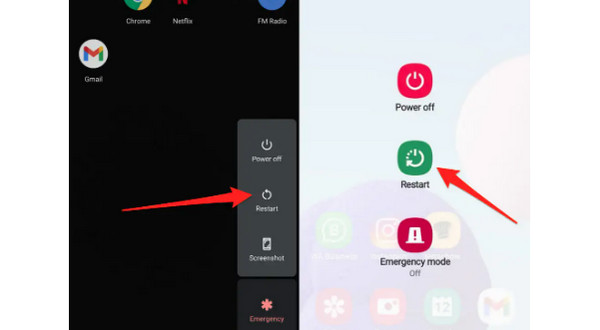
2. Vymažte mezipaměť
Vymazání mezipaměti může pomoci vyřešit problém s načítáním videí Android, protože některá jsou poškozená. Chcete-li vymazat mezipaměť a další data, proveďte následující kroky.
Krok 1.Přejděte do aplikace Nastavení systému Android a vyhledejte „Úložiště“ nebo „Správce aplikací“.
Krok 2.Klepněte na "Vymazat mezipaměť"; po dokončení procesu přejděte do své "Galerie" a zkontrolujte, zda můžete přehrávat videa.
3. Aktualizujte systém Android/iPhone
K opravě závad a chyb je nutná pravidelná aktualizace operačního systému. Toto řešení je také přímočarým způsobem, jak vyřešit videa, která se na vašem iPhonu nebo Androidu nepřehrají, včetně videí na Instagramu, která se nepřehrají. Chcete-li aktualizovat své verze systému Android a iOS, přejděte na „Nastavení“ a vyhledejte „Aktualizace softwaru“.
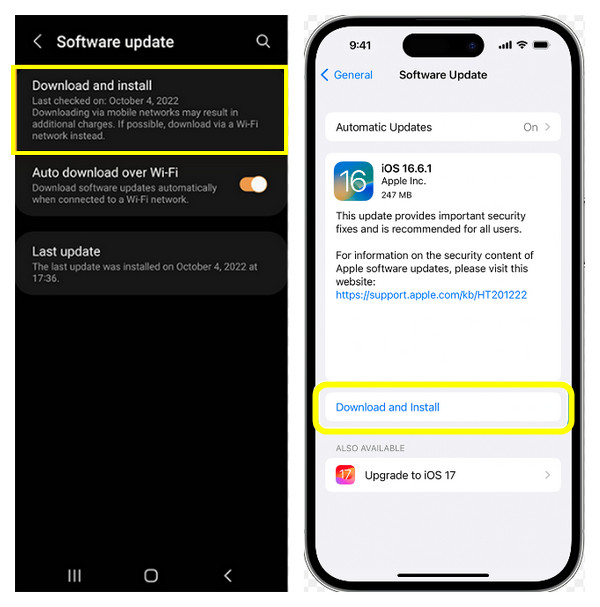
4. Vyzkoušejte VLC Media Player
Možná se pokoušíte přehrávat svá videa v přehrávači médií, který by mohl být nekompatibilní s vašimi videi, což vás vede k otázce: „Proč se moje videa nepřehrávají?“ Tento problém můžete vyřešit vyzkoušením různých přehrávačů na vašem iPhone nebo Androidu, např VLC. Je to široce používaná aplikace známá podporou všech formátů médií. Stáhněte si "VLC Media Player" z "Google PlayStore" a "App Store".
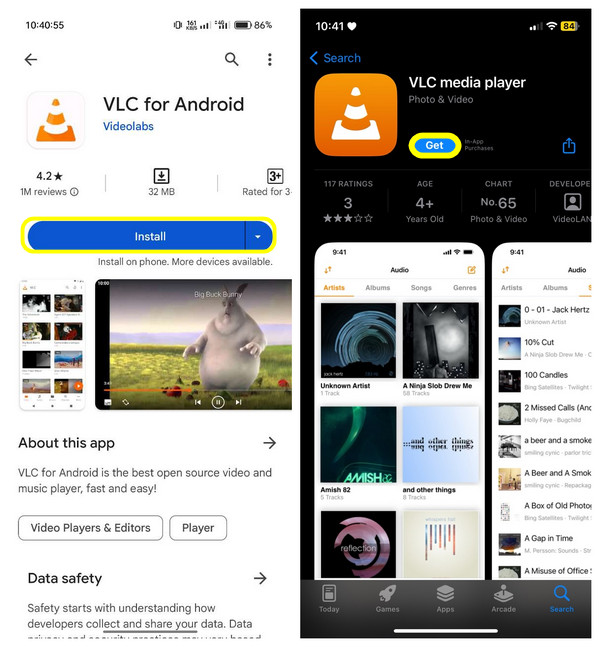
Vyřešte problém s přehráváním videa na počítači se systémem Windows
Problém "Proč se moje videa nepřehrávají?" se obvykle vyskytuje na počítačích se systémem Windows 10/11. Pokud tedy patříte mezi tyto uživatele PC, vyzkoušejte následující řešení k vyřešení problému s načítáním videí Windows 10/11.
1. Aktualizujte/přeinstalujte ovladač zobrazení
Většina uživatelů počítačů nemá počítač se systémem Windows 10/11 žádný problém s výstupem videa kvůli ovladači displeje. Běžně k tomu dochází po aktualizaci operačního systému, takže pro okamžité vyřešení situace zde je návod, jak odinstalovat a znovu nainstalovat ovladač.
Krok 1.Klikněte na tlačítko "Start" nebo "Windows" a v uvedené nabídce vyberte položku "Správce zařízení". V malém okně "Správce zařízení" kliknutím na tlačítko "Zobrazovací adaptéry" zobrazíte další možnosti.
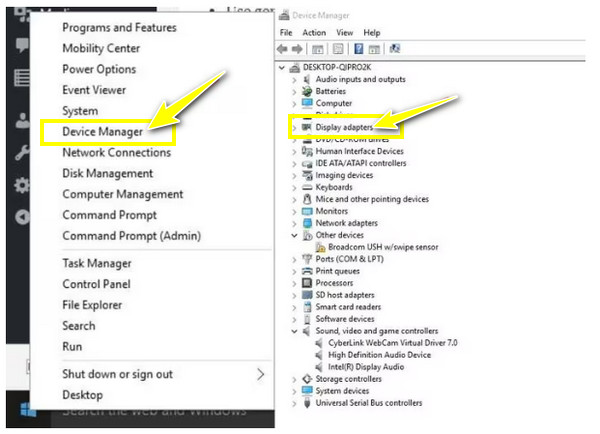
Krok 2.Dále klikněte na cílové zařízení a vyberte „Odinstalovat“. Ověřte, zda je zaškrtnuta možnost odebrat balíček ovladače ze systému.
Krok 3Poté přejděte na kartu „Akce“ v okně „Správce zařízení“ a kliknutím na „Vyhledat změny hardwaru“ přeinstalujte ovladač zobrazení.
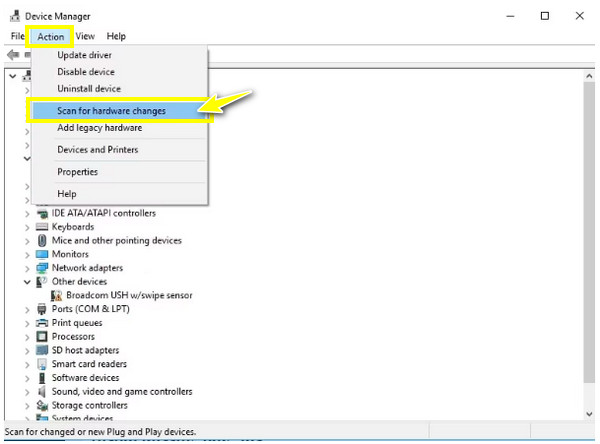
2. Upravte nastavení přehrávání
Dalším důvěryhodným způsobem, jak vyřešit problém s výstupem videa s Windows 10/11 PC, je snížit přenosovou rychlost přehrávání. Pokuste se vyřešit problémy s videem podle podrobných kroků níže.
Krok 1.Přejděte na tlačítko „Zvuk“ nebo „Hlasitost“ na hlavním panelu, klikněte na něj pravým tlačítkem a vyberte „Zařízení pro přehrávání“.
Krok 2.Klikněte na výchozí přehrávání se zeleným zaškrtnutím. Poté klikněte na položku "Vlastnosti" v rozevíracím seznamu.
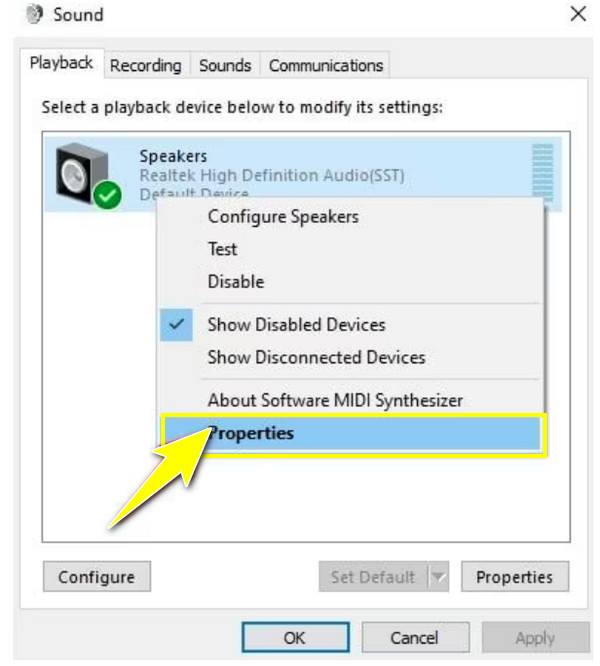
Krok 3Vstupte na kartu „Upřesnit“ a v rozevírací nabídce vyberte „16-bit, 44100 Hz (CD Quality)“. Klikněte na „Použít“ a vyberte „OK“; nyní zkontrolujte, zda se video přehrává správně.
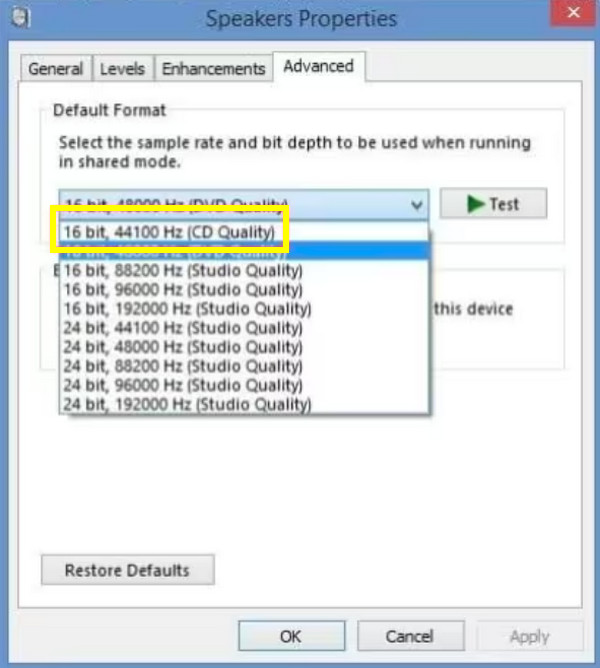
3. Spusťte Poradce při potížích s přehráváním videa
A konečně, odstraňování problémů s počítačem může vyřešit mnoho problémů, které existují uvnitř. Pokud tedy máte počítač se systémem Windows 10/11 bez výstupu videa, proveďte uvedené kroky pro odstraňování problémů.
Krok 1.Otevřete lištu "Zahájit hledání" níže a zadejte "Ovládací panely". Z možností uvedených v novém okně vyberte „Odstraňování problémů“ a klikněte na „Zobrazit vše“.
Krok 2.Vyhledejte „Přehrávání videa“, spusťte jej a zjistěte, zda se vaše videa znovu přehrávají dobře.
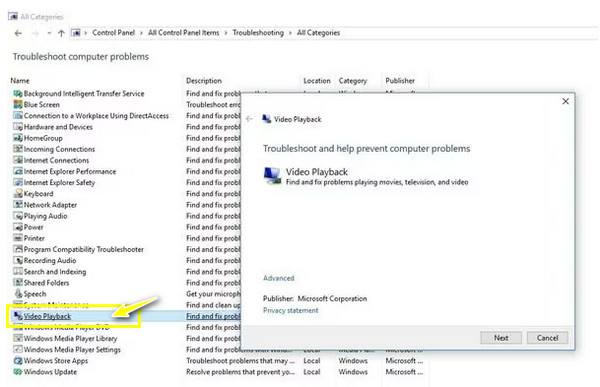
Jak přehrávat online videa YouTube bez problémů
Když se naučíte, jak opravit videa, která se nenačítají na mobilních zařízeních a počítačích, co pro webové prohlížeče? Jak můžeš opravit, že se video nepřehrává v Safari? Ve většině případů není příčina problému určena; pokud ano, vyzkoušejte níže uvedené metody, abyste se z této frustrující situace dostali.
1. Zkontrolujte připojení k síti
K „videím YouTube se nenačítají“ většinou dochází kvůli vašemu nestabilnímu síťovému připojení. Zkontrolujte tedy své připojení, zda funguje dobře a je dostatečně silné na přehrávání videí z YouTube a dalších platforem. Můžete provést test rychlosti nebo otevřít jinou stránku a zjistit, zda je zobrazena rychle. V opačném případě router krátce vypněte a znovu zapněte; můžete také zvážit připojení k jiné síti.
2. Upravte kvalitu videa YouTube
Pokud je video, které se pokoušíte přehrát na YouTube, nastaveno na vysokou úroveň, bude nepochybně trvat hodně času, než se načte, zvláště pokud máte špatné připojení. Můžete ji však upravit na nízkou úroveň, která odpovídá síle vašeho připojení.
Zde je návod, jak upravit kvalitu videa, abyste se dostali z problému „Videa na YouTube se nenačítají“.
Krok 1.Po otevření videa YouTube klikněte níže na tlačítko „Nastavení“ a zadejte možnost „Kvalita“.
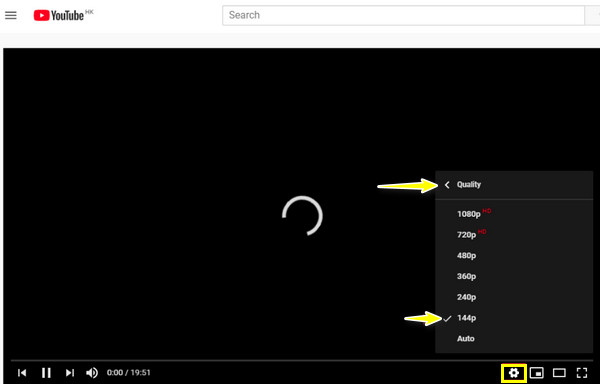
Krok 2.Nastavte kvalitu na nejnižší úroveň, 360p, 240p a nižší. Počkejte, až se video z YouTube načte úspěšně.
3. Zkuste jiný webový prohlížeč
Předpokládejme, že jste upravili kvalitu videa, ale přesto se videa YouTube nenačítají; zkuste video otevřít v jiných prohlížečích. Pokud používáte Google Chrome, můžete přejít na Microsoft Edge, Opera, Firefox nebo jiné prohlížeče, které preferujete.
4. Vymažte mezipaměť a soubory cookie
Vymazání mezipaměti řeší konkrétní problémy, včetně toho, že se videa nebudou načítat na YouTube a dalších streamovacích platformách. Pokud tedy přechod na jiné prohlížeče není řešením, vymažte mezipaměť a soubory cookie nyní.
Krok 1.Kliknutím na ikonu „tří teček“ v prohlížeči Chrome zobrazíte další možnosti; vyberte „Další nástroje“ a vyberte „Vymazat údaje o prohlížení“.
Krok 2.Poté nastavte „Časový rozsah“ na „Všechno“, abyste vše odstranili. Nezapomeňte zaškrtnout políčka „Soubory cookie a další data webu“ a také „Obrázky a soubory uložené v mezipaměti“. Klikněte na "Vymazat data".
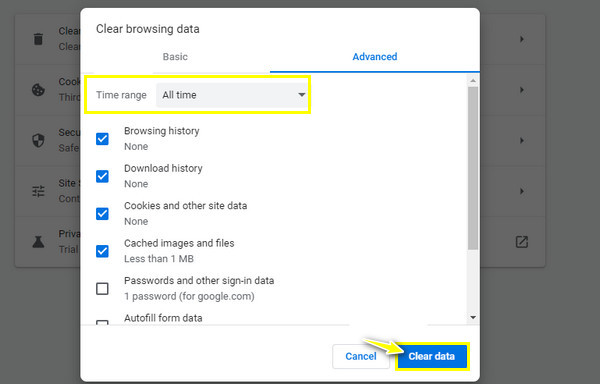
5. Stáhněte si online video
Za předpokladu, že vám nikdo z uvedených nepomohl vyřešit problém s načítáním videí na YouTube, proč si nestáhnout nebo nahrajte video z prohlížeče přímo do vašeho počítače? Díky tomu jej můžete sledovat kdykoli, dokonce i offline.
Časté dotazy o videích, která se nepřehrávají na všech zařízeních
-
Proč mám problém „PC žádný výstup videa“?
Může existovat několik důvodů, „proč se videa nepřehrají na mém počítači“, ať už ve Windows 10/11, včetně souboru může být poškozen. V opačném případě může být vaše připojení nestabilní nebo mít příliš mnoho souborů cookie, pokud se video přehrává z YouTube nebo jiných streamovacích platforem.
-
Proč se na mém telefonu Android nepřehrávají videa?
Stejně jako problém s uživateli PC může být problém s vaší sítí Wi-Fi. Navíc nemůžete přehrávat videa Android kvůli problémům s přehrávačem médií, poškozeným souborům a zastaralému OS.
-
Mohu si nechat přehrávat videa z telefonu Android?
Ano. Ačkoli vám v přehrávání videí na zařízení Android může zabránit mnoho faktorů, můžete se tomu vyhnout tím, že zajistíte, aby vaše videa vaše zařízení podporovalo, že máte dostatek místa v telefonu a vyhnete se ukládání velkých videosouborů a používání karty SD na jiném zařízení Android.
-
Jak zkontroluji aktualizace na počítači se systémem Windows a opravím problém s načítáním videí?
Přejděte do nabídky Windows nebo Start. Otevřete Nastavení a uvidíte mnoho možností, včetně Aktualizace a zabezpečení; Klikněte na to. Zadejte možnost Windows Update a klikněte na Vyhledat aktualizace. Po kliknutí se aktualizace automaticky spustí, pokud je aktualizace dostupná.
-
Jak vyprázdníte mezipaměť a soubory cookie v aplikaci Microsoft Edge?
V prohlížeči klikněte na ikonu se třemi čárkami, vyberte Nastavení a přejděte na Soukromí, Vyhledávání a Služby. Přejděte dolů a vyhledejte část Vymazat údaje o prohlížení, klikněte na možnost Vybrat, co chcete vymazat, a jako časový rozsah vyberte možnost Celé období. Nakonec zaškrtněte políčka Cookies a Cache a poté klikněte na Clear Now.
Závěr
Neváhejte a vyzkoušejte uvedená řešení, abyste odpověděli „Proč se moje videa nepřehrávají?“ V mnoha případech problém s načítáním videí vyřešilo restartování mobilního zařízení, vymazání mezipaměti a souborů cookie a aktualizace operačního systému. Pokud se však video nepřehrává kvůli poškozenému souboru, je připraven pomoci nástroj, který stojí za to vyzkoušet: AnyRec Video Repair. Nyní nebude oprava poškozených videí nikdy náročná; bez kompromisů v kvalitě můžete své video rychle opravit! Stáhněte si ji ještě dnes!
100% Secure
100% Secure
