Který z nich je váš nejlepší Timelapse Screen Recorder? Zde je 11 doporučení
Jak mohu zaznamenat časosběrnou obrazovku při práci ve PhotoShopu? Existuje bezplatný software/aplikace, která by nezpožďovala nebo neshazovala mou práci při jejím nahrávání?
- Z fóra RedditFunkce časosběrného snímání byla aplikována na všechny telefony a fotoaparáty pro pořizování videozáznamů východu, západu slunce a jakékoli změny scenérie. Ale co pořizování časosběrných záznamů vaší obrazovky? Pokud chcete zaznamenat dlouhodobý proces vaší práce, měli byste se spolehnout na časosběrné videorekordéry, které zachytí všechny detaily v krátkém videu. Vzhledem k tomu, že není příliš mnoho záznamníků obrazovky, které podporují funkci časosběrného snímání, tento článek poskytne 11 nejlepších časosběrné videorekordéry s jejich vlastnostmi. Pokračujte ve čtení a najděte ten nejlepší pro vás.
Seznam průvodců
Nejlepší Timelapse Screen Recorder s vysokou kvalitou Top 10 nejlepších časosběrných záznamů obrazovky pro Windows/Mac Časté dotazy k časosběrným záznamům obrazovky pro Windows/MacŠpičkový časosběrný záznamník obrazovky s vysokou kvalitou
Jako jeden z nejlepších časosběrných záznamů obrazovky pro Windows/Mac, AnyRec Screen Recorder umožňuje nahrávat obrazovku v různých režimech s mnoha dalšími funkcemi. Můžete nastavit plán úkolů pro zachycení časosběrných záznamů v určité době. Volným nastavením snímkové frekvence můžete libovolně nastavit rychlost nahrávání časosběrné obrazovky.

Nahrajte libovolnou obrazovku na svém počítači pomocí funkce časosběrného snímání.
Plán úloh pro nastavení doby trvání automatického dokončení nahrávání.
Schopnost upravit parametry videa, včetně snímkové frekvence, rozlišení atd.
Volně prohlížejte a klipujte další část časosběrných nahrávek.
100% Secure
100% Secure
Krok 1.Stažení zdarma AnyRec Screen Recorder na vašem Windows/Mac a spusťte jej. Klepnutím na tlačítko Video Recorder v hlavním rozhraní spustíte tento časosběrný záznam obrazovky.

Krok 2.V dalším okně můžete upravit nastavení nahrávání. Klepnutím na tlačítko "Plná" nebo "Vlastní" vyberte oblast snímání obrazovky. Poté zapněte tlačítka "Mikrofon" a "Systémový zvuk" podle potřeby. Pokud chceš zaznamenejte sebe a svou obrazovku současně můžete zapnout i „Webovou kameru“.

Krok 3Klikněte na tlačítko "Nastavení" a přejděte do podokna "Výstup". Poté musíte změnit nastavení „Frame Rate“ pro nahrávání časosběrných videí vaší obrazovky. Čím kratší dobu záznamu chcete dosáhnout, tím menší snímkovou frekvenci byste měli zvolit.

Krok 4.Poté se vraťte do hlavního rozhraní. Před zahájením záznamu obrazovky prostřednictvím tohoto časosběrného záznamníku obrazovky musíte kliknout na tlačítko „Plán úloh“ a nastavit délku záznamu, aby se záznam automaticky dokončil. Poté kliknutím na tlačítko „REC“ spusťte nahrávání.

Krok 5.Když se objeví panel nástrojů, můžete kliknout na tlačítko "Stop" a časosběrný záznam kdykoli ukončit. Nakonec záznamy ořízněte a kliknutím na tlačítko „Uložit“ exportujte časosběrné záznamy.

100% Secure
100% Secure
Poté, co nahrajete obrazovku pomocí časosběrných rekordérů, musíte také zrychlit nahrávání, abyste vytvořili časosběrná videa pomocí video editorů. Tímto způsobem můžete získat časosběrná videa bez zpoždění a ztráty kvality.
Top 10 nejlepších časosběrných záznamů obrazovky pro Windows/Mac
1. Cafe Recorder (Windows)
Je to velmi jednoduchý časosběrný záznam obrazovky pro Windows. Na rozdíl od jiných rekordérů obrazovky podporuje úpravu rychlosti při nahrávání obrazovky. Tímto způsobem nemusíte videa později zrychlovat, ale způsobí to výpadky snímků a zpoždění.
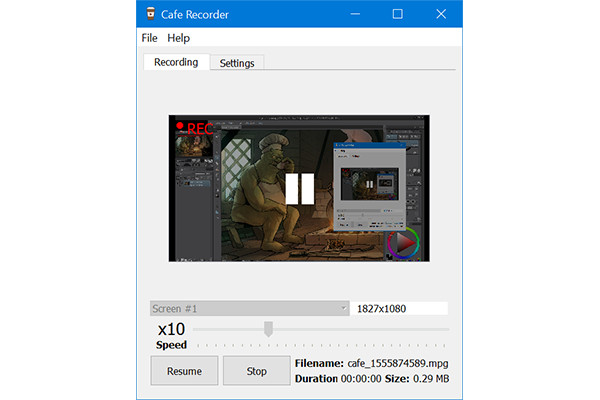
- Profesionálové
- Poskytují vestavěnou funkci zrychlení nahrávání.
- Velmi jednoduché a intuitivní rozhraní.
- Nevýhody
- Není příliš mnoho dalších funkcí pro úpravy a úpravy.
2. Hustl (Mac)
Stejně jako výše zmíněný Cafe Recorder, Hustl je také snadno použitelný časosběrný videorekordér s vestavěným regulátorem rychlosti. Před nahráváním časosběrných videí můžete volně nastavit rychlost. Přestože poskytuje rozlišení 4K, způsobí také pokles snímků.
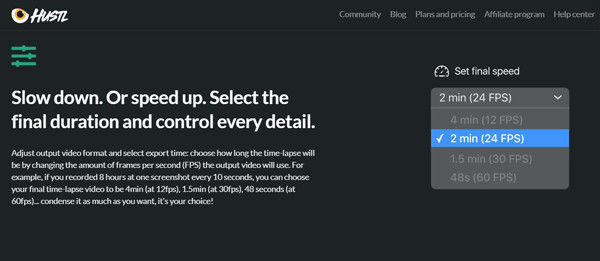
- Profesionálové
- Rozlišení 4K a 8K pro udržení vysoké kvality.
- Záznam nejen zrychlíte, ale i zpomalíte.
- Nevýhody
- Neposkytujte bezplatnou zkušební verzi nebo bezplatnou verzi.
- Nelze upravit snímkovou frekvenci na žádnou hodnotu.
3. Debutový software pro zachycení videa (Windows)
Debutový software pro zachycení videa je výkonný časosběrný záznam obrazovky, který podporuje úpravu snímkové frekvence a doby trvání. Tento časosběrný záznamník obrazovky můžete použít k záznamu videa a zvuku z obrazovky, webové kamery a dokonce i kazet VHS.
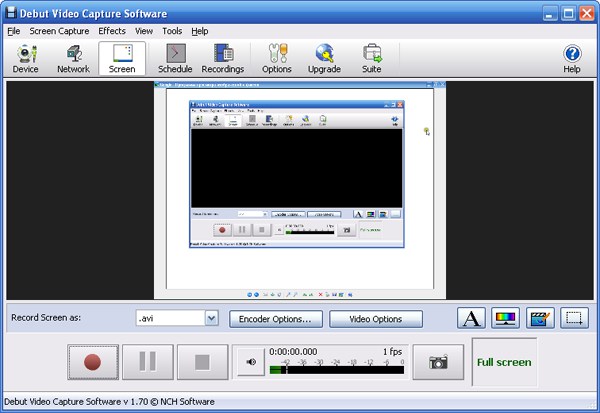
- Profesionálové
- Zastaralé, ale snadno použitelné uživatelské rozhraní pro začátečníky.
- Další nastavení nahrávání a editační funkce.
- Nevýhody
- Podporujte pouze export časosběrných nahrávek do MP4, MOV a AVI.
4. Chronolapse (Windows)
Je to vlastně open-source snímek obrazovky. Přestože tento časosběrný záznamník obrazovky podporuje pouze pořizování snímků obrazovky z obrazovky a webové kamery, umožňuje také kombinovat statické snímky do videí.
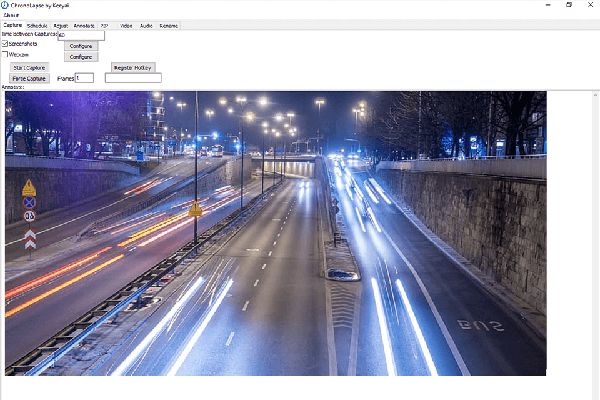
- Profesionálové
- Schopnost upravit snímky obrazovky před zkombinováním.
- Je podporován na dvou monitorech.
- Nevýhody
- Relativně nízká kvalita časosběrných záznamů.
5. Autodesk Screencast (Windows/Mac)
Autodesk Screencast je užitečný časosběrný záznam obrazovky, který podporuje nahrávání videa bez zpoždění a úpravou snímkové frekvence. A také poskytuje mnoho dalších sad, včetně AutoCAD, Inventor, Fusion 360 a Autodesk Revit pro přímou úpravu vašich nahrávek.
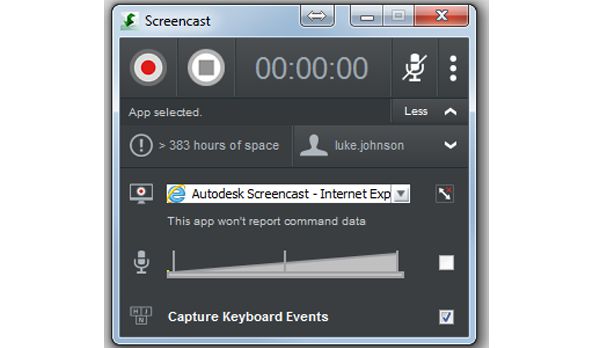
- Profesionálové
- Schopnost sdílet časosběrné záznamy s ostatními přímo.
- Nevýhody
- Zabírat velký úložný prostor.
6. Wondershare DemoCreator (Windows a Mac)
Wondershare DemoCreator je slavný video editor s funkcí časosběrného záznamu obrazovky. Můžete snadno upravit nastavení záznamu, včetně času, rozlišení, formátu, snímkové frekvence atd. Jeho výkonné nástroje pro úpravy vám navíc umožňují ořezávat, ořezávat a dokonce přidávat efekty do časosběrných videí.
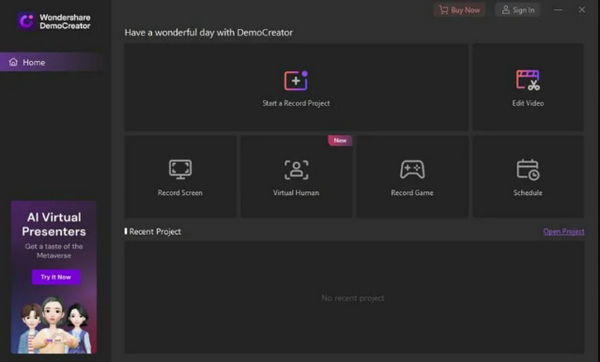
- Profesionálové
- Nabízí mnoho editačních funkcí pro vytváření vysoce kvalitních časosběrných videí.
- Možnost libovolně přibližovat a upravovat oblast záznamu.
- Nevýhody
- Mikrofon může po nahrávání zůstat funkční.
- Vysoká je cena pro verze, která stojí $52/rok.
7. EaseUS RecExperts (Windows)
EaseUS RecExperts je také výkonný časosběrný záznam obrazovky. Před nastavením plánu nahrávání si můžete upravit oblast nahrávání nebo přímo nahrávat celou obrazovku. Tímto způsobem můžete nahrát mnoho klipů v požadovaný čas. Poté je můžete také oříznout a sloučit a vytvořit tak časosběrné video.
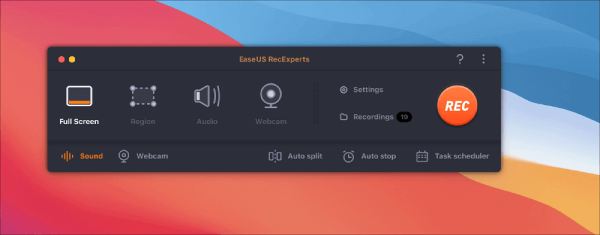
- Profesionálové
- Schopnost oříznout a sloučit záznamové klipy.
- Podpora zelené obrazovky pro záznam vaší webové kamery.
- Poskytujte záznam ve vysoké kvalitě 1080p a 4K.
- Nevýhody
- Pro verze je drahá.
- Editační funkce jsou omezeny bez doplňků.
8. Wonderfox (Windows)
Wonderfox je všestranný časosběrný záznam obrazovky pro nastavení doby trvání, formátu, snímkové frekvence a dalších nastavení před plánovaným nahráváním. Poskytuje také vylepšení zvuku pro zachycení vysoce kvalitního zvuku bez šumu. Po nahrávání můžete provádět další úpravy, jako je ořezávání, rozdělování a další.
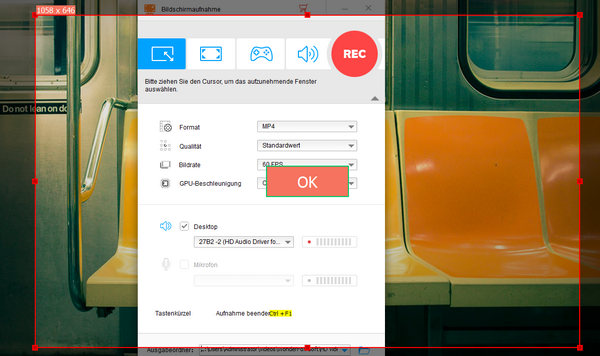
- Profesionálové
- Nabídněte funkce redukce šumu a zesílení zvuku.
- Umožňuje zachytit více oblastí současně.
- Možnost rozdělit zvuk během nahrávání.
- Nevýhody
- Je trochu obtížné zjistit funkce rozhraní.
- Někdy má nízkou stabilitu, když ji používáte.
- Neposkytujte žádnou funkci náhledu pro kontrolu efektů.
9. Bandicam (Windows/Mac)
Bandicam je slavný časosběrný záznamník obrazovky s přizpůsobitelnými funkcemi plánovaného nahrávání. Nastavte hlasitost zvuku, dobu trvání, rozlišení videa a výstupní formát, jak chcete. Podporuje maximální snímkovou frekvenci 120 fps, díky čemuž jsou časosběrná videa plynulá a vysoce kvalitní. Můžete také nahrát video sledující pohyb kurzoru myši na obrazovce.
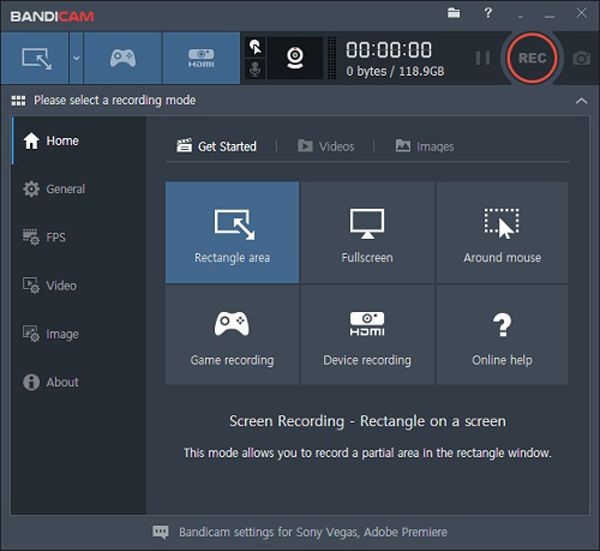
- Profesionálové
- Upravte mnoho nastavení videa, jako je formát, kvalita atd.
- Nahrajte mikrofon, webovou kameru a zvuk systému dohromady.
- Podpora vysoké snímkové frekvence 120 fps pro plynulé časosběrné video.
- Nevýhody
- Rozhraní s mnoha funkcemi je obtížné používat.
- Za snížení vodoznaku musíte zaplatit.
9. Bandicam (Windows/Mac)
Bandicam je slavný časosběrný záznamník obrazovky s přizpůsobitelnými funkcemi plánovaného nahrávání. Nastavte hlasitost zvuku, dobu trvání, rozlišení videa a výstupní formát, jak chcete. Podporuje maximální snímkovou frekvenci 120 fps, díky čemuž jsou časosběrná videa plynulá a vysoce kvalitní. Můžete také nahrát video sledující pohyb kurzoru myši na obrazovce.
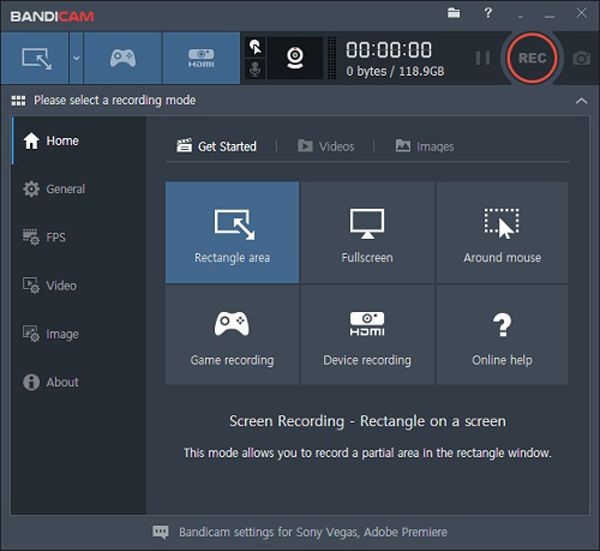
- Profesionálové
- Upravte mnoho nastavení videa, jako je formát, kvalita atd.
- Nahrajte mikrofon, webovou kameru a zvuk systému dohromady.
- Podpora vysoké snímkové frekvence 120 fps pro plynulé časosběrné video.
- Nevýhody
- Rozhraní s mnoha funkcemi je obtížné používat.
- Za snížení vodoznaku musíte zaplatit.
10. OBS (Windows/Mac)
Populární open-source rekordér - Studio OBS může také pomoci nahrávat časosběrná videa. Rozhraní může být pro začátečníky obtížné pochopit, ale výkonné a všestranné funkce vám nabídnou skvělou pomoc při streamování, snímání, kódování, skládání a dalších.
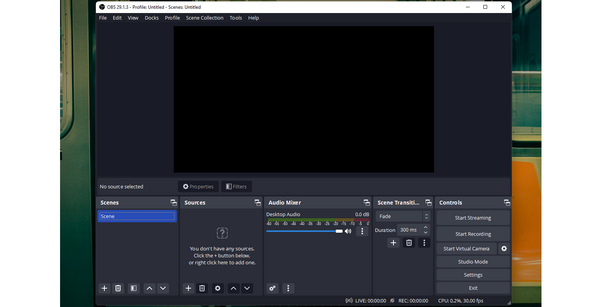
- Profesionálové
- Podpora snímání obrazovky a streamování obsahu v reálném čase.
- Nahrajte webovou kameru, obrazovku a překryjte je.
- Schopnost přidat přechody mezi nahrávací klipy.
- Nevýhody
- Ne příliš mnoho editačních funkcí pro zdobení časosběrných videí.
- Při přidávání nových vrstev může program zamrznout.
Časté dotazy k časosběrným záznamům obrazovky pro Windows/Mac
-
1. Proč záznamy z časosběrných obrazovek hodně pokulhávají?
Záznamníky obrazovky s výchozí funkcí časosběrného záznamu přímo urychlí nahrávání. Pokud nastavíte vysokou snímkovou frekvenci, časosběrné záznamy ztratí mnoho detailů a dat.
-
2. Existuje bezplatný časosběrný záznam obrazovky pro Windows/Mac?
Ne. Ale většina časosběrných záznamníků obrazovky poskytuje uživatelům bezplatné zkušební verze, včetně AnyRec Screen Recorder, Debut Video Capture Software atd.
-
3. Jak pořizovat časosběrná videa na mém telefonu?
U většiny mobilů lze na fotoaparátu nastavit funkci časosběrného snímání. Pak můžete opravit svůj mobil a nahrávat časosběrná videa.
Závěr
Tento příspěvek představil nejlepších 11 časosběrných záznamníků obrazovky pro Windows/Mac. Můžete si vybrat požadovaný a nejvhodnější pro zachycení časosběrných záznamů bez zpoždění a výpadků snímků. Vítejte, když můžete položit své otázky a poskytnout zpětnou vazbu.
100% Secure
100% Secure
